任何复杂的图形都是由一些简单的图形组合在一起的,这篇教程是向查字典教程网的朋友介绍利用CDR简单绘制鼠标过程,教程难道不是很大,推荐到查字典教程网的朋友,希望对朋友们有所帮助!
预览效果

鼠标的预览效果图
知识提要
◇ 刻刀工具、再制命令的使用
◇ 简化操作设置
◇ 渐变填充设置技巧。
◇ 特殊符号与字符的应用
制作步骤
1. 绘制鼠标形状
步骤1 新建一个空白文件
单击【文件】|【新建】命令,建立一个新的文件(或按键盘上的Ctrl+N快捷键),设置其大小与方向属性如图6-2-1所示。

图6-2-1设置页面大小
步骤2切割椭圆对象
单击【椭圆工具】,在页面中绘制椭圆对象,并给对象填充的CMYK值设置为(0,0,0,40)。
在工具箱中单击【刻刀工具】,将椭圆对象切割成大小不等的三部分,效果如图6-2-2所示。
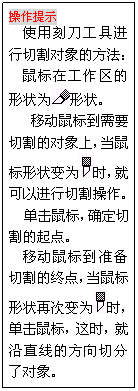
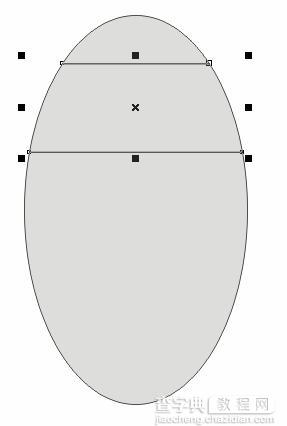
图6-2-2切割对象
选择最上面的切割后的部分,然后按下键盘上的Delete键,将对象删除,效果如图6-2-3所示。
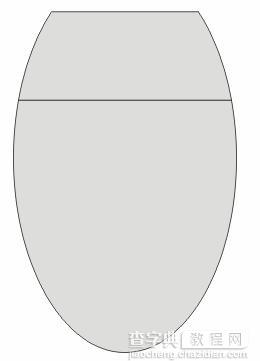
图6-2-3删除对象
步骤3设置渐变填充
选择最下面的切割对象,依次在工具箱中选择【渐变填充工具】,将对象填充的RGB值依次设置为(31,26,23)、(178,180,180)、(255,255,255),其他参数设置如图6-2-4所示。

图6-2-4设置渐变填充参数
按照上面参数设置,单击【确定】按钮,执行后的效果如图6-2-5所示。
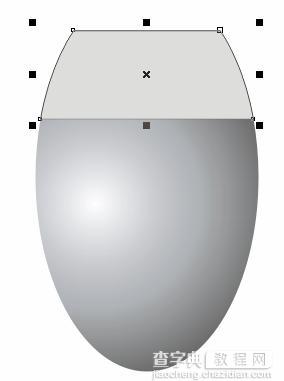
图6-2-5设置渐变填充效果
步骤4变形和切割对象
选择最上面的切割对象,依次在工具箱中选择【形状工具】,选择其节点,在其属性栏中选择【转换直线为曲线】按钮,转换后进行变形,变形后的效果如图6-2-6所示。
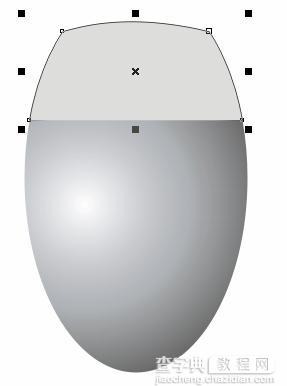
图6-2-6变形对象
选择变形后的对象,然后执行【编辑】|【再制】命令,复制变形后的对象。
选择原对象,并给对象填充的CMYK值设置为(0,0,0,100),然后按照如图6-2-7所示的位置调整。
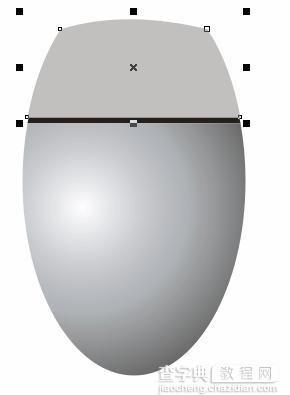
图6-2-7再制对象
选择复制对象,然后在工具箱中选择【刻刀工具】,将其分割成两部分,调整后的效果如图6-2-8所示。
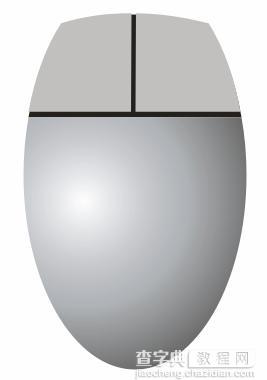
图6-2-8切割对象
选择切割后的两部分,然后执行【排列】|【群组】命令,将它们组合在一起。
选择组合对象,然后用鼠标向里缩小对象,到合适的位置单击鼠标右键复制对象,并给复制对象填充的CMYK值设置为(70,0,90,0),执行效果如图6-2-9所示。
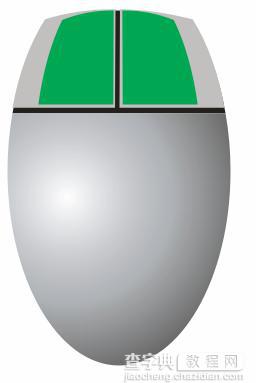
图6-2-9复制对象
完成上面操作鼠标的大致形状就绘制出来了。
2. 设置文本与标志
步骤1键入文本
在工具箱中选择【文本工具】,在绿色的图层中键入"W@p"与" 服务" 设置【文本字体】为Bengui、【大小】为50、【颜色】为"黑色",效果如图6-2-10所示。

图6-2-10键入文本
步骤2设置图标
执行【文字】|【插入字符】命令,打开【插入字符】对话框如图6-2-11所示。
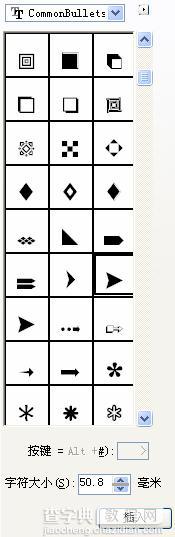
图6-2-11插入字符对话框
在对话框中分别选择

符号与

符号,然后单击【插入】按钮,将对象插入到页面中,放大后的效果如图6-2-12所示。
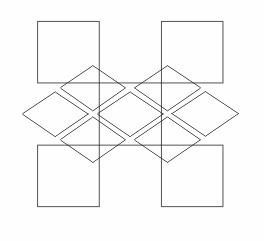
图6-2-12插入字符
执行【排列】|【群组】命令,将两个符号组合在一起,并将对象填充的CMYK值设置为(20,20,0,0),复制调整效果的效果如图6-2-13所示。

图6-2-13复制调整对象
3. 设置3D滑轮与鼠标线
步骤1绘制椭圆对象
单击【椭圆工具】,在绿色图层上绘制椭圆对象。
选择椭圆对象,依次在工具箱中单击【渐变填充工具】,将对象填充的RGB值分别设置为(0,0,96)、(0,0,255)、(216,222,255)、(255,255,255),其他参数设置如图6-2-14所示。

图6-2-14设置渐变填充
按照上面参数设置,然后单击【确定】按钮,执行后的效果如图6-2-15所示。

图6-2-15设置渐变填充
步骤2设置简化操作
同时选择渐变填充后的椭圆对象与组合在一起的绿色对象,然后执行【排列】|【整形】|【简化】命令,打开【简化】对话框如图6-2-16所示。
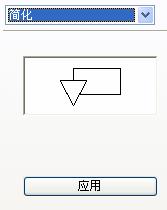
图6-2-16简化设置
依次单击【应用】按钮,为了让读者更明白,将对象偏移,执行后的效果如图6-2-17所示。

图6-2-17简化操作效果
将对象渐变对象缩小,然后在"插入字符"对话框中选择

符号,并给其除去边框填充白色,复制调整后的效果如图6-2-18所示。

图6-2-18设置符号
步骤3设置鼠标线
利用【手绘工具】,在图层的最上面绘制四边形对象,并执行【排列】|【顺序】|【到后面】命令,将其调整到如图6-2-19所示的位置。

图6-2-19绘制四边形
最后给对象填充的CMYK值设置为(0,0,0,20),完成后的最后效果如图6-2-20所示。

图6-2-20鼠标最后效果图
教程结束,以上就是CDR简制作鼠标实例教程,希望对大家有所帮助!


