日本美少女漫画中频频出现花朵或者其他美好事物作为气氛背景。本教程向大家介绍利用CorelDRAW绘制时尚风格的日本美少女漫画。在本实例中制作的花朵背景造型简洁、色调淡雅,与清纯的主体形象相呼应,表现出一种唯美的画面效果。教程很不错,转发过来,希望对大家有所帮助!
如图2-2所示,为本实例的完成效果。

图2-2 本实例完成效果
2.1.1 技术提示
在绘制背景时,色调的选择是非常重要,当订下主色调后,所有的图案色彩都要符合这个色调。实例制作了两组花朵图案,它们的颜色都是符合红橙色系的。为了使花朵的颜色产生柔和的过渡,使用调和工具为花瓣添加了图形混合效果,如图2-3所示,为本实例的制作流程。

图2-3 本实例制作流程
2.1.2 制作步骤:绘制背景图案
(1)启动CorelDRAW,新建一个空白文档,参照图2-4所示设置文档属性。
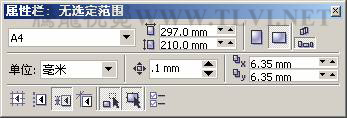
图2-4 设置文档属性
(2)选择工具箱中的“贝塞尔”工具,配合使用“形状”工具,参照图2-5所示在视图中绘制花朵图形。读者也可以将本书附带光盘Chapter-02“花朵轮廓.cdr”文件导入文档中直接使用。

图2-5 绘制花朵图形
(3)使用“挑选”工具,选择一片花叶,两次按下小键盘上的键,将叶子轮廓图形原位置再制,然后依次为其填充颜色,并调整大小,然后选择工具箱中的“交互式调合”工具对叶子添加调和效果,如图2-6所示。
提示:通过对叶子图形添加交互式调和效果,使叶子图形的颜色产生光滑、细腻的过渡效果。
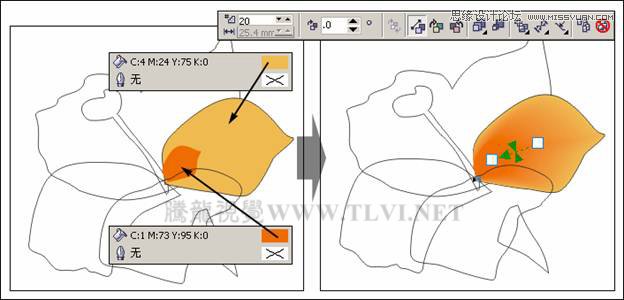
图2-6 填充颜色添加调和
(4)将底部的花叶轮廓再制,并更改填充颜色,按下键将再制图形放置到最上面。然后选择工具箱中的“交互式透明”工具,为图形添加透明效果,增强花叶的亮度,效果如图2-7所示。
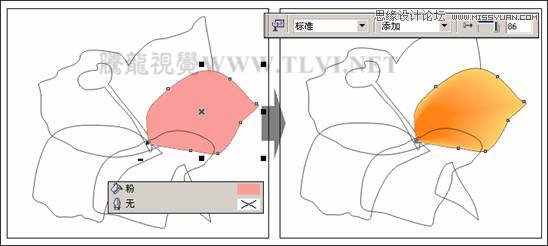
图2-7 添加透明效果
(5)使用相同的方法,参照图2-8所示效果对其他花叶和花茎填充颜色。完毕后选择花蕊图形,选择工具箱中的“交互式填充”工具为其填充颜色。
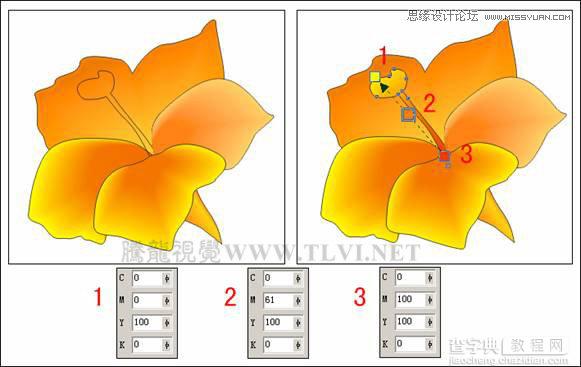
图2-8 调整其他图形
(6)再次使用“贝塞尔”工具在视图相应位置绘制叶子和叶茎轮廓图形,并分别为其填充颜色,效果如图2-9所示。
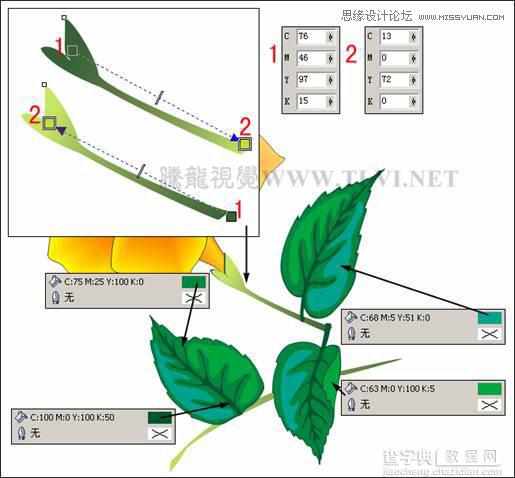
图2-9 绘制叶子和叶茎
(7)参照以上的制作方法,在视图中制作其他的花朵和叶子图形,效果如图2-10所示。读者也可以执行“文件”→“导入”命令,将本书附带光盘Chapter-02“鲜花.cdr”文件导入文档中使用。

图2-10 制作其他花朵和叶子
(8)选择工具箱中的“椭圆”工具,在视图空白处绘制一个椭圆,将其填充为任意颜色,然后使用“交互式阴影”工具参照图2-11所示为椭圆添加阴影,完毕后按下键拆分阴影,并将原图形删除。
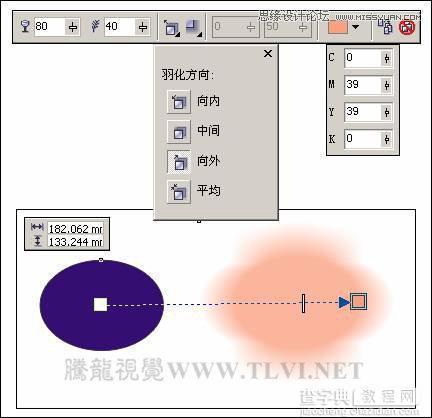
图2-11 为椭圆添加阴影
(9)执行“窗口”→“泊坞窗”→“对象编辑器”命令,打开“对象管理器”泊坞器,在泊坞窗中将拆分后的阴影放置到所有图形的下面,并在视图中调整阴影的位置,如图2-12所示。
技巧:在调整该图像顺序时,可以选择该图像并按下键盘上的键,调整图形到图层底部。
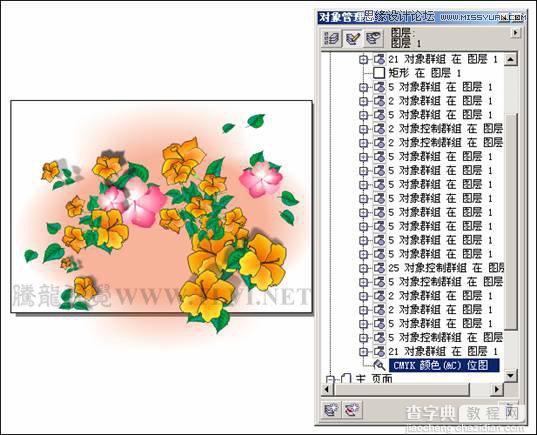
图2-12 调整阴影并更改图层名
(10)双击工具箱中的“矩形”工具,创建一个和页面等大且重合的矩形,然后使用“挑选”工具将除矩形外的所有图形全部选择,执行“效果”→“图框精确剪裁”→“放置在容器中”命令,将所绘制的图形全部放置到矩形当中,效果如图2-13所示。

图2-13 执行图框精确剪裁
提示:如对裁剪的结果不满意,可执行“效果”→“图框精确剪裁”→“编辑内容”命令,在视图中调整所绘制图形在矩形当中的位置,编辑完成后,执行“效果”→“图框精确剪裁”→“完成编辑这一级”命令。2.1.3 制作步骤:润色人物
(1)单击泊坞窗底部“新建图层”按钮,新建“图层 2”,右击该图层在弹出的快捷菜单中选择“重命名”命令,将其更名为人物。然后使用“贝塞尔”工具参照图2-14所示在视图空白处绘制人物的基本轮廓图形。

图2-14 新建图层并绘制图形
(2)读者可以执行“文件”→“导入”命令,将本书附带光盘Chapter-02“人物轮廓.cdr”文件导入文档中使用,并按下键取消图形的组合。
提示:在绘制人物外形时,要注意主次关系和前后顺序。
(3)绘制完毕后参照图2-15所示为人物的主要部位填充颜色。
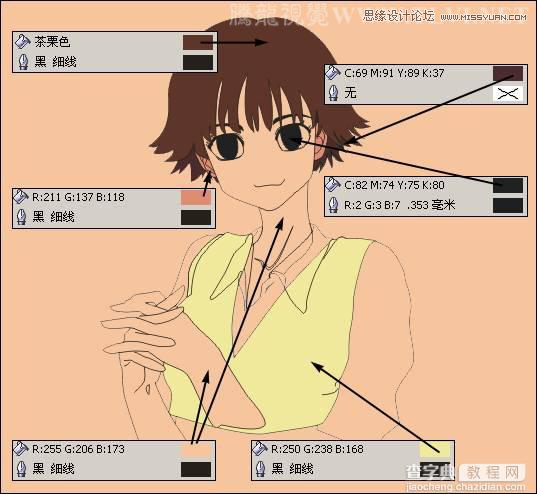
图2-15 对主要部位着色
(4)使用“贝塞尔”工具在视图空白处绘制不规则图形,将其填充为任意颜色,选择“交互式阴影”工具为图形添加阴影效果,完毕后按下键拆分阴影,并将原图形删除,然后将拆分后的阴影放置到人物的脸部,作为脸部的暗部,并调整图形的排列顺序,如图2-16所示。
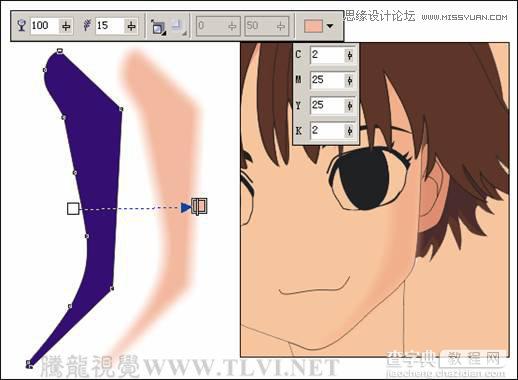
图2-16 绘制图形并添加阴影
(5)使用相同的方法,制作人物面部五官细节和头发暗部效果,如图2-17所示。

图2-17 制作面部细节
(6)接着使用“椭圆”工具,配合“贝塞尔”工具,参照图2-18所示绘制人物细节图形和褶皱纹理,并对相应图形填充颜色。
提示:通过对人物图形绘制褶皱纹理图形,为人物图形添加更多的细节刻画,使人物图形更为生动。
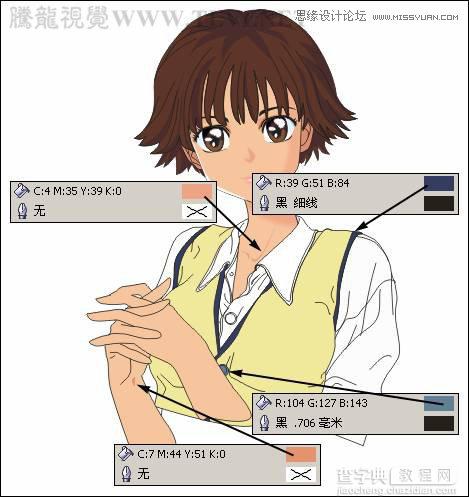
图2-18 绘制人物细节图形
(7)然后绘制头发的亮部,参照图2-19所示使用“交互式填充”工具对其填充颜色。
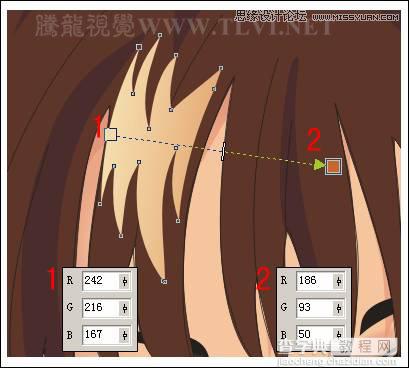
图2-19 绘制头发亮部
(8)使用相同的方法,绘制头发的其他亮部效果,如图2-20所示。

图2-20 绘制其他亮部效果
(9)参照前面为脸部添加暗部效果的方法。在视图中绘制不规则图形,将其填充为任意颜色,并为图形添加阴影效果。完毕后按下键拆分阴影,并将原图形删除,如图2-21所示。
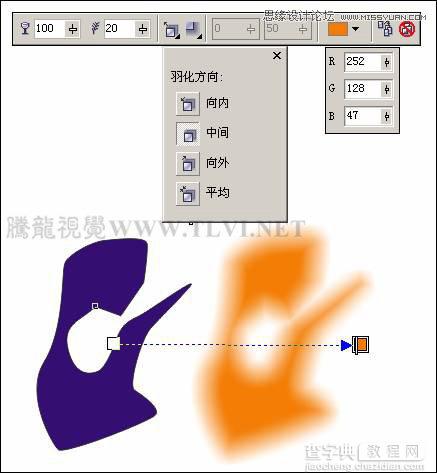
图2-21 绘制图形并添加阴影
(10)将拆分后的阴影放置到适当位置,并通过执行图框精确剪裁的方法,将阴影放置到后面黄色衣服图形当中,效果如图2-22所示。

图2-22 制作衣服暗部效果
(11)使用相同的方法,参照图2-23所示制作衣服的暗部和亮部效果以及手的暗部效果。

图2-23 制作暗部和亮部效果
(12)使用“贝塞尔”工具在视图空白处绘制人物的外轮廓图形,将其填充为任意颜色,并为图形添加阴影效果。完毕后按下键拆分阴影,并将原图形删除,如图2-24所示。
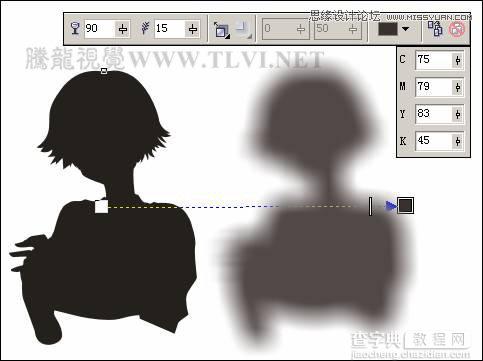
图2-24 绘制图形并添加阴影
(13)调整拆分后阴影的位置,并在视图底部添加花朵图形。完毕后双击工具箱中的“矩形”工具创建一个和页面等大且重合的矩形,然后将人物的相关图形和刚绘制的花朵全选,通过图框精确剪裁的方法,将所选对象放置到矩形当中,效果如图2-25所示。

图2-25 图框精确剪裁图形
2.1.4 制作步骤:让背景富有层次
(1)在“对象管理器”泊坞窗中新建图层,将其更名为“光晕”,并调整该图层到“图层 1”的上面。然后使用“椭圆”工具在视图中绘制一大一小两个白色的椭圆,然后使用“交互式调和”工具为两个椭圆添加调和效果,如图2-26所示。
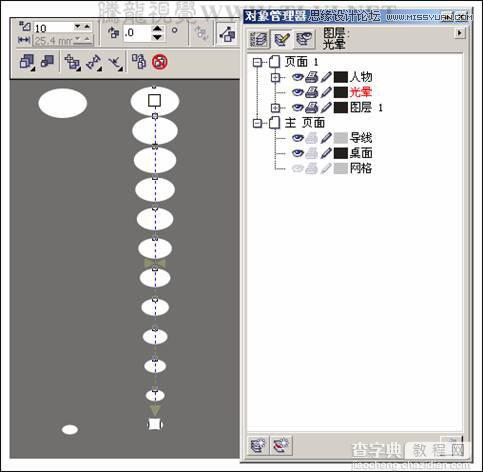
图2-26 添加调和效果
(2)将调和对象复制多个并分别调整其大小和位置,完毕后将所有调和对象选择,按下键将其群组。然后参照图2-27所示使用“交互式透明”工具为群组对象添加透明,制作出光晕效果。
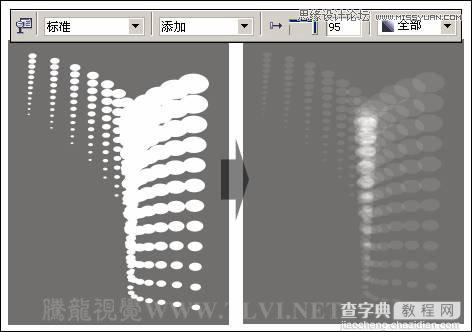
图2-27 添加透明效果
(3)将光晕图形复制多个,并分别调整其大小和位置,然后创建一个和页面等大且重合的矩形,通过图框精确剪裁的方法,将所有光晕图形放置到矩形当中,效果如图2-28所示。

图2-28 制作光晕效果
(4)最后在视图中添加相关的文字信息和装饰条,完成该实例的制作,效果如图2-29所示。如果读者在制作过程中遇到什么问题,可打开本书附带光盘Chapter-02“花朵背景.cdr”文件进行查看。

图2-29 完成效果
以上就是利用CorelDRAW绘制时尚风格的日本美少女漫画过程,感兴趣的朋友可以尝试这种绘制方法,说不定会有意想不到的效果哦!


