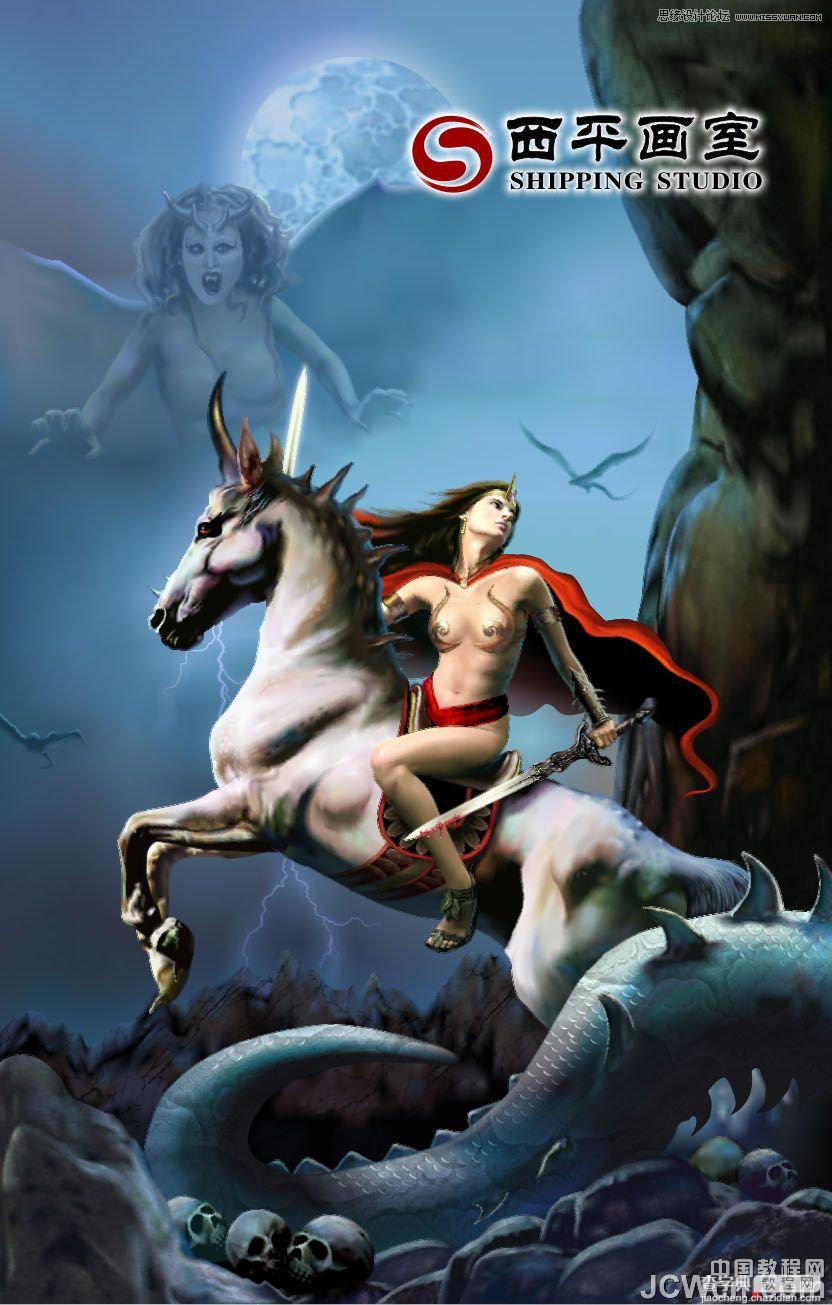本例为CorelDRAW鼠绘实例教程,介绍运用CD的网格功能绘制恶魔谷插画,教程讲解了整个绘制过程,主要学习对网格工具的运用,适合有一定美术基础及对CD工具运用比较熟悉的朋友学习。
先看看效果图
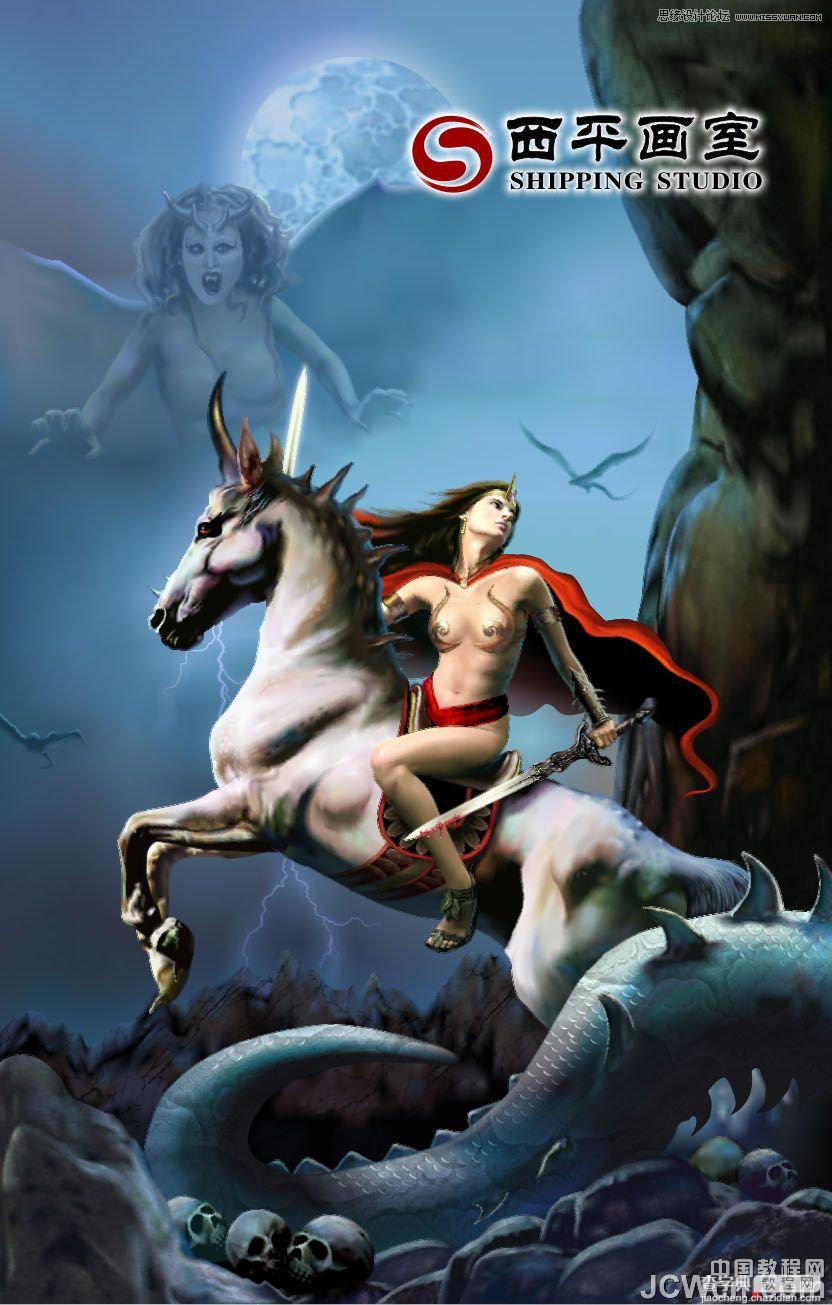
1.先在Painter中用铅笔起稿,不好意思,没压感笔只好用鼠标画,存为JPEG格式后导入CD中
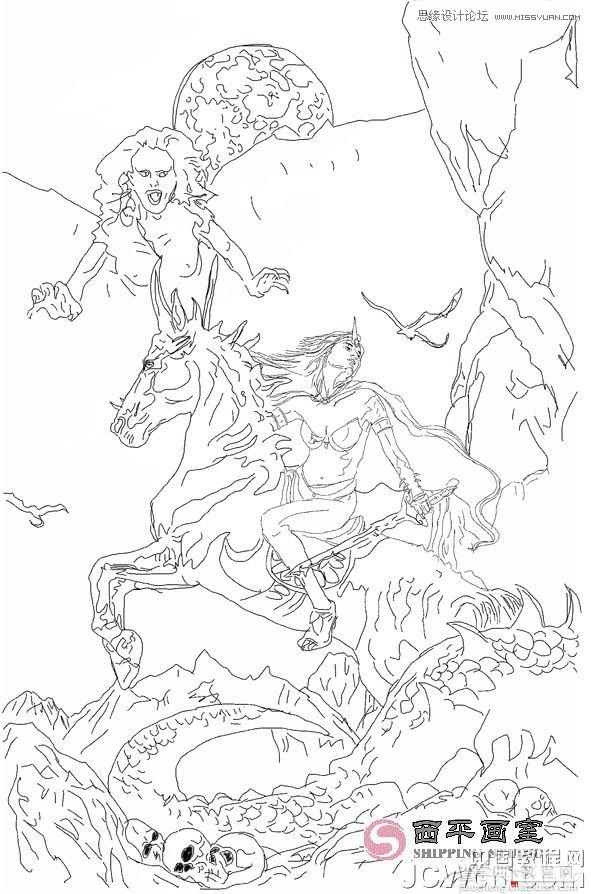
2.步骤:
进行创作之前用水彩或水粉在纸上弄个色彩小样稿(有条件可将它用扫描仪输入电脑),以保持画作色调始终协调统一.
将线稿图层在CD中锁定,我们先从MM的头饰开始着手,用矩形工具建一长方形并施加网格.

3.在移动网格点后,矩形会自动填充为白色,为便于观看和调整形状,将矩形施加透明效果,透明度类型改为“标准”,接下来调网格形状。
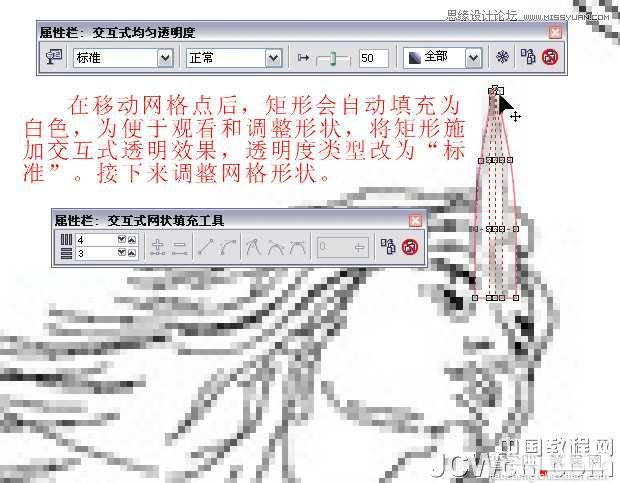
4.网格不够可添加些

5.建椭圆形施加网格做宝石

6.建矩形施加网格调整形状做头箍
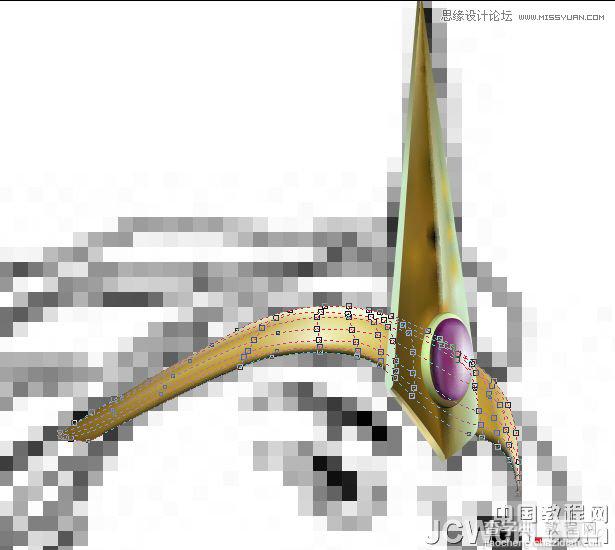
7.以往在画面部和头发等较难处理的地方时都喜欢整体来画,通常这样画下来到最后网格十分密集,不易修改和调整,这次试着把它们打散来画就轻松多了。

8.这种方法都是用矩形施加网格再进行形体塑造,十分简便。所需注意的是,在调整造型和形状的同时要兼顾块面之间颜色的衔接,要做到天衣无缝。

9.头发的塑造也是如此.千万不要一次就画得很完美,细节部分应留到最后完成阶段再去刻画,这样才能做到虚实相济,有的放矢.

10.

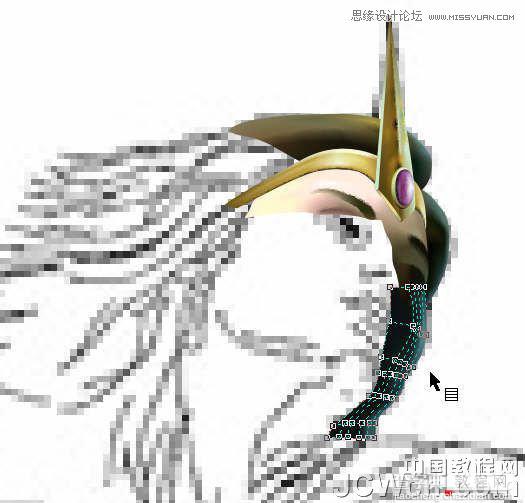

13.

14.

15.

16.

17.

18.

19.

20.

21.

22.

23.

24.

25.建个背景层
背景颜色的设定有利于画面整体色调的把握,双击矩形工具图标,将新建矩形填充为浅蓝色,改轮廓宽度为无。选择线稿图层,点击菜单“位图”——“位图颜色遮罩”,用吸管工具选取线稿图层的白色进行隐藏。
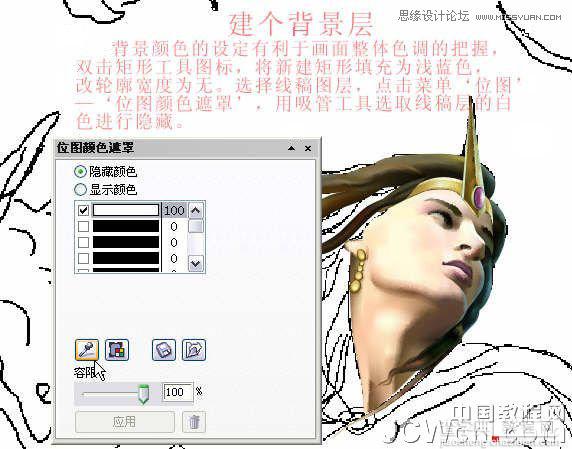
26.给背景层施加渐变,效果如下图:

27.
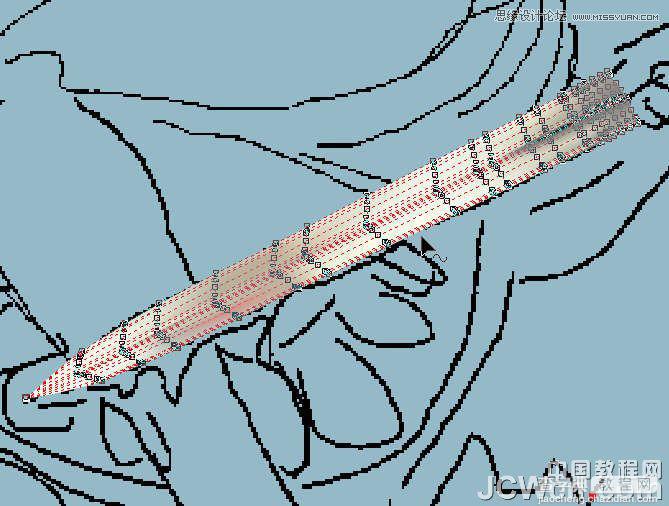
28.

29.将做好的血液镜像复制一个,将网格调整一下避免雷同。
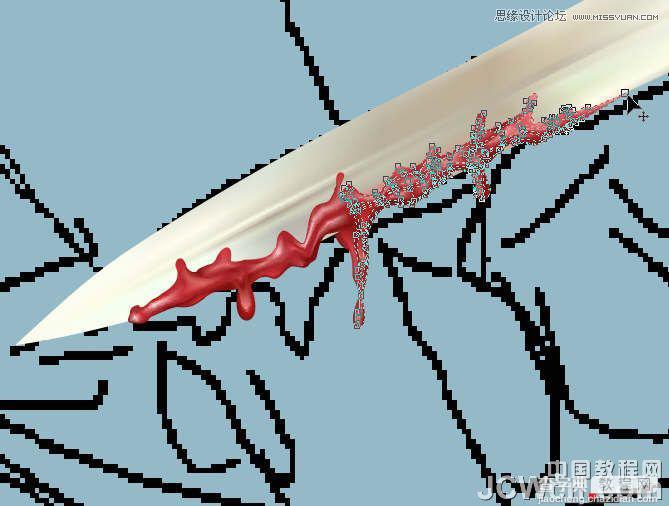
30.剑柄虽小,做它花费的体力可不小
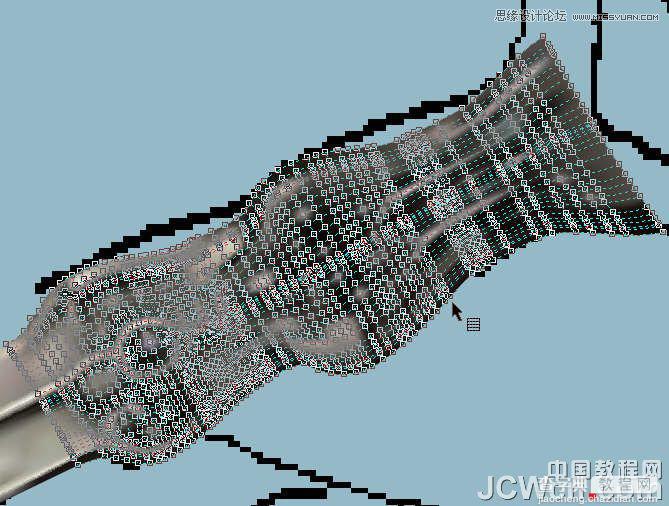
31.
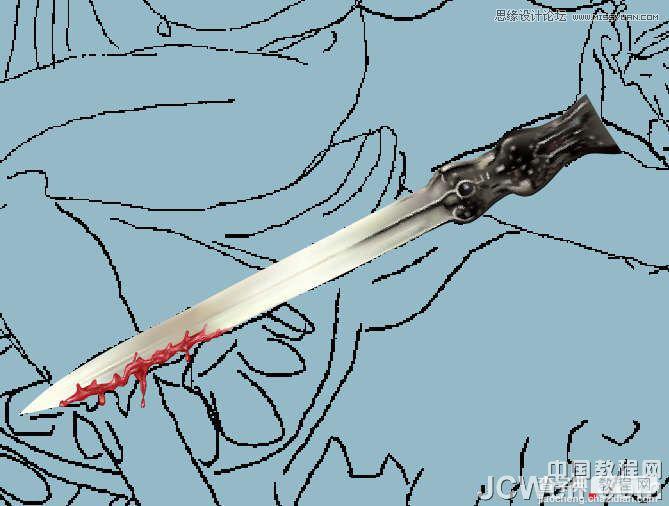
32.

33.

34.

35.披风的制作:钢笔工具勾出轮廓后,用交互式填充工具拉个渐变。
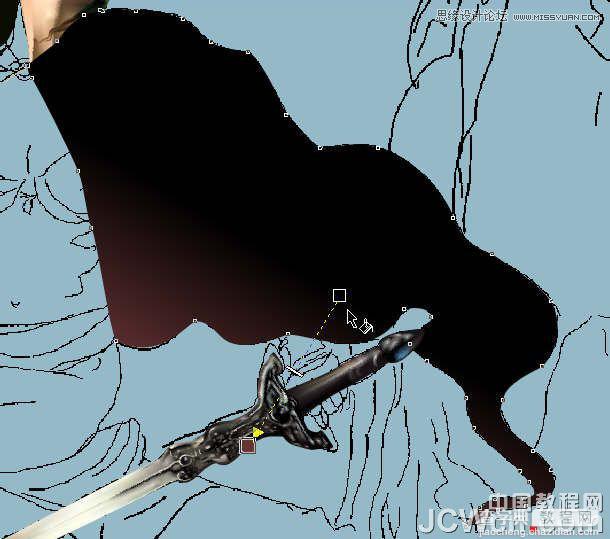
36.新建矩形加网格调整形状。
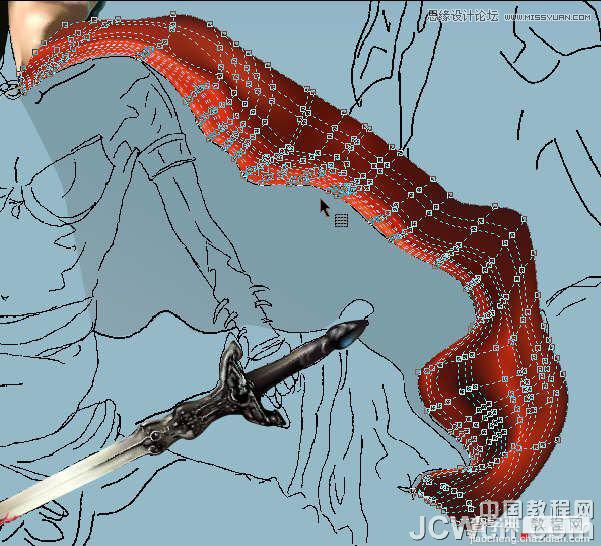
37.在选择状态下单击‘菜单―效果―图框精确剪裁―放置在容器中’,将黑箭头点选刚才用钢笔工具勾好的形状。
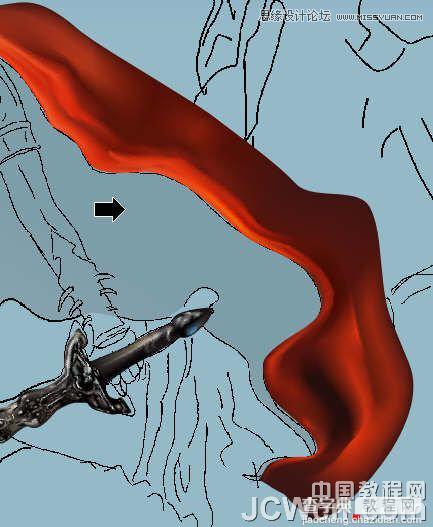
38.选择‘菜单―效果―图框精确剪裁―编辑内容’,将网格图层移到适合位置,然后点击‘完成编辑符号’。
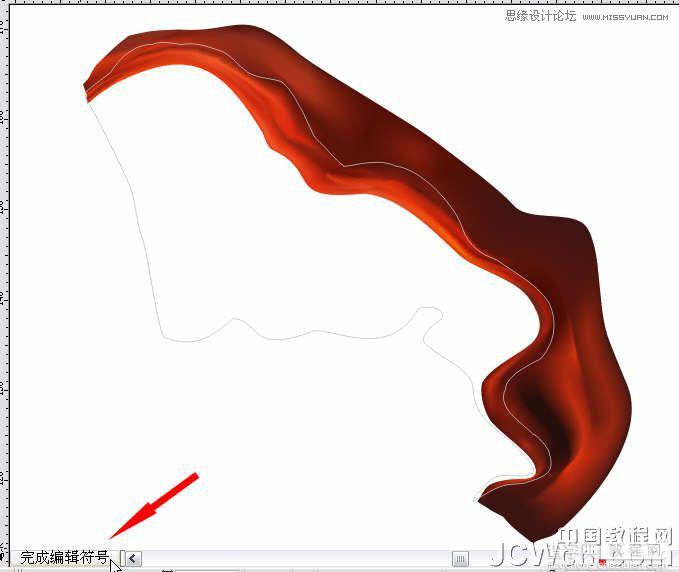
39.

40.做个鲍瑞斯式的星球。建个正圆形,用交互式填充工具拉个渐变,参数如图:

41.将圆形复制一下,作为一个新层。改射线填充为底纹填充,具体参数如图。
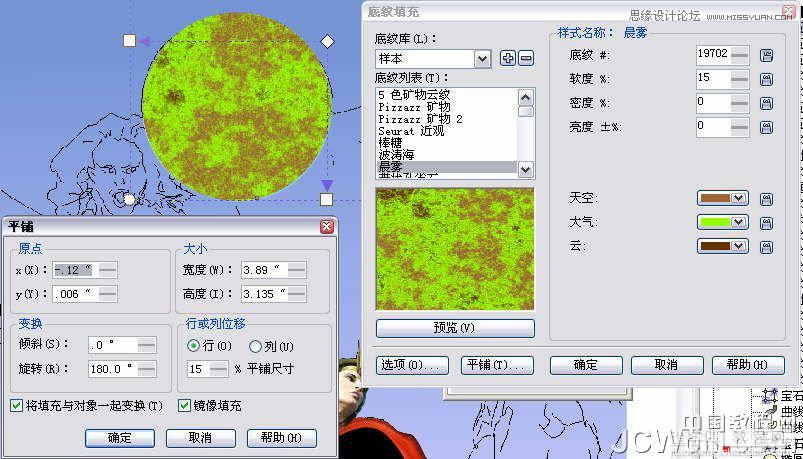
42.用交互式透明工具做特效。

43.用钢笔工具勾马眼眶,再渐变透明一下。

44.建椭圆加网格做眼珠。
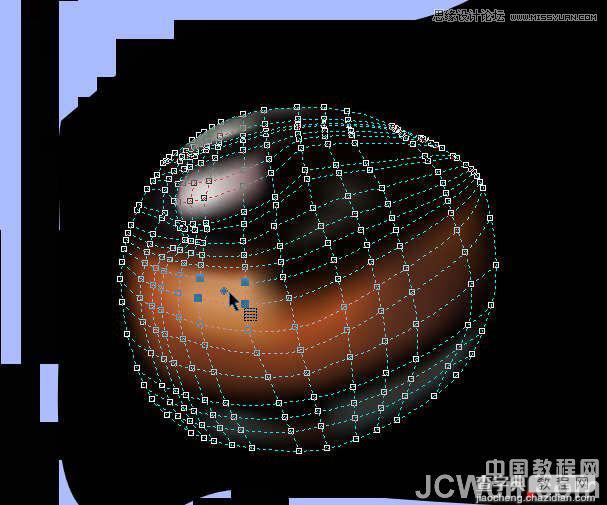
45.
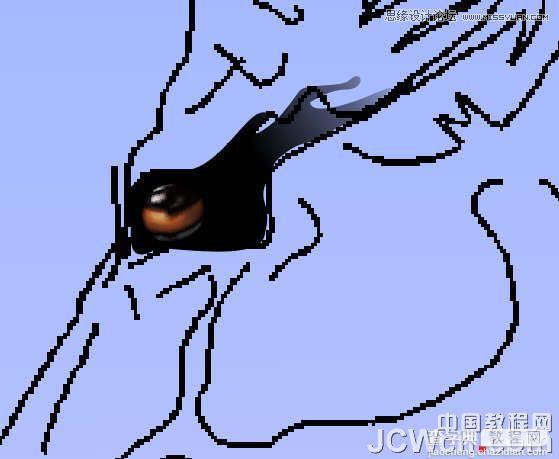
46.

47.
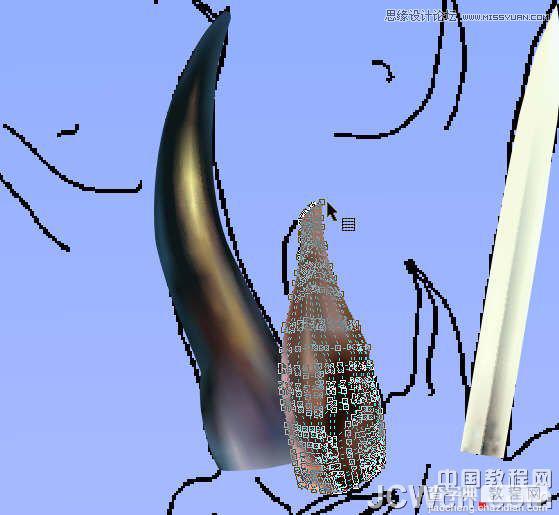
48.
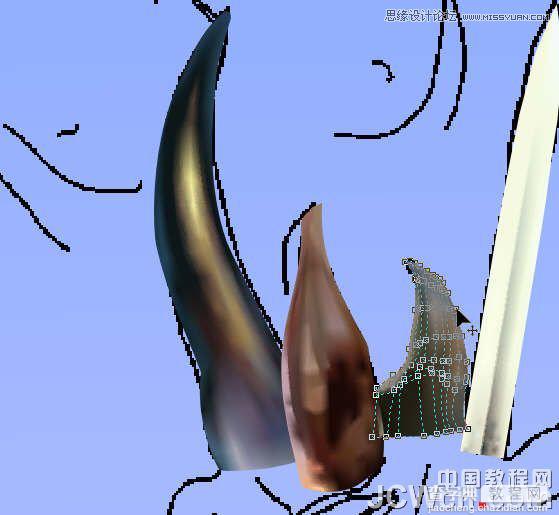
49.

50.
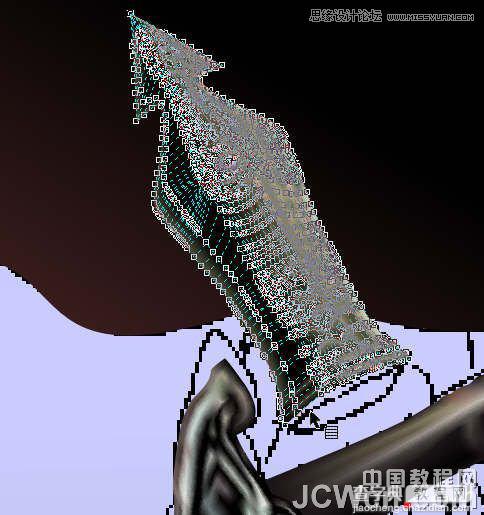
51.
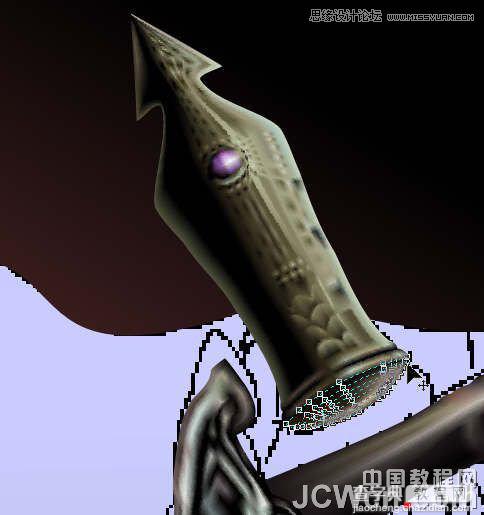
52.
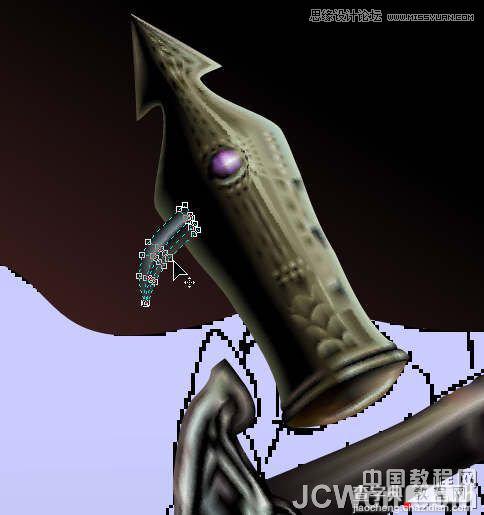
53.
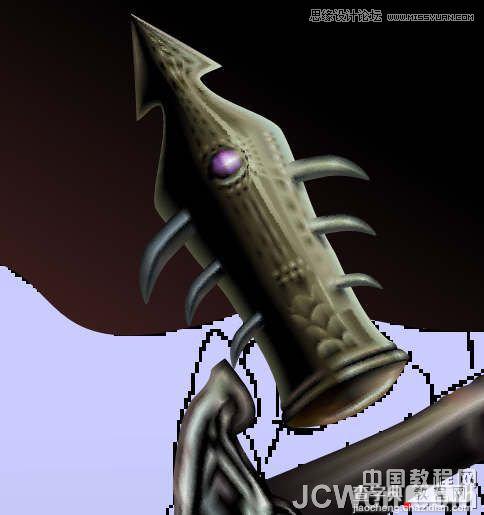
54.
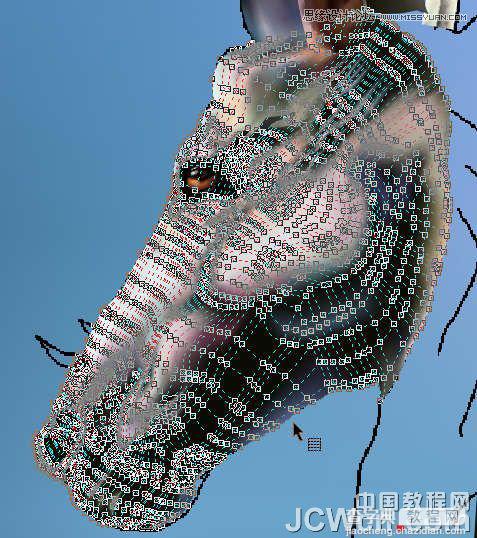
55.
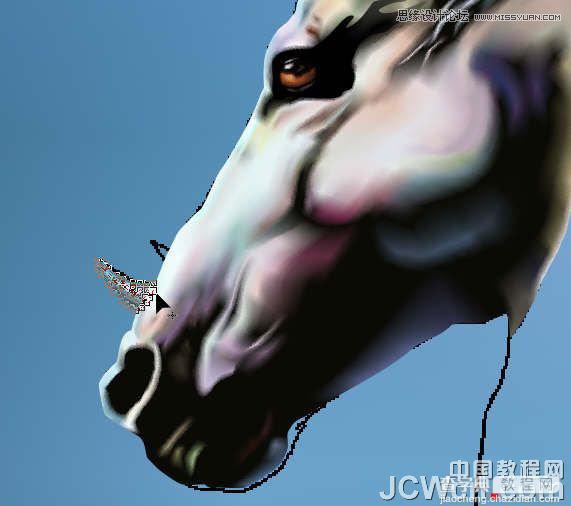
56.
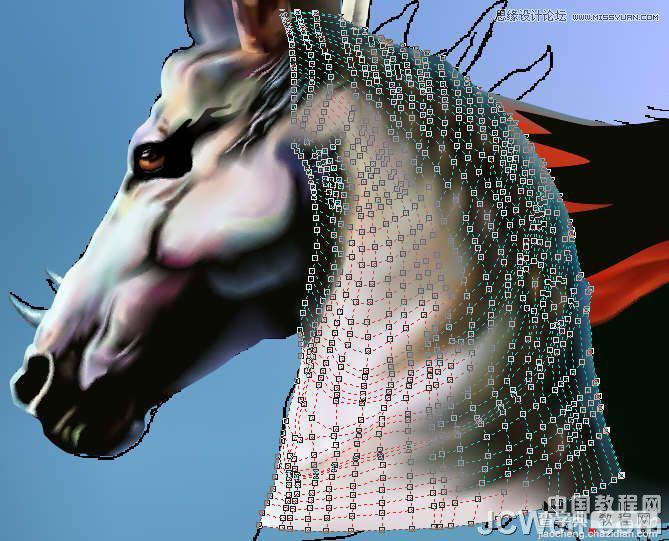
57.

58.

59.

60.
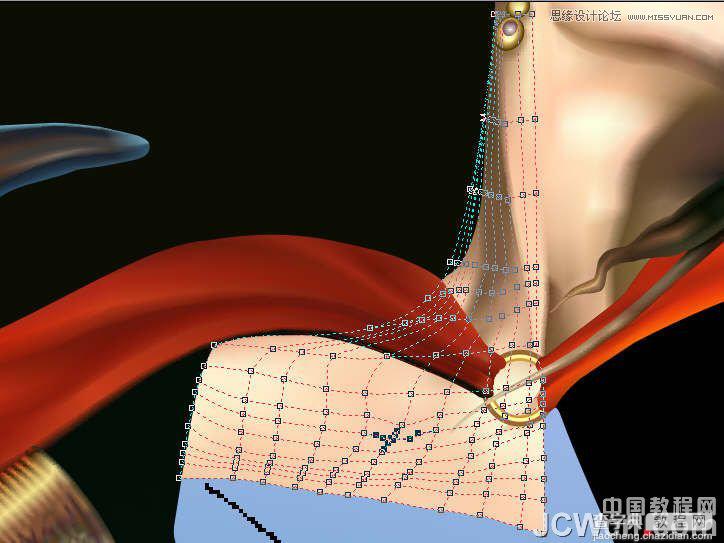
61.
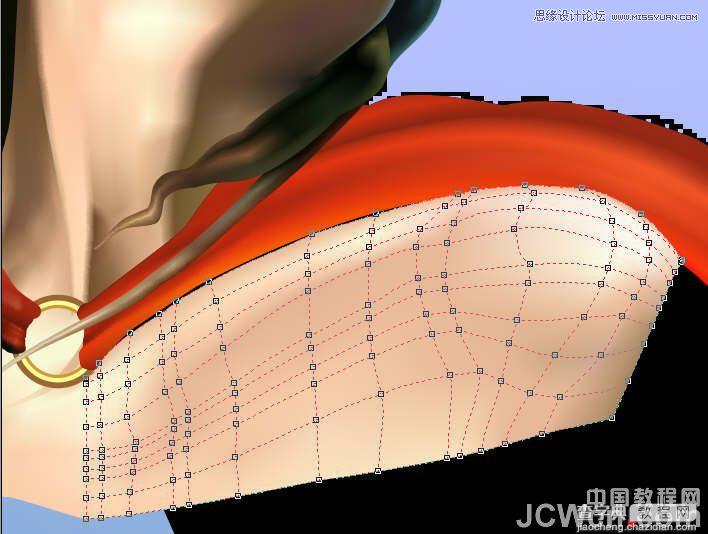
62.

63.

64.

65.
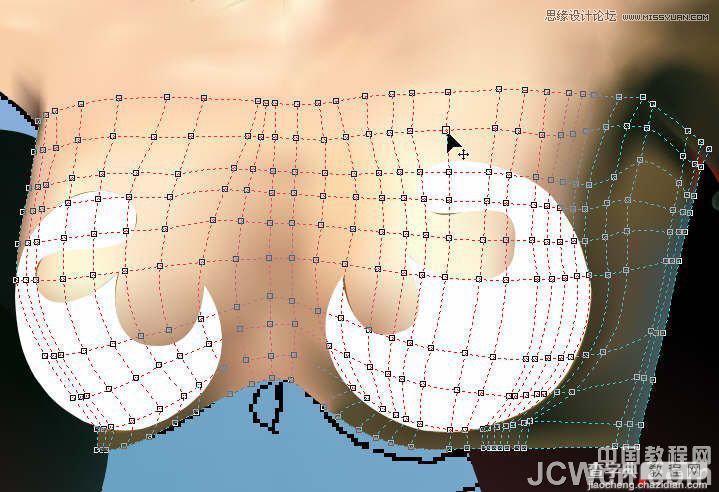
66.
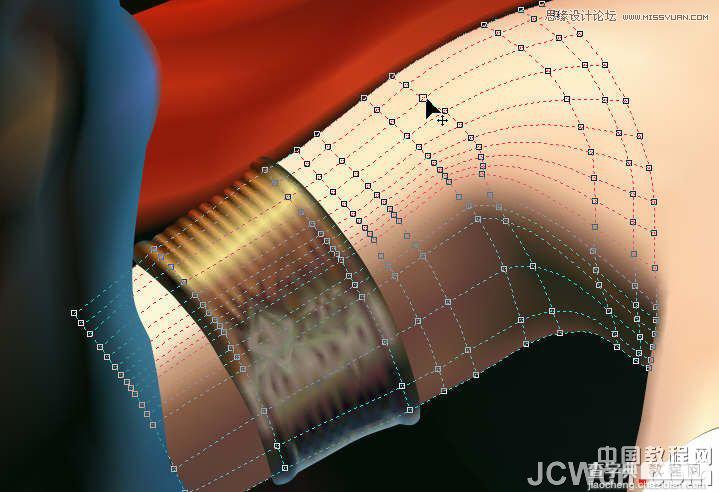
67.

68.
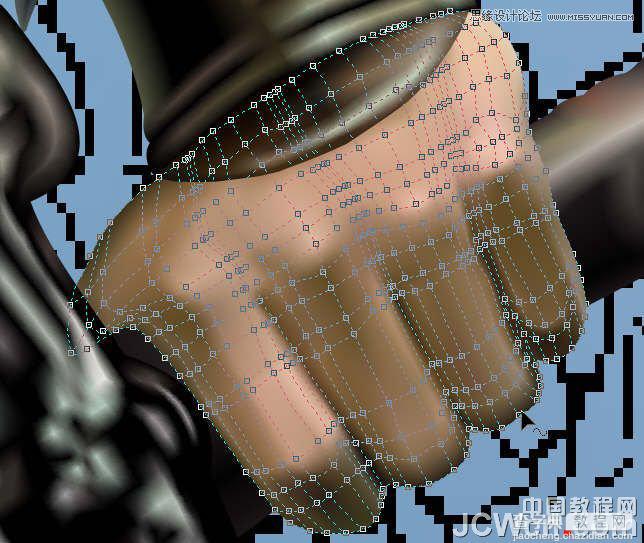
69.
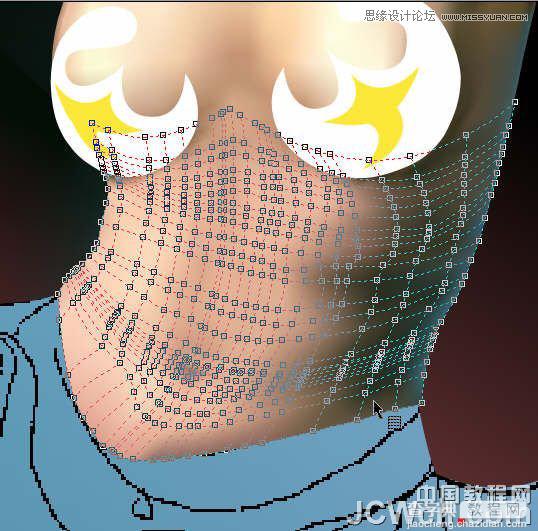
70.

71.
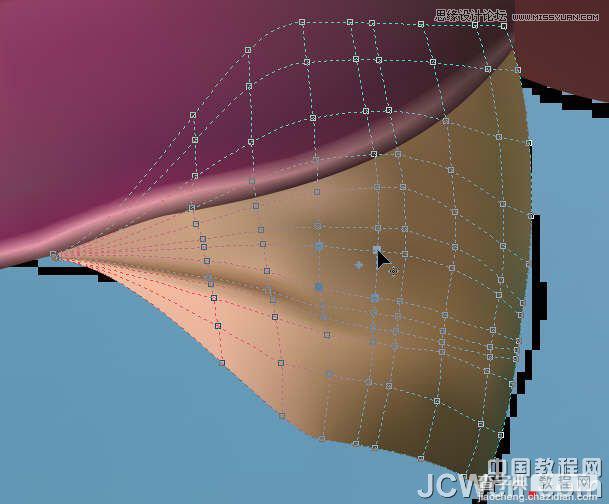
72.
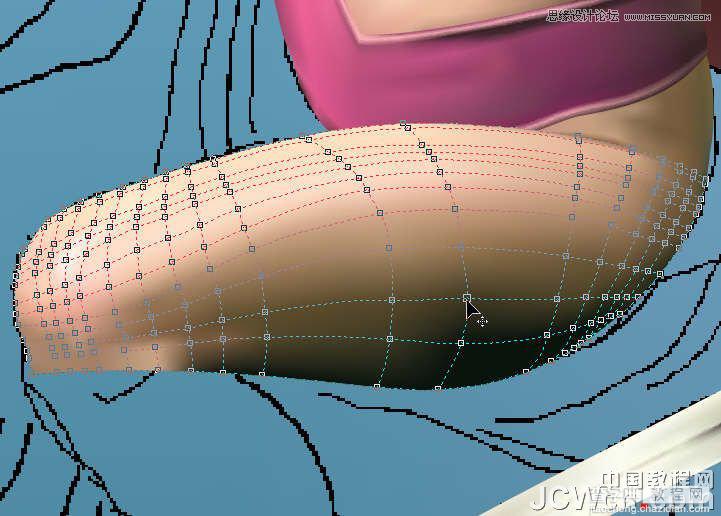
73.人腿与马腿的绘制
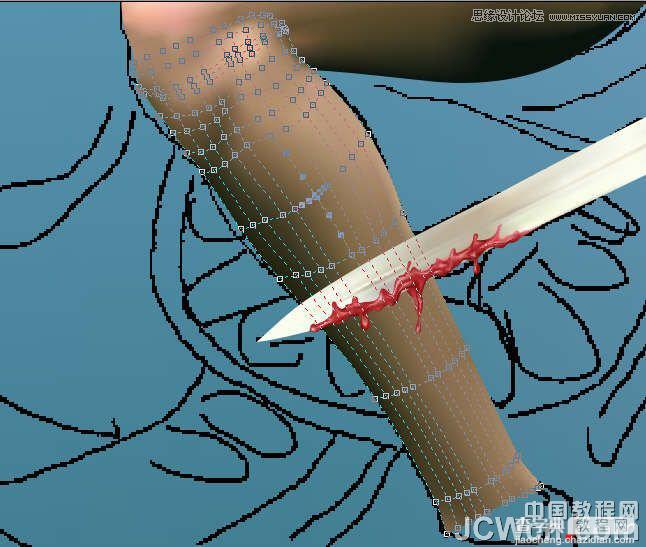
74.

75.
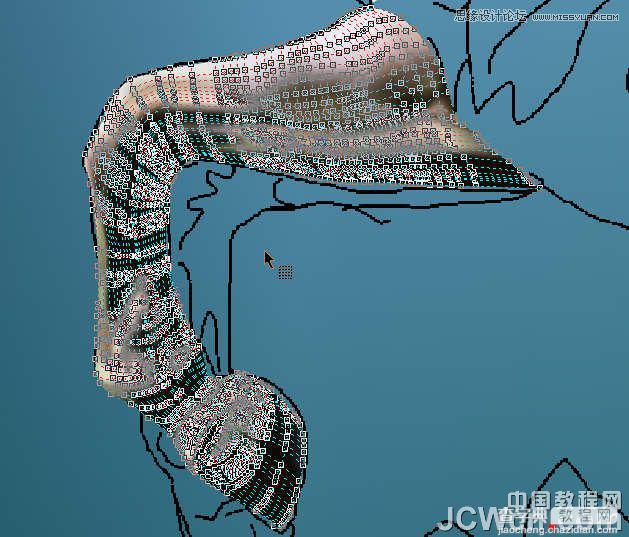
76.
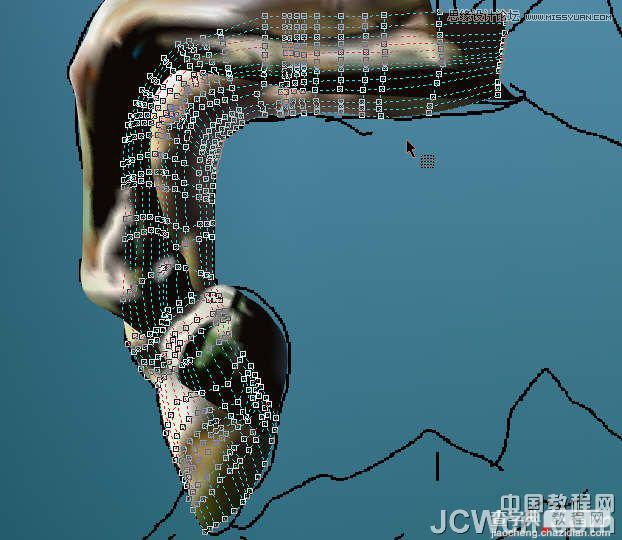
77.
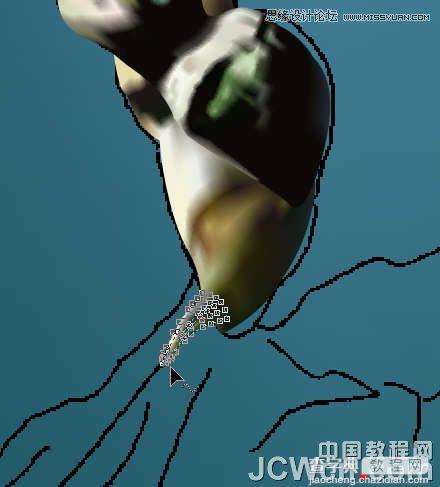
78.
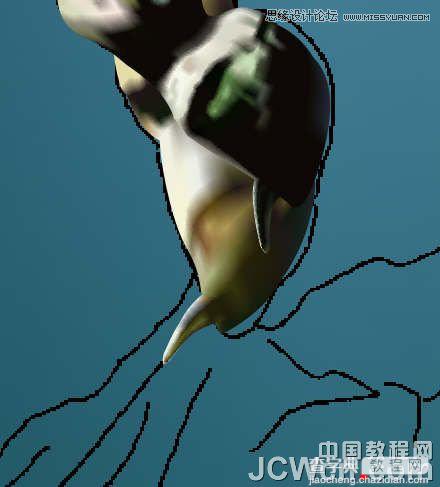
79.马鞍的制作
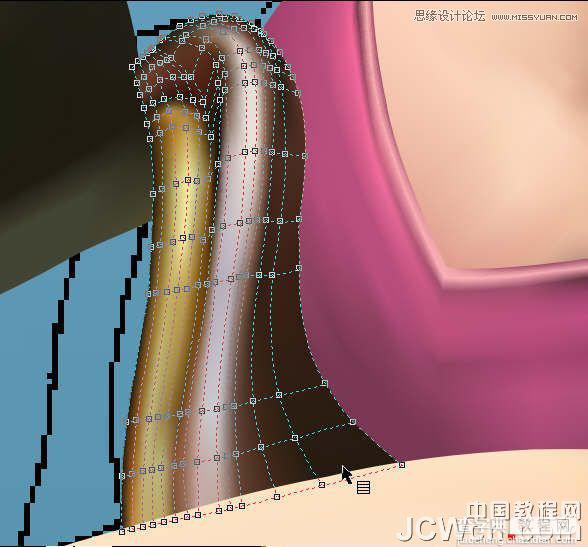
80.
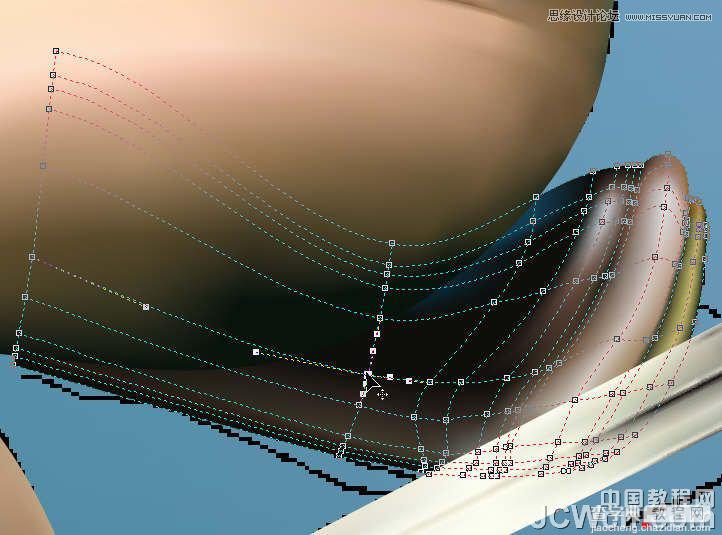
81.

82.
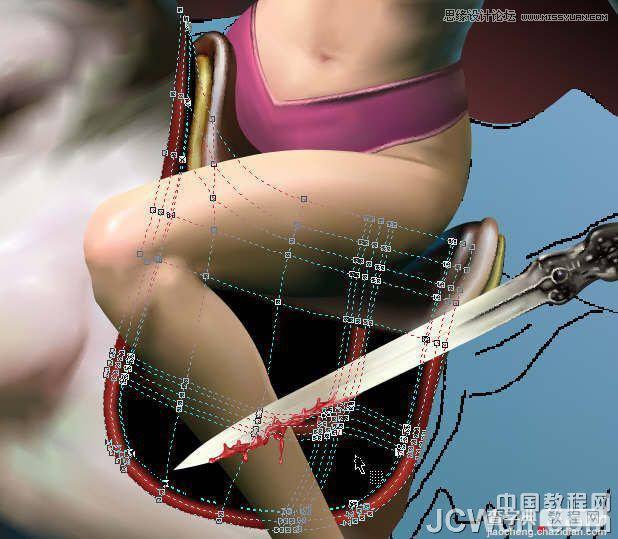
83.

84.
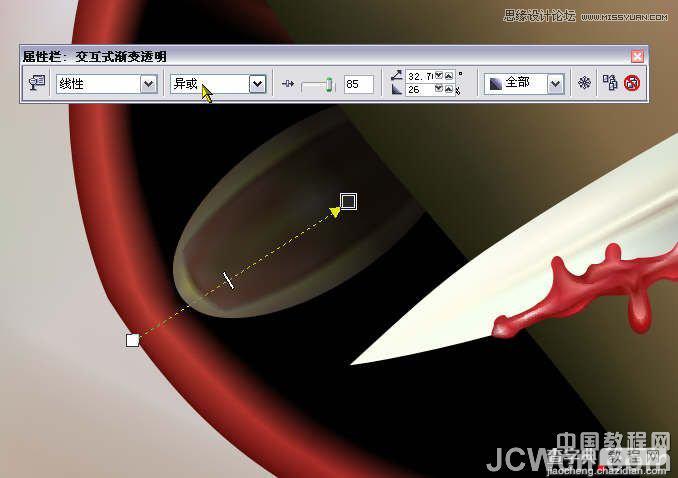
85.
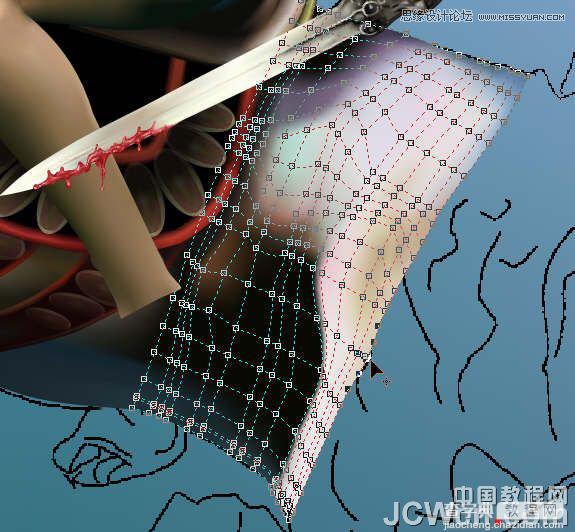
86.

87.

88.
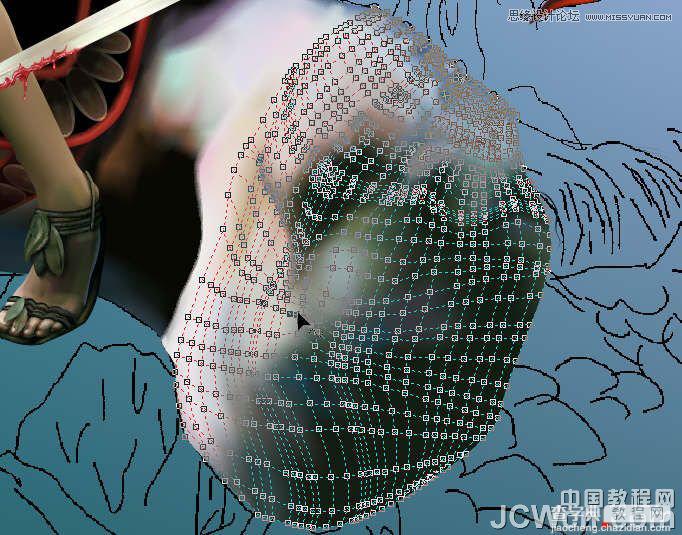
89.

91.CD网格要想做出复杂的图形效果往往要添加晕人的节点,这是懒人不想去做的,于是我这个懒人就得想个偷懒的好办法...
学过3ds max的同仁都知道,在3ds max中有个编辑材质的功能,材质贴图能做出极其逼真的视觉效果。其实在CD中也有类似这个编辑材质的功能,说出来也许会吓你一跳,不要急,下面我们就一起来探索CD的这个奥秘吧!
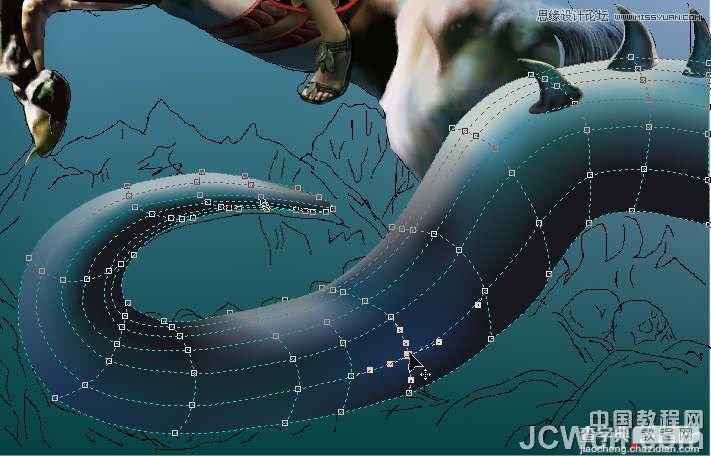
92.

93.第2步:将刚建好的魔兽身体网格部分(A)复制1层(B)在上,去掉B层网格属性,此时B层属性为曲线,选B层填充类型为postcript...填充细节选择“彩色鱼鳞”。

94.第3步:为B层施加透明效果,具体参数如图。

95.此时魔兽身体已出现仿真纹理,但色彩灰暗,效果并不理想。第4步:将A层仿制(克隆)1层(C)位置在B层之上。将C层施加透明效果并贴图,透明度操作改为添加,参数如图所示。
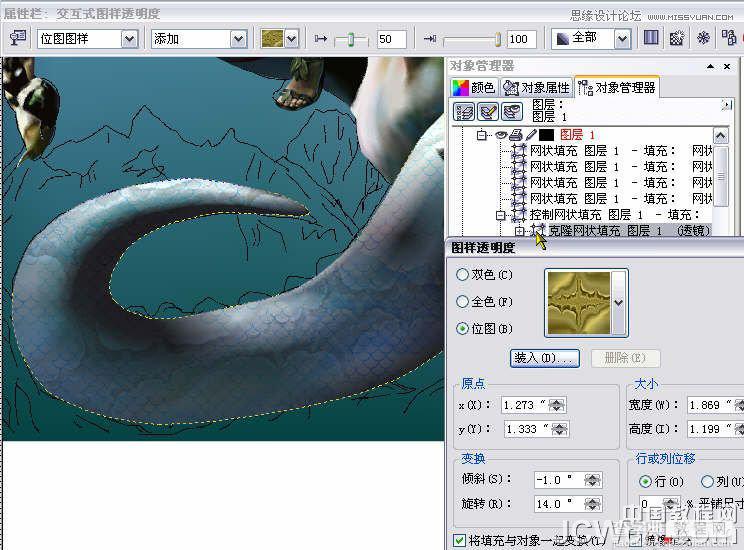
96.第5步:回到B层,将其透明度操作改为“底纹化”。
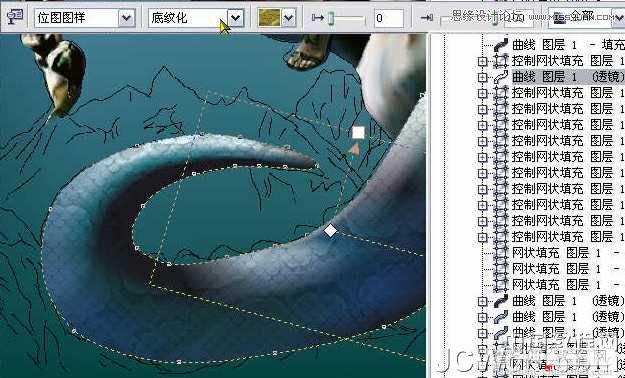
97.第6步:选择A层,在网格状态下将背鳍投影画完,注意此时的C层会跟着同时改动
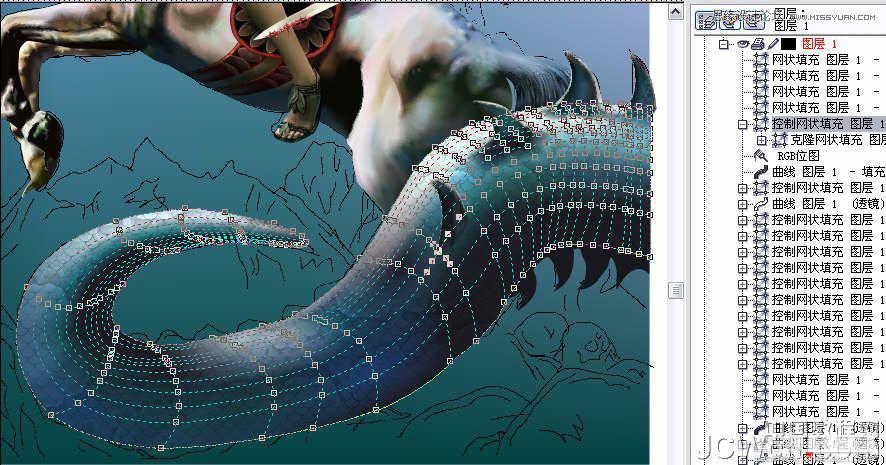
98.第7步:为鳞片加上高光。用钢笔工具勾出月牙形并填充颜色,施加渐变透明。按需要复制一些并修改其颜色,注意不要复制太多,否则效果会太花。
这样,一个网格简朴、结构及颜色丰富的魔兽身体就呈现在画面中了。
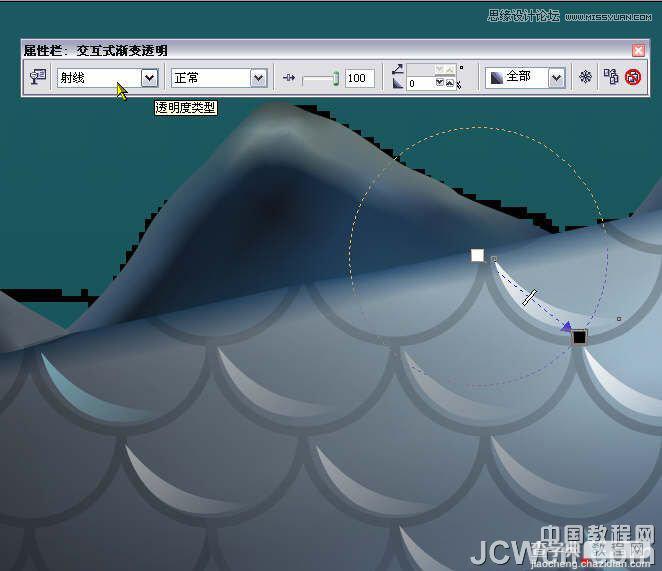
99.

100.乱石滩的制作:和上面的步骤差不多,也用到贴图,就不多说了。
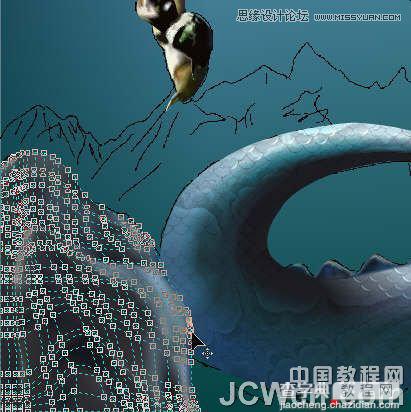
101.
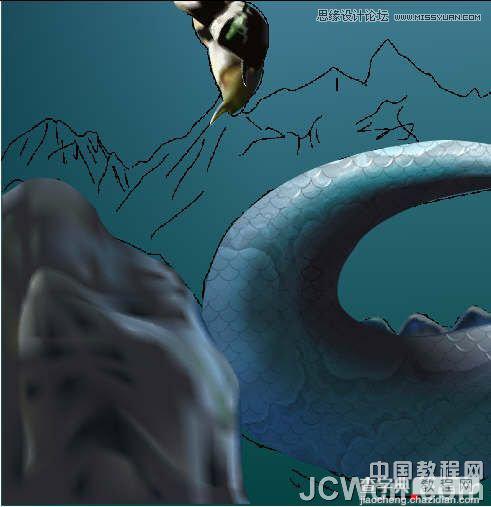
102.

103.
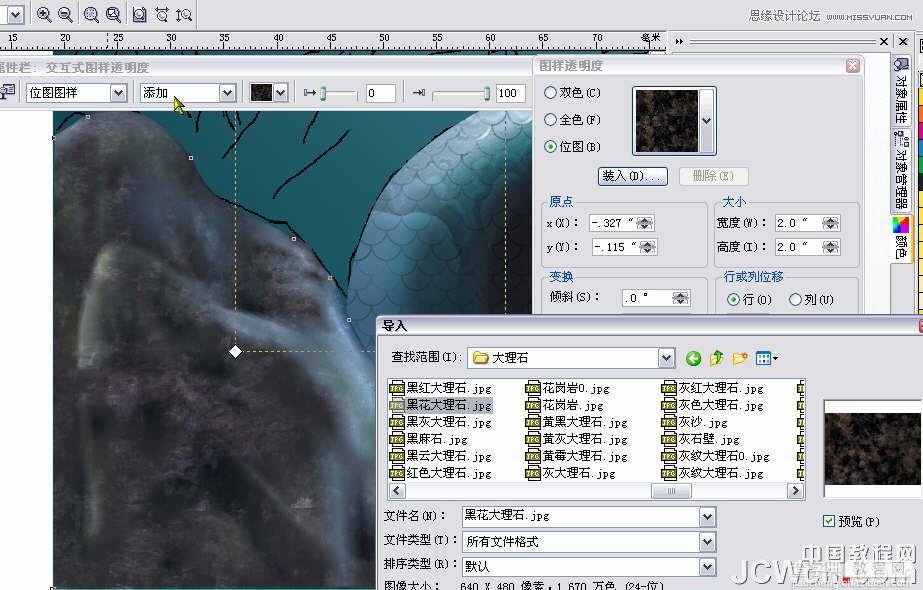
104.
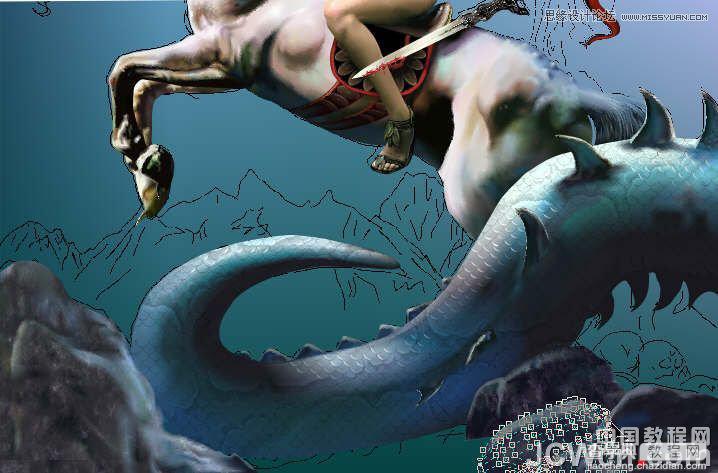
105.做几个骷髅头,先建1个,再复制几个改变方向大小颜色,颜色在“效果―调整―颜色平衡”中去解决。尽量看上去不是复制的就行。

106.
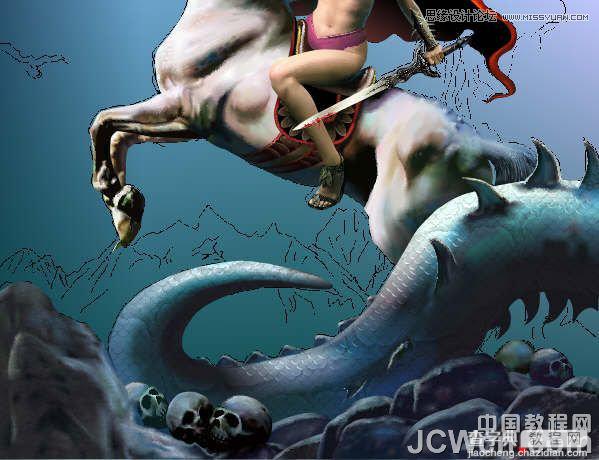
107.修改背景颜色,突出主体。
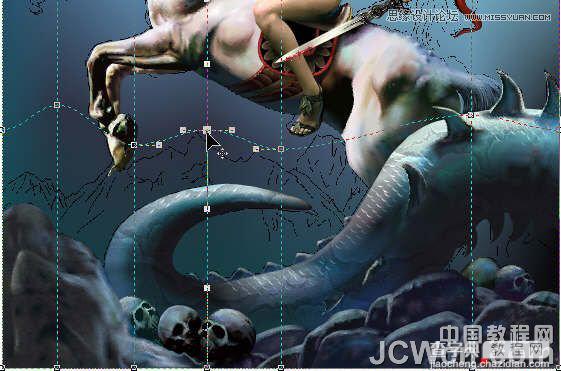
108.远山的绘制

109.

110.此时看上去画味不浓,别急,复制1层并加上透明贴图,效果就出来了。

111.峭壁的绘制,方式与上同,透明贴图参数如图所示。
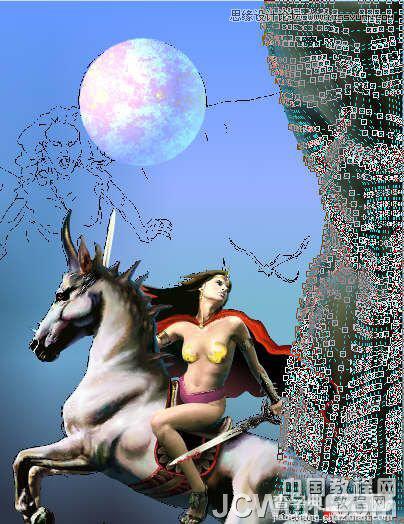
112.
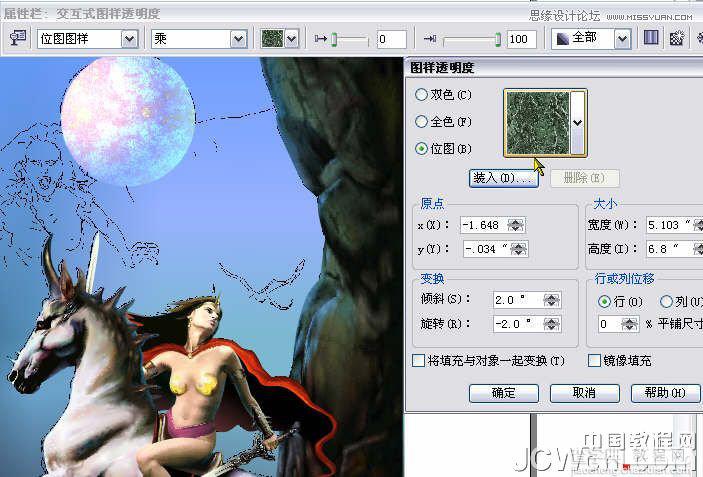
113.闪电的制作
1.用钢笔工具勾出路径。
2.在菜单“排列”中将路径轮廓转变为对象。
3.填色后拉个线性透明渐变。
4.给对象施加阴影。

114.
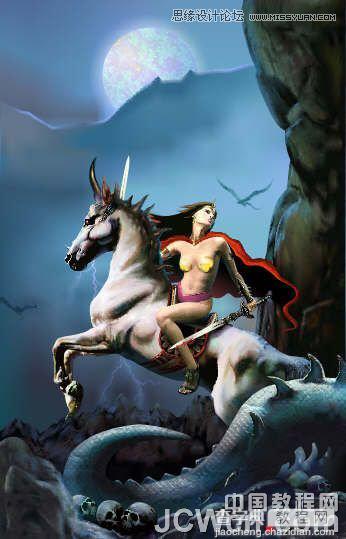
115.魔王的制作

116.
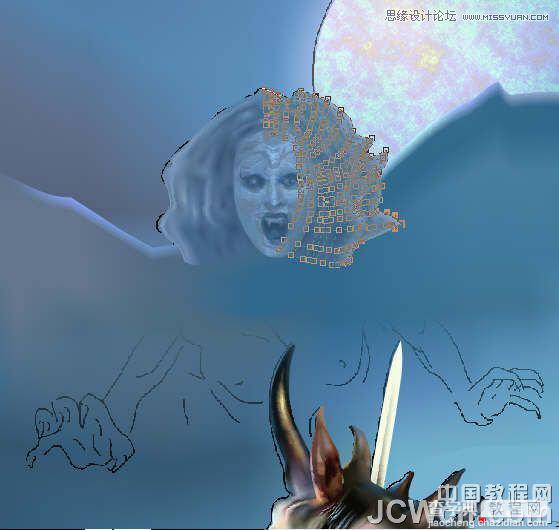
117.
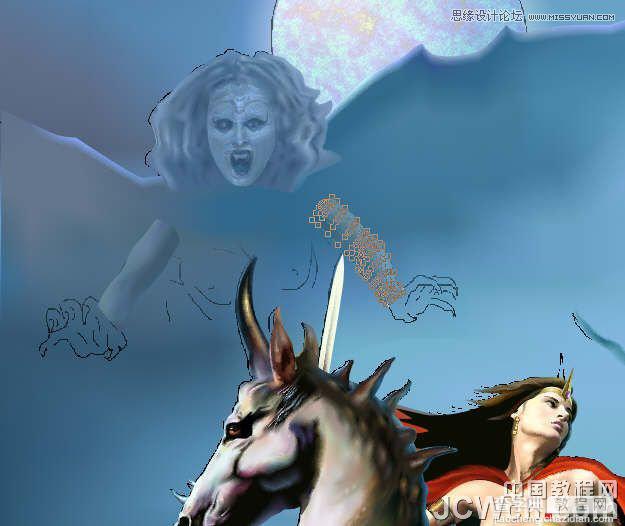
118.

119.只做几根指头的高光部分,将剩下的手掌融入背景中,不失为一个偷懒的好办法。

120.
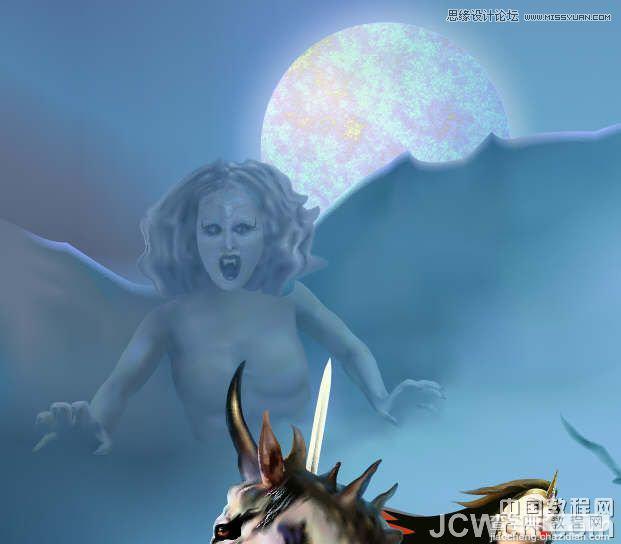
121.

122.

123.画到这里,星球看上去十分不入格调了,换个新的。

124.头发的处理

124.

125.最后完成图