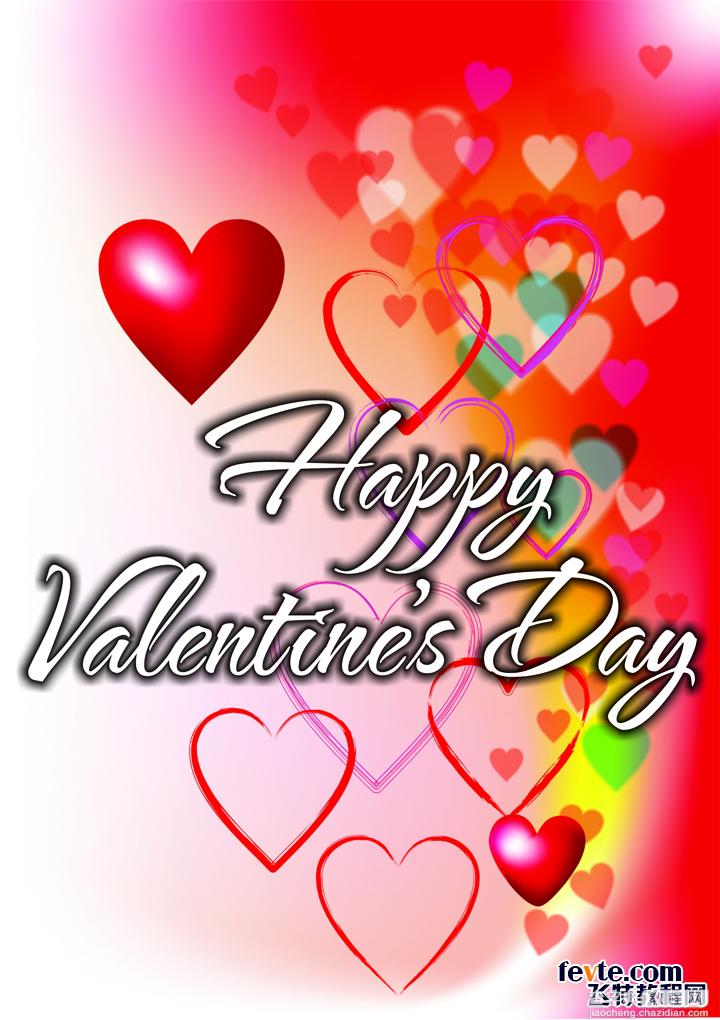最终的效果图:
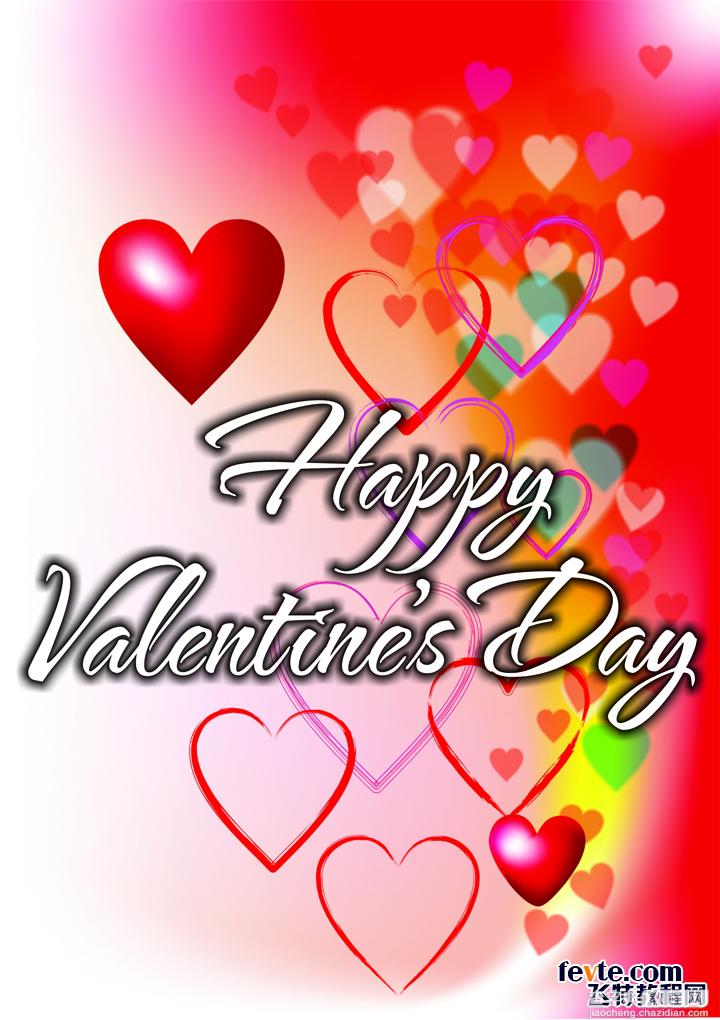
使用 CorelDRAW® 画一颗红心非常简单。只需单击基本形状工具,并在属性栏的完美形状选择器中选择红心形状即可。
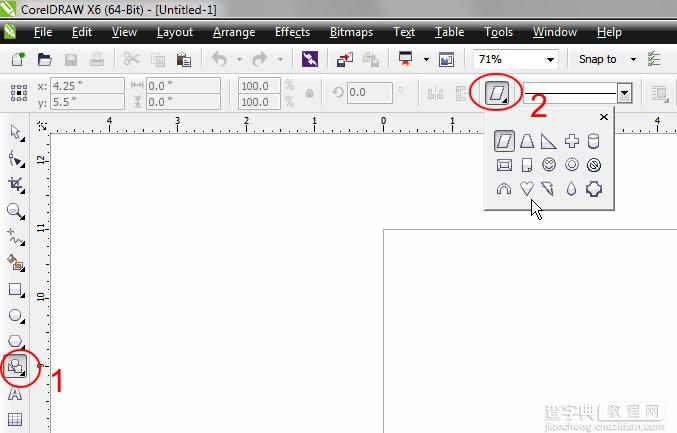
您可以在拖动时按住 Ctrl 以创建一个成比例的红心,或按住 Shift 以创建一个居中的红心。当然,您也可以使用两个圆圈和一个三角形,然后将这三个形状拼接成形来创建您自己的红心,但是为什么使用完美形状时所有这些工作会变得如此快速和简单?
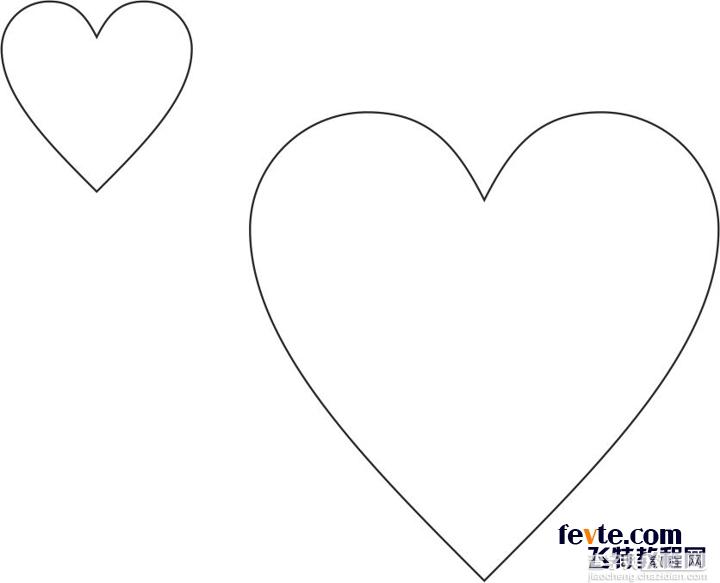
现在,我们开始画基本的红心图案。对该形状进行修改的方式有很多种,例如,您可以通过单击效果 > 添加透视图来添加透视图,并调整透视图网格线。还可以使用封套工具创建相似的效果。最重要的是运用您的想象力。使用 CorelDRAW 创建独一无二的原创设计有各种各样的方法。
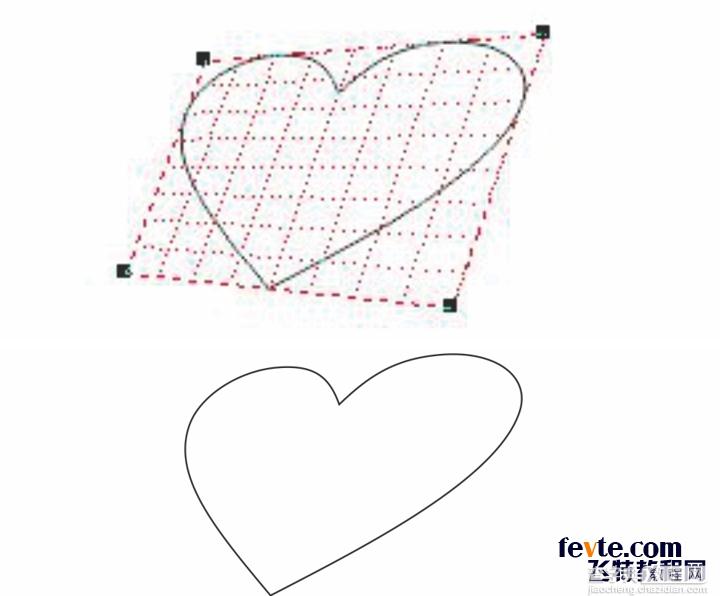
想要添加更多各式各样的红心图案吗?选择一个完美形状的红心,然后在键盘上按 Ctrl+Q 将其转换为曲线。然后单击窗口 > 泊坞窗 > 圆角/扇形切角/倒角,并应用半径值合适的圆角。对于此示例,我应用了 5 毫米和 7 毫米的圆角。
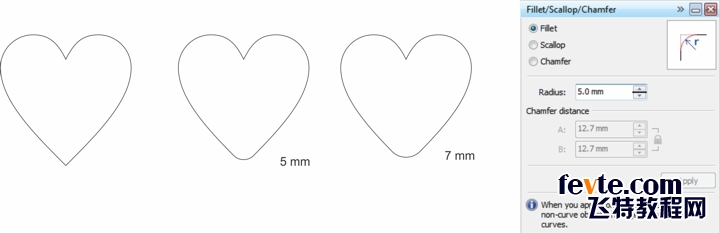
现在,使用艺术媒体笔刷添加自定义轮廓线。您可以从属性栏调整笔刷设置,但是我喜欢使用"艺术媒体"泊坞窗(窗口 > 泊坞窗 > 艺术媒体),因为可以将笔刷形状从泊坞窗拖到绘图窗口中。
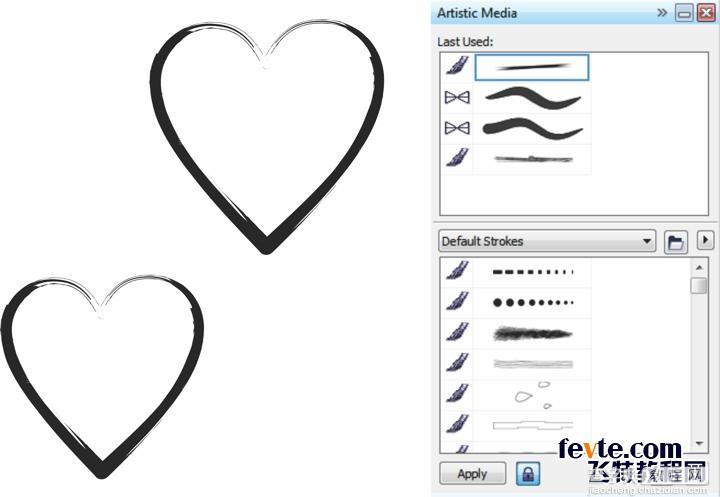
记住要尝试不同的笔刷和设置。例如,您可以通过在属性栏的笔划宽度框中指定一个值来更改笔刷的宽度。
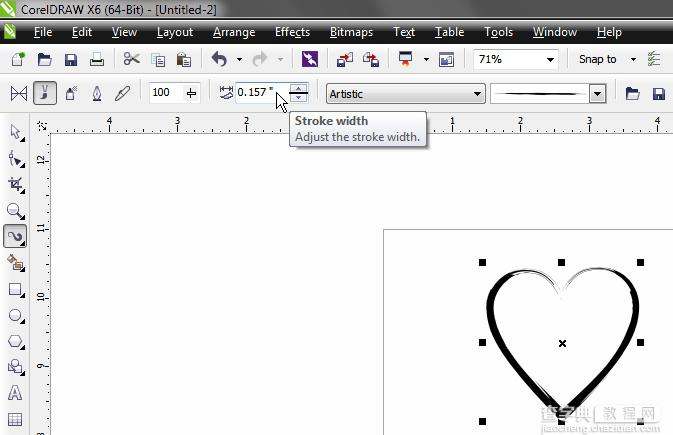
您只需更改笔刷即可使用相同的形状创建不同的效果。
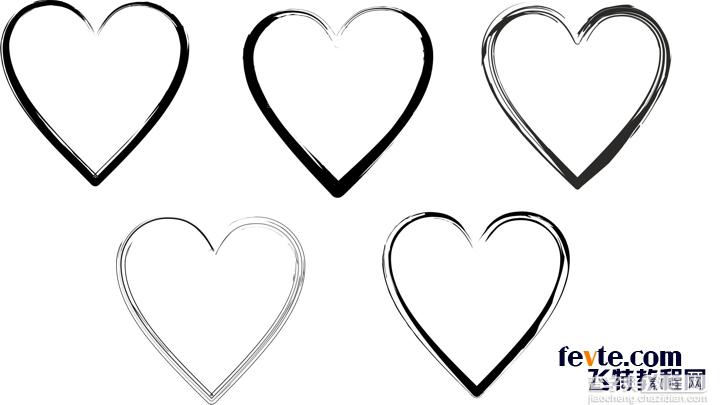
现在可以为红心添加一些颜色。您可以像对任何对象添加颜色那样对其添加颜色;单击任何色样以填充对象,右键单击任何色样以应用轮廓线颜色。但是,如果您想添加渐变或其他类型的填充,则必须先选择完美形状,然后单击安排 > 打散 (Ctrl+K)。现在您将拥有两个对象,原始形状的轮廓线和"艺术媒体"对象组。您可以删除轮廓线,对"艺术媒体"对象进行处理。
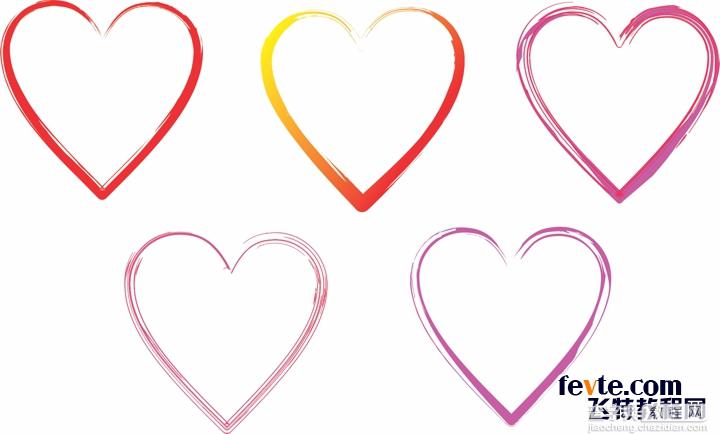
比如说您希望"艺术媒体"笔刷的笔划方向不同。这里就有一个您可以使用的小窍门。首先,选择完美形状,转换为曲线 (Ctrl+Q),然后使用形状工具 (F10) 选择希望成为笔刷的"起点"和"终点"的新点。例如,尝试红心的底部节点。然后在属性栏上单击打散。您还可以在对象的任何点上添加节点,然后打散节点并应用"艺术媒体"笔刷。通过选择不同的"起"点,"艺术媒体"笔刷将制作出不同的效果。
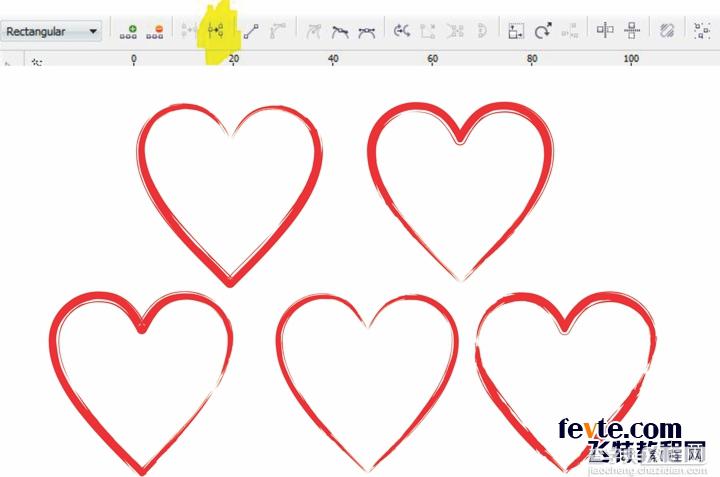
现在,将红心在绘图页面上展开,使其看起来像以下图像。
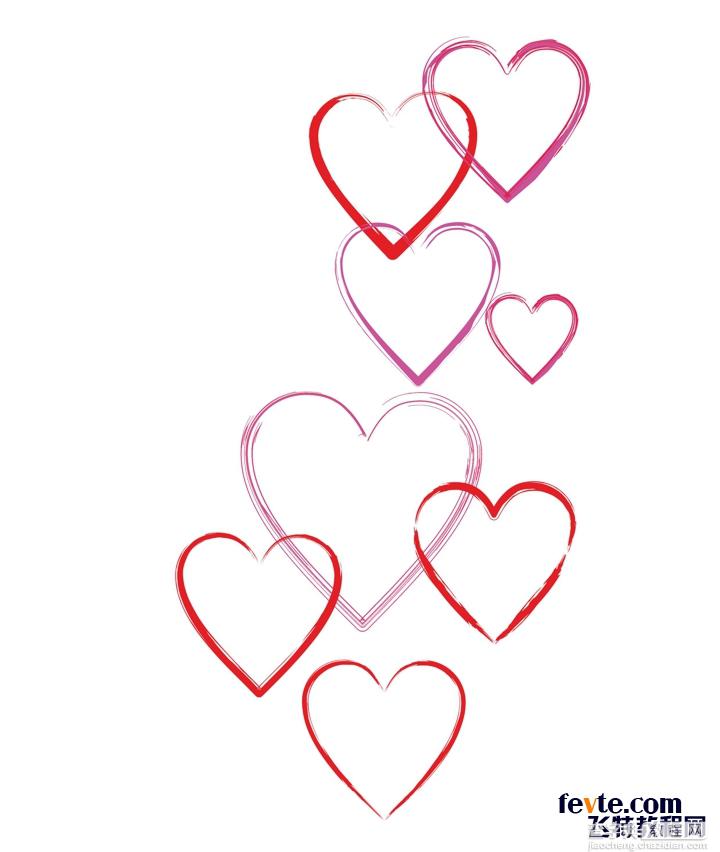
此时,我们可以开始对红心添加一些亮度。网状填充工具可根据个人喜好选用,但对于达到此目的非常有用。开始使用"网状填充"工具时,可能看起来让人乍舌,所以最好从简单的对象(例如,矩形)入手。
对于此红心,我们真的只需添加一个节点,然后调整颜色即可。记住,您可以通过选择所需的节点,然后从默认调色板中选择色样来添加颜色。如果您需要明暗度最暗的特定颜色,请单击并按住该色板几秒钟,这样新的二级调色板将会出现。您可以从该二级调色板中选择其他的明暗度。
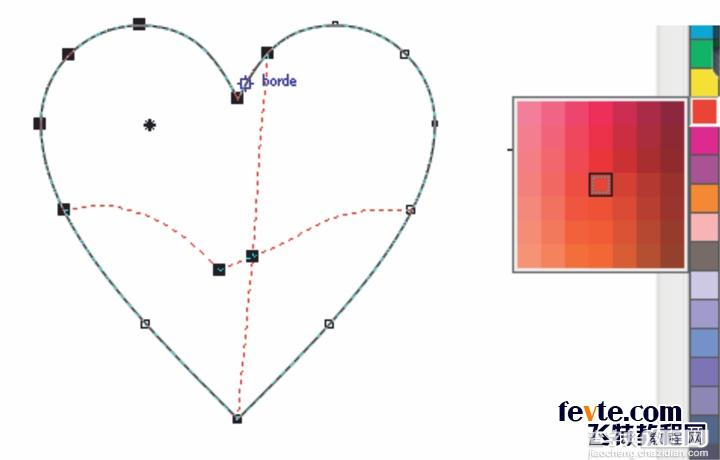
对几个红心添加一些亮度和颜色后,将它们添加到情人节贺卡绘图页面。

现在,让我们再次使用"网状填充"工具为贺卡创建背景。我们将使用相似的色度,但是并非必须这样做。您可以使用您喜欢的任何颜色,但是记住所选的颜色要与主图相衬。如果背景太暗或使用的颜色太多,则文本或影像的清晰度会下降。对于此示例,我已经创建了一个大约 106 毫米(宽)X 144 毫米(高)的矩形,通过按 M 键,然后移动中心节点添加了一个简单的网状填充。
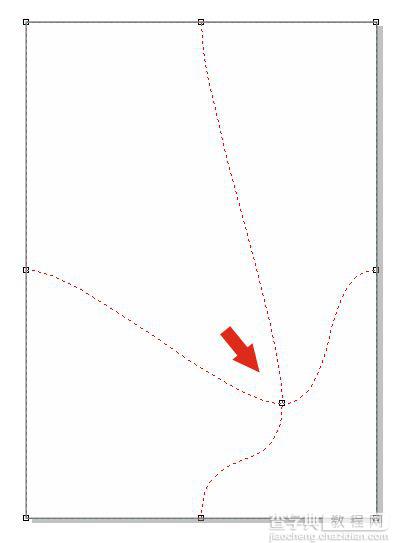
下一步,调整节点的句柄以创建平滑的色度。
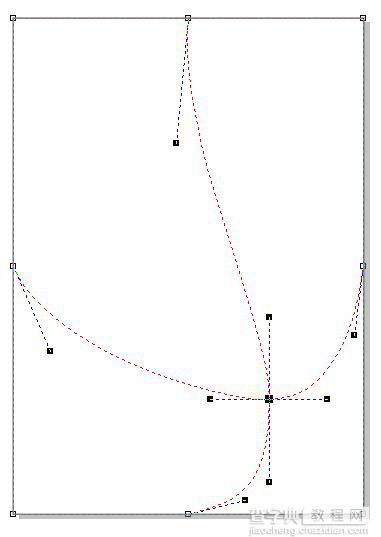
然后我通过使用网状填充工具在任意点处双击添加了更多节点,为进行网状填充创建了更多的自定义列和行。
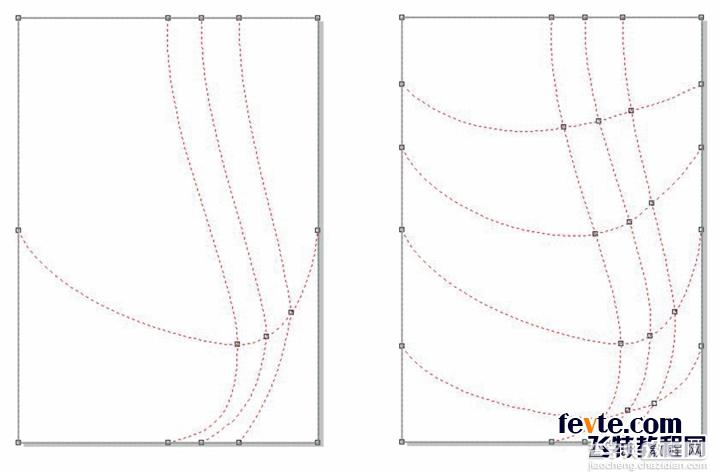
对网状填充格进行所有这些调整后,现在可以准备添加一些颜色了。要添加颜色,请使用形状工具 (F10) 选择一些节点。首先聚集网状填充格的周长,然后在内部进行操作。要产生平滑的色彩明暗度,请在默认调色板的红色色板(或您选择的任何颜色)上按 Ctrl+单击。此方法可在每次按 Ctrl+单击时将所选的色调增加 10%。最后,对最中间的列添加一抹黄色。
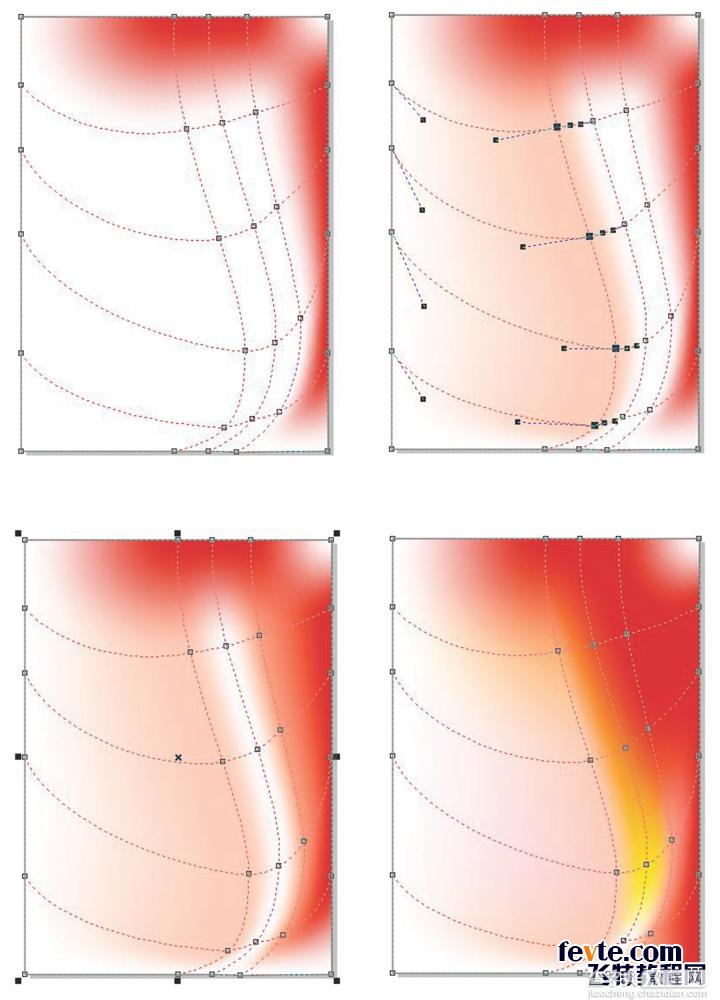
此时,再将之前创建的红心添加到背景中。在此处使用图层是一个非常好的主意,可以更轻松地根据需要返回到背景并对其进行修改。我已经将进行了网状填充的红心放在其中一个图层上,将"艺术媒体"红心放在另一个图层上,再将背景放在第三个图层上。当然,您可以选择根据您的偏好组织您的作品。
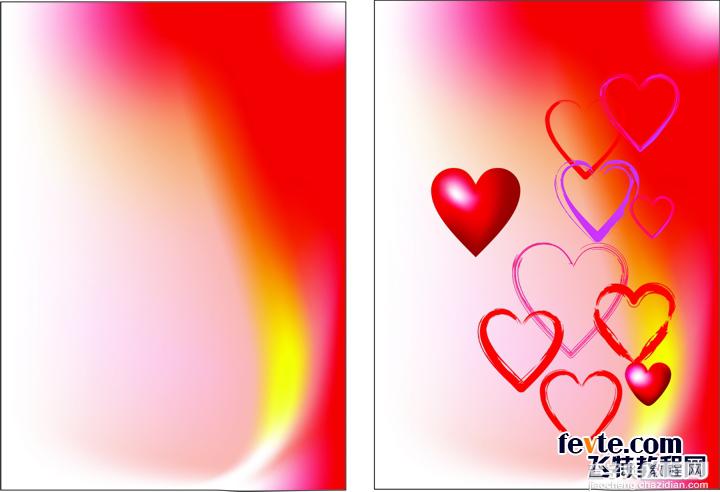
背景上还需要一些红心。我们可以使用一些小技巧,仅复制某些红心的阴影,而不是简单地复制几颗红心。如何操作?非常简单。首先,为最初的完美形状红心添加阴影,并将其颜色更改为红色。然后在属性栏上,将阴影不透明度滑块移到 100,并从"羽化方向"选择器中选择外部。
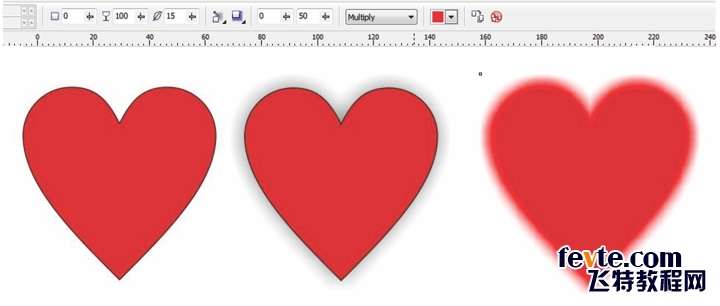
现在,将阴影打散 (Ctrl+K),这样您就可以删除原始形状。我们将仅使用该阴影,现在在正片叠底模式下,使用透明将变成一个新的形状。您可以从属性栏的透明度操作列表框中选择一种模式。
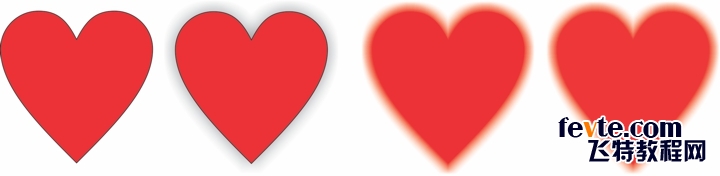
下一步是使用透明工具使黄色矩形中的红心变成半透明。在属性栏上,将透明中心点滑块调整为大约 50%。复制几次该红心,更改对象顺序和旋转度。您可以在此处运用您的创造力制作新的选择和效果。尝试使用透明工具选择一个半透明红心,然后从属性栏的透明度操作列表框中选择等分。
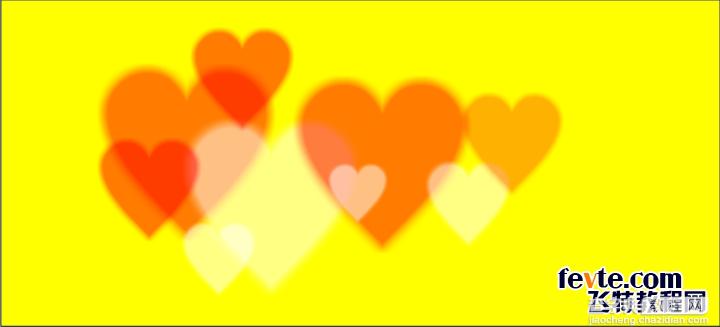
我已经向主图添加了一些新的半透明红心。

在完成此贺卡之前,添加一些文本并对形状和颜色再进行一些更多的修改。您的选择几乎是没有限制的,所以您可以轻松地创建独一无二的效果。此教程并非旨在按照步骤逐步进行操作,而是作为创建贺卡的起点和指南。运用您的想象力将贺卡打造出属于您个人的风格。