CorelDraw(CDR)设计制作超漂亮的3D立体字效果实例教程
发布时间:2016-12-24 来源:查字典编辑
摘要:先来看看最终的效果图吧:具体的制作步骤如下:第一步、就是先选中字体、这个简单、就不加多说明了第二步:几时填充颜色、这里有CMYK值、自己调吧...
先来看看最终的效果图吧:
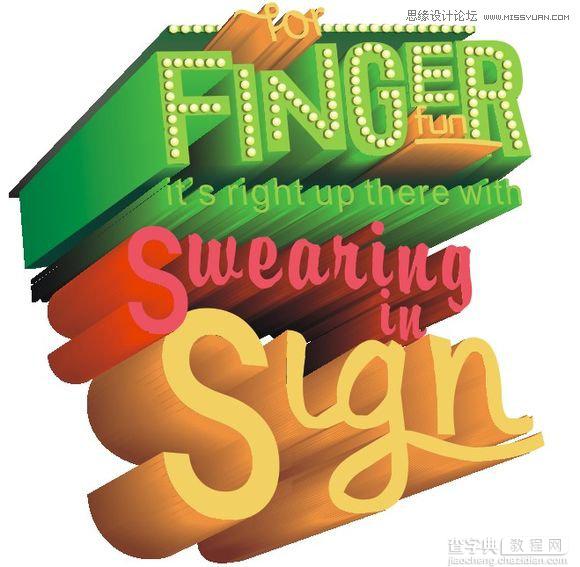
具体的制作步骤如下:
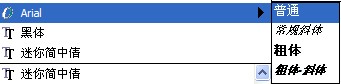
第一步、就是先选中字体、这个简单、就不加多说明了
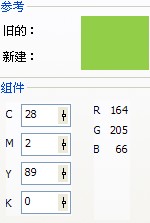
第二步:几时填充颜色、这里有CMYK值、自己调吧
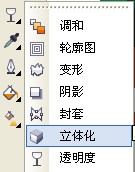
然后就是添加立体效果:"立体化"工具
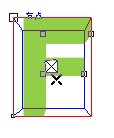
只要稍微拉动一下就好

然后就调整角度、数据在下一张图
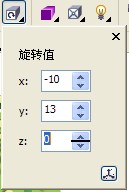
角度数据
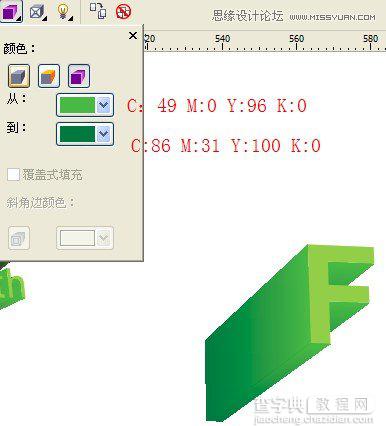
然后就是立体字的渐变颜色
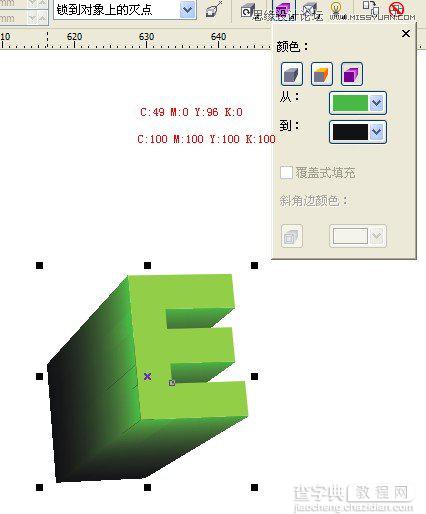
立体字的渐变颜色的CMYK值
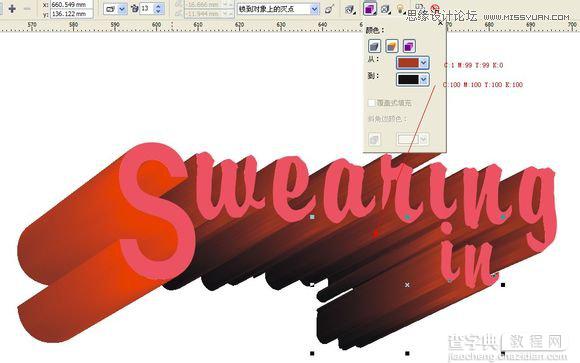
然后就要绘制"FUN"的字母、字体自己选吧、看自己喜欢的、然后也是填充颜色和添加立体化效果、还有立体的渐变、下面图片会说明
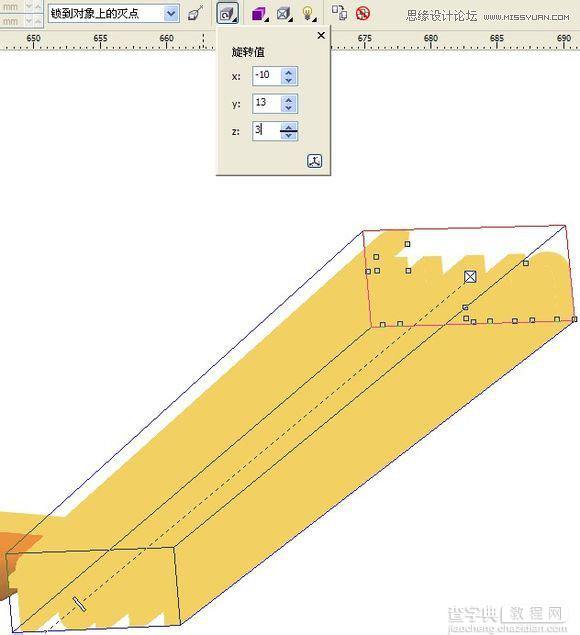
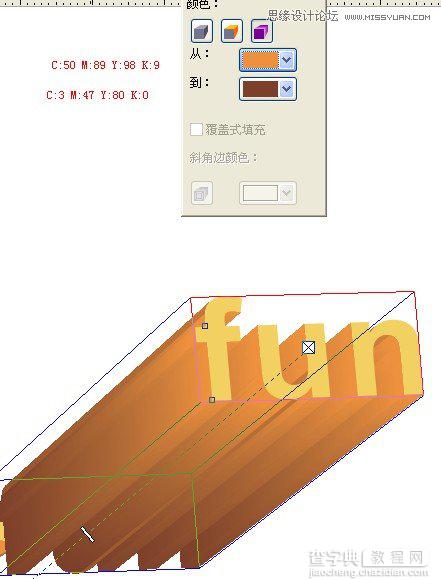
角度调整好后、就调整渐变颜色、效果图可以看出来、

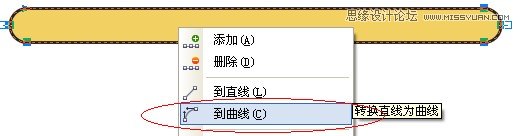

然后就是绘制"FUN"字母下面的横线、先用"矩形工具"绘制一个长度差不多的就可以、然后就要转曲(新手不懂得看图片)、然后就用"F10"的工具来调整形状、大致的就可以

然后拼起来、上面的"FOR"的制作方法和"FUN"的一样、为了好看看点、可以在字体的下面加一个深绿色的矩形、这是为了让人看起来好看点、其实不加也可以

然后就是这些小的文字、制作过程就不多说了、和上面的一样、就是角度的数据稍微调整下就可以了
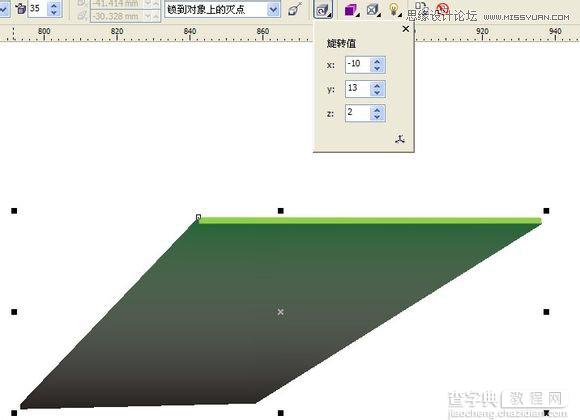
这个是绘制最顶端的、渐变颜色跟绿色的一样、只是把最下面的黑色部分调到最黑就可以
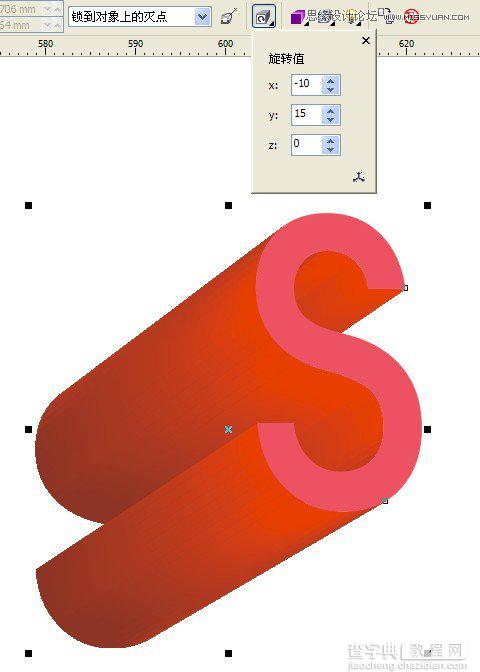
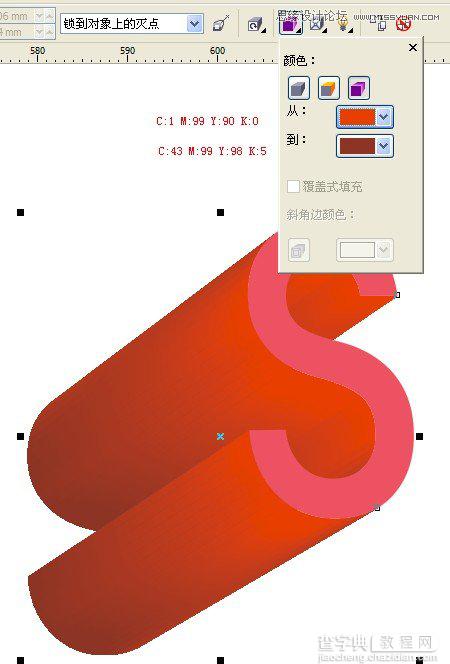
然后呢、就是绘制大"S"、因为这个比其他的字母都要大、所以要分开来绘制、过程也是一样、用立体化工具、颜色的CMYK值都在图片里面
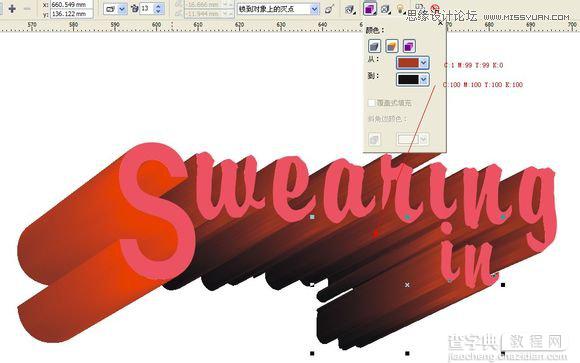
这里就可以用一次性的输入"weabing"字母、也是立体化工具+渐变色填充(图片有说明)

最好几步了、绘制"SLGN"字母、自己选喜欢的字体、然后也是添加立体效果和渐变填充效果(不懂得看图片)
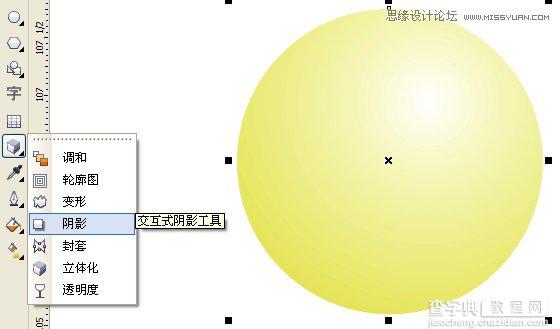
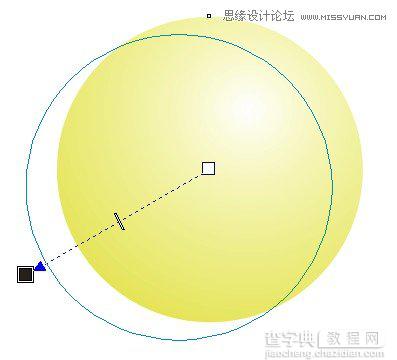
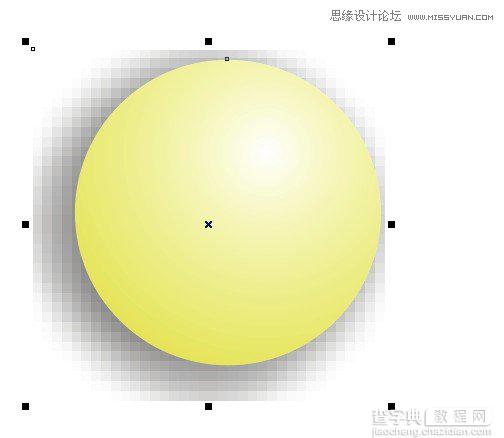
绘制圆形的过程(看图片、)
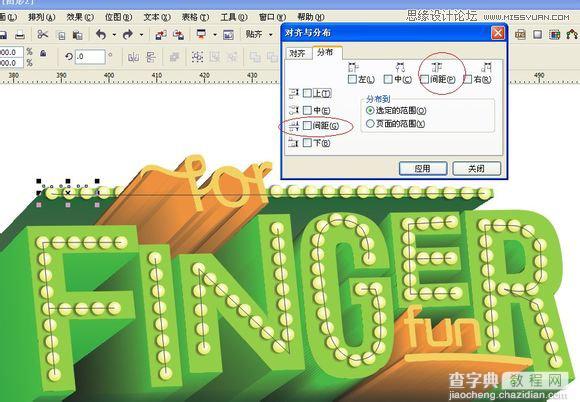
在线条直接绘制路径、然后就把圆形按照路径复制排版、至于对齐的方法、就看图片吧、时间紧逼、就不多说#p#分页标题#e#
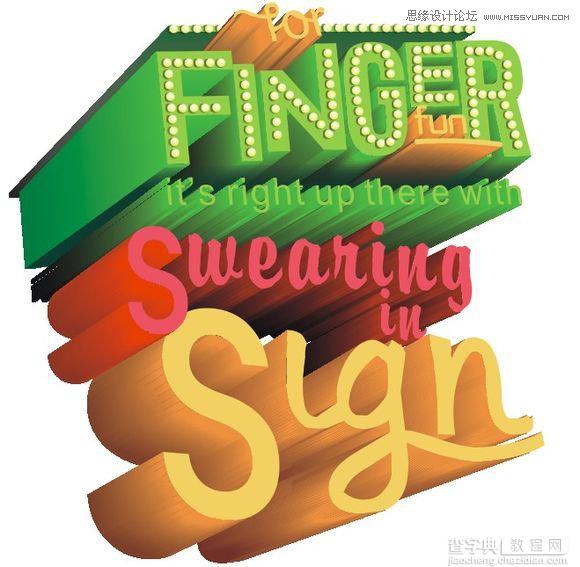
最终效果图出来了、谢谢


