GoCam编辑功能怎么用?GoCam编辑图片方法图文详解
发布时间:2016-12-24 来源:查字典编辑
摘要:GOCam编辑图片方法详解。在使用GOCam自拍完后,我们可以直接使用GOCam自带的编辑器,进行图片的优化处理。下面就随小编一起看看GOC...
GOCam编辑图片方法详解。在使用GOCam自拍完后,我们可以直接使用GOCam自带的编辑器,进行图片的优化处理。下面就随小编一起看看GOCam编辑图片方法吧!希望对大家有所帮助。
相关教程:GoCam自拍方法详解。
1)安装并打开GOCam,在主界面中轻触空白处并往下滑动。(如下图)
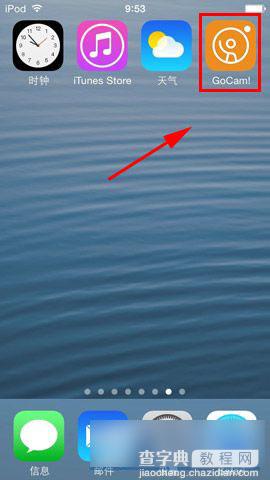
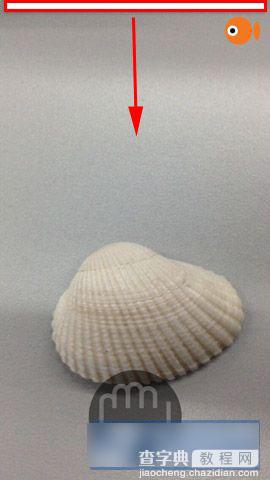
2)点击【照片编辑器】按钮,可根据自己的需求选择,增强、效果、相框、贴纸等来调整图片。(如下图)
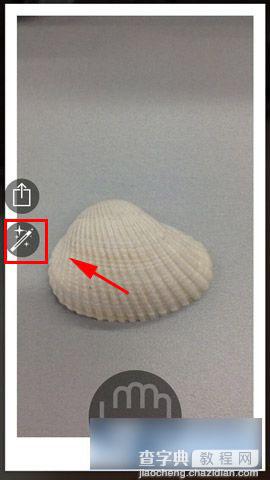
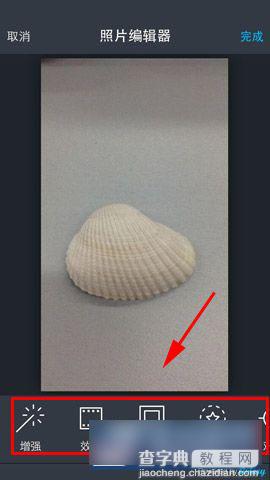
3)【增强】效果可选择高清、提亮、颜色修正,选择完别忘了点击【应用】哦;【效果】可选择的实在是太多了,小编选择了【Boardwalk】效果点击【应用】。(如下图)
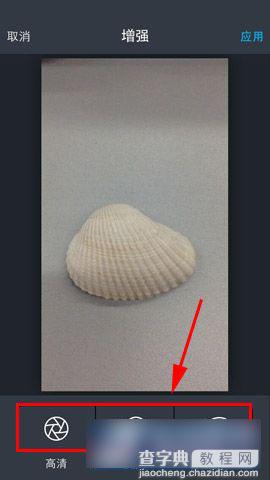
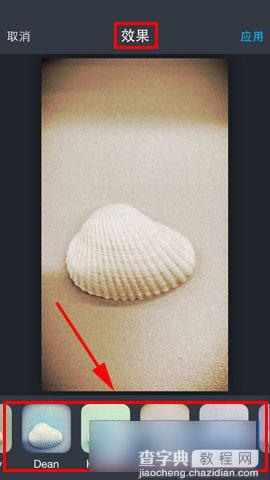
4)【相框】也有好多种选择;【贴纸】这里小编选择了两颗【心型】,同样操作完毕后别忘了点击【应用】。(如下图)

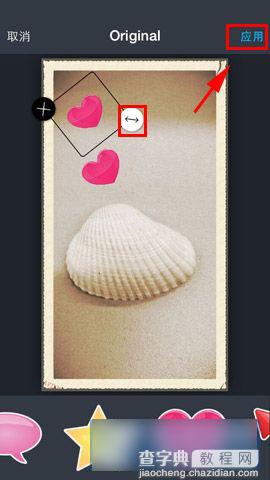
5)为了让照片更真实点小编给图片加了【对焦】;同时添加了【3533】的签名。(如下图)

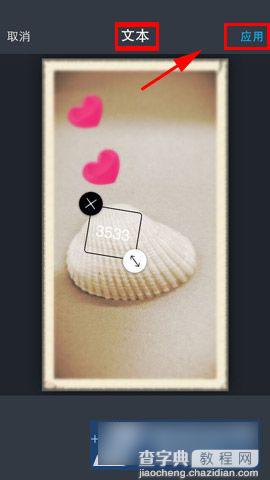
6)返回编辑主界面,点击【完成】即可。PS:GOCam编辑功能实在是太强大了,以上操作只是部分功能。更多功能还需小伙伴们亲自挖掘。(如下图)




