CDR软件是许多广告公司或者艺术设计者,所需要的一款矢量图软件,由于其不失真的特性,使其在大型户外广告中,得到了广泛的应用。那么今天本设计师来教大家在CDR中滴管工具如何使用。
1、如图所示,我们点击箭头所指的滴管工具这一项。
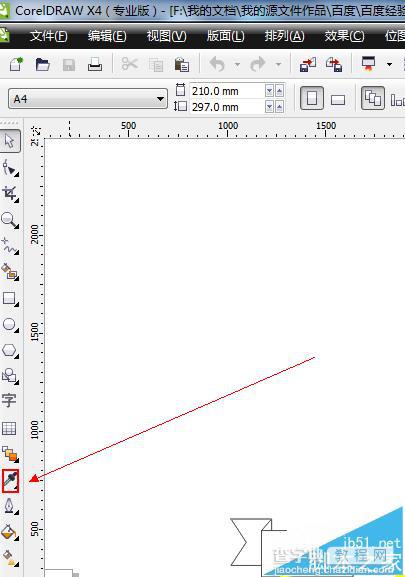
2、如图所示,我们准备将这个3D立体字里面的黄色进行取色,之后将取到的色为箭头所指的对话框进行填充。
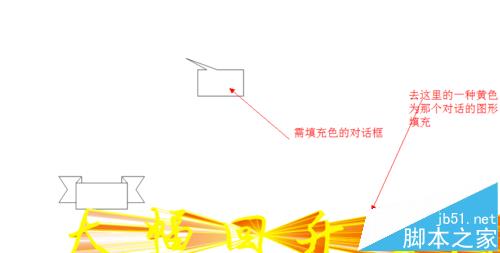
3、如图所示,我们将滴管工具在需要取色的色彩上面点一下之后将取到的色就出现在了箭头所指的位置那里。
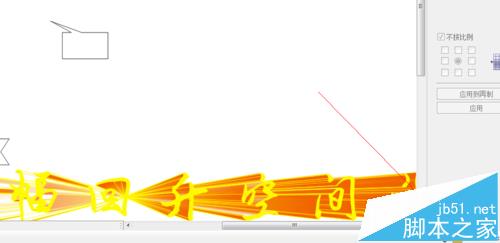
4、如图所示,我们在箭头所指的地方进行鼠标双击。

5、如图所示,在弹出的对话框中,我们鼠标点击箭头所指的“添加到颜色版(A)”按钮。

6、如图所示,我们已经将取到的颜色放到了可以选择的颜色版中了,这时我们点击“确定”按钮。

7、如图所示,我们点击箭头所指的选择工具。
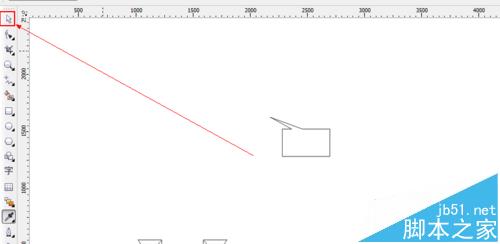
8、如图所示,我们将这个对话框图形进行选中。
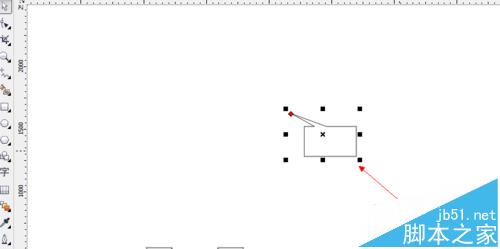
9、如图所示,我们点击箭头所指的这个我们刚才取得颜色鼠标左击为这个对话框图形填充。
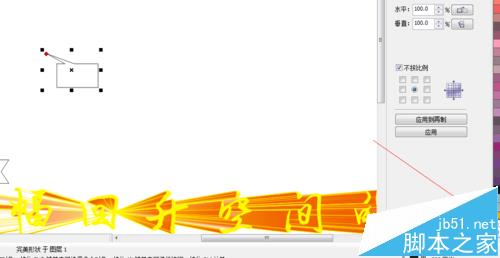
10、如图所示,我们将取到的颜色填充到这个对话框图形中了。
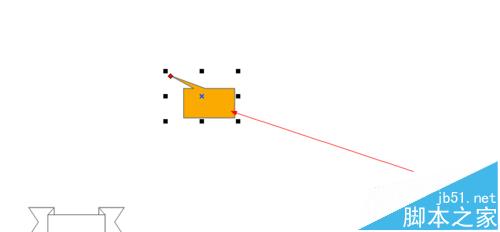
11、如图所示,我们准备将这个钟的图片里面的钟表面进行取色,之后将取到的色为箭头所指的对话框进行填充。
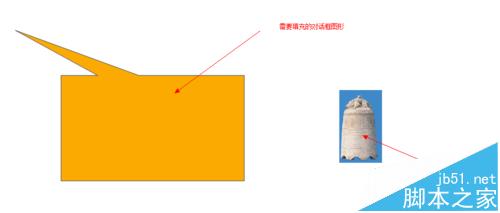
12、如图所示,我们将滴管工具在需要取色的色彩在钟上面点一下之后将取到的色就出现在了箭头所指的位置那里。
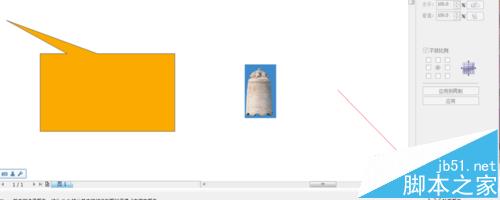
13、如图所示,我们在箭头所指的地方进行鼠标双击。
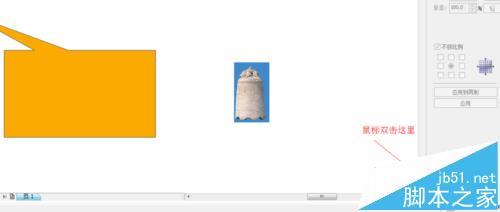
14、如图所示,在弹出的对话框中,我们鼠标点击箭头所指的“添加到颜色版(A)”按钮。

15、如图所示,我们已经将取到的颜色放到了可以选择的颜色版中了,这时我们点击“确定”按钮。
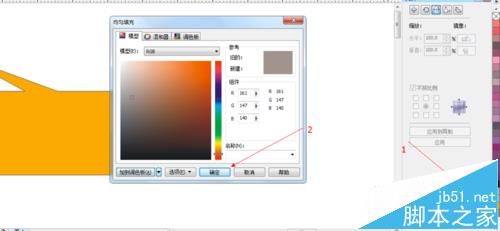
16、如图所示,我们点击箭头所指的选择工具。
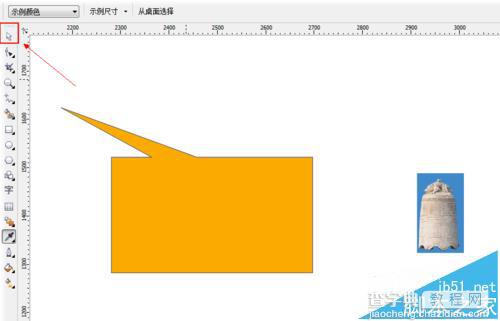
17、如图所示,我们将这个对话框图形进行选中。
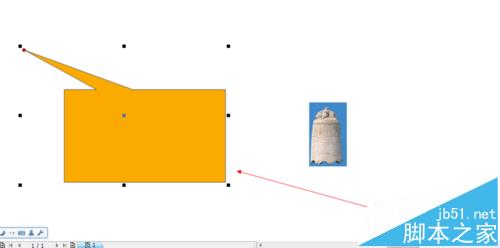
18、如图所示,我们点击箭头所指的这个我们刚才取得颜色鼠标左击为这个对话框图形填充。
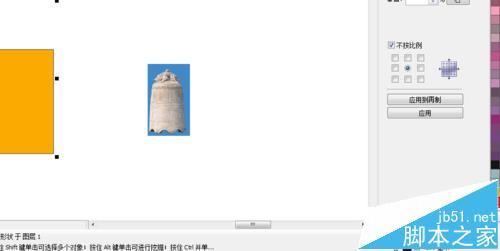
19、如图所示,我们将取到的颜色填充到这个对话框图形中了。
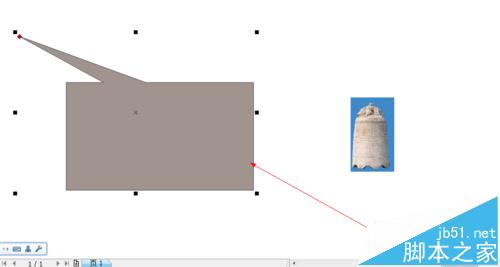
注意事项:
滴管工具可以快速取到各种图形上和图片上的颜色。


