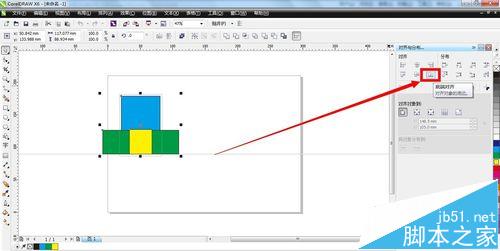cdr怎么快速对齐图形? cdr图形对齐的教程
发布时间:2016-12-24 来源:查字典编辑
摘要:可能我们使用cdr软件绘图设计的时候,都会遇到一个图形对象的对齐问题。在cdr软件里面,这个对齐的功能怎样使用呢?让我们一起来看看吧。1、举...
可能我们使用cdr软件绘图设计的时候,都会遇到一个图形对象的对齐问题。在cdr软件里面,这个对齐的功能怎样使用呢?让我们一起来看看吧。
1、举个简单的例子,比如我们现在用矩形工具,随意在页面上画出三个图形
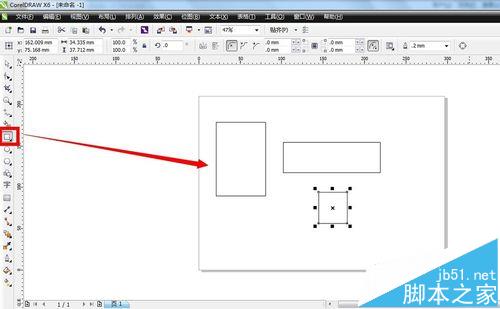
2、为了方便区别,我们把每一个图形填充上不一样的颜色
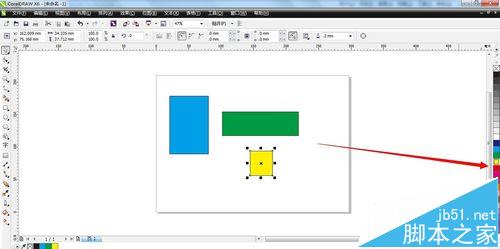
3、把页面上的三个图形全部选中,可以看到页面上方有个“对齐与分布”的按钮,点击它
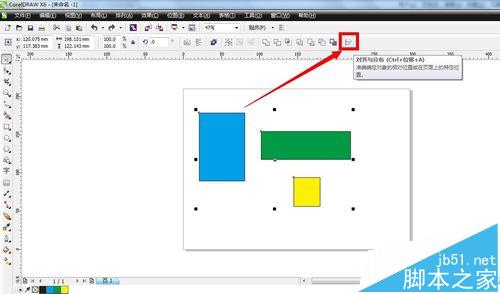
4、接着,在cdr软件的右边会出现一个对齐与分布的操作面板,我们可以在“对齐”设置里面看到有六种对齐的选择
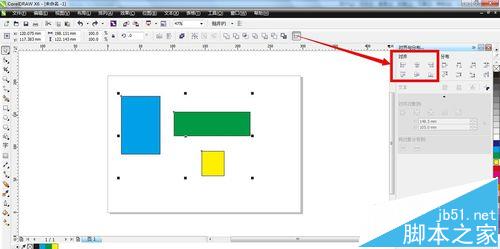
5、比如我们选择第一个选项“左对齐”,就可以在页面上看到三个图形全部以左边的边缘线对齐
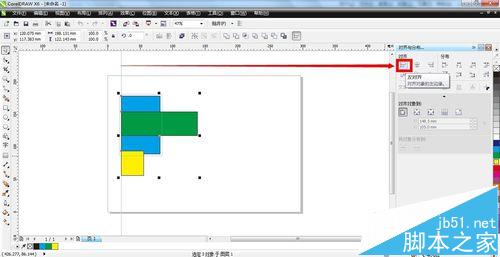
6、设置为“水平居中对齐”,就可以三个图形以中心线对齐
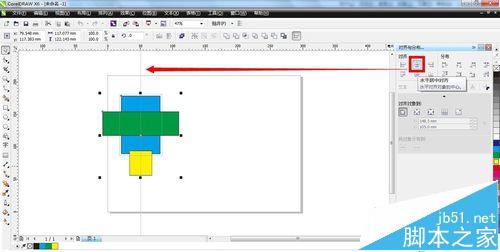
7、假设选择的是“底端对齐”,那么,三个图形都以最底端的边缘线对齐。因此,我们在排版设计过程中,可以根据自己的需要选择不一样的对齐方式。