ai怎么画出水墨效果? ai绘制水墨效果的文字/图形的教程
发布时间:2016-12-24 来源:查字典编辑
摘要:有的朋友是不是很羡慕一些很有设计感的字体?比如最近流行的水墨风。今天,小二就交大家一种简单的AI制作水墨风文字的方法。很简单,也很基础,AI...
有的朋友是不是很羡慕一些很有设计感的字体?比如最近流行的水墨风。今天,小二就交大家一种简单的 AI 制作水墨风文字的方法。很简单,也很基础,AI 小白分分钟钟就可以学会。

一、文字水墨画效果
1、打开 AI,新建画布。300mm×300mm的尺寸就可以了
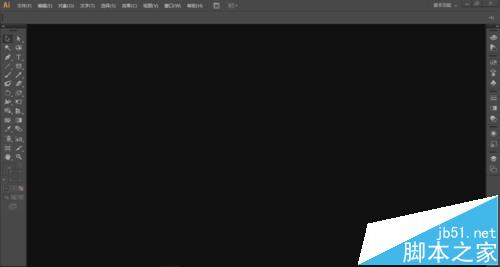
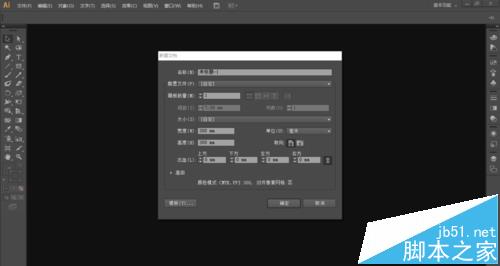
2、点击“文字工具”,即左侧工具栏中的“ T ”,输入你自己想写的字,这里以“水墨”示范。
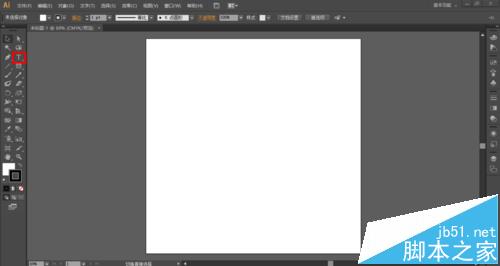
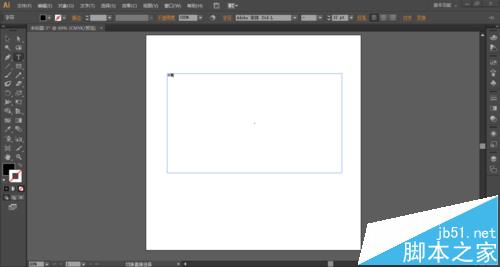
3、点击编辑区域上方红框中的字体调节,将字体调节为合适大小。这里设置为“ 260pt ”
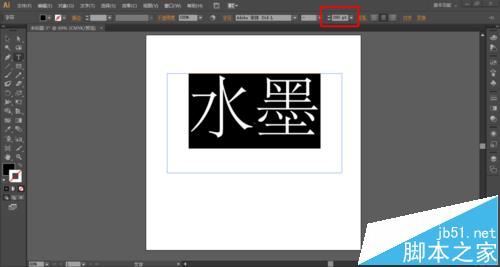
4、然后创建文字轮廓。点击左侧工具栏中的“直接选择工具”,并点击菜单栏“文字”——“创建轮廓”。

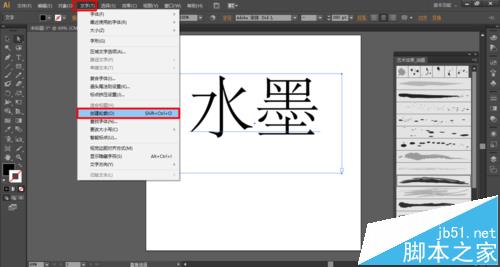
5、继续添加艺术效果。点击菜单栏“窗口——画笔库——艺术效果——艺术效果_油墨”
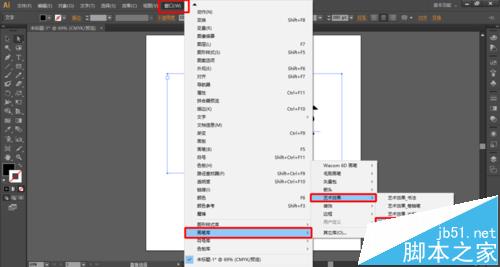
6、选择艺术效果类型。小二在这里选取的是“干油墨1”,也可以根据自己兴趣,选择其他风格。

7、去除前面步骤输入的文字,只保留艺术效果。点击菜单栏“编辑”下方的颜色选择工具,选择第一个白底加红色斜杠的。

8、然后点击编辑区域空白处,就可以看到效果了。

二、添加其他图形
1、用钢笔工具画一个图形。点击左侧工具栏中的“钢笔工具”,使用钢笔工具画出一个心形(这个心形是分两次画出的,一次画一侧,主要是为了后面演示不同的水墨效果)。

2、选择要添加艺术效果的部分。点击左侧工具栏中的“直接选择工具”,选中心形的左侧

3、添加艺术效果。和上面编辑文字的艺术效果一样,从艺术效果中选择一种。

4、右侧,同理,选择另一种油墨艺术效果,即可看到前文出现的效果图。

注意事项:
只用到软件中自带的画笔类型,网上有样式更多的,可以选择自己需要的。
AI 制作水墨效果的方法很多,这只是其中简单的一种。


