笔记本市场的迅猛成长催生了外接显示器,搭建双屏显示平台的应用需求。通过组建这样的平台,我们可以获得更大的显示面积,得到更多的显示内容,从而提升工作效率,或仅仅是获得更好的显示效果。
之前,我们已经为您带来了在NV显卡和Intel(集成)显卡环境下,实现双屏显示平台的搭建方法,今天我们一起来看一下在ATi显卡环境下,双屏显示平台的搭建方式。

惠普笔记本+三星绝·色T220搭建的双屏平台


平台:X1300显卡和22宽屏T220(1680×1050)
本次内容中,我们仍将尝试通过操作系统设置、显卡驱动设置和笔记本快捷按键的方式,向大家介绍如何实现双屏搭建。
多数用户对于我们现在所使用的操作系统还是比较熟悉的,流行的Windows XP和Windows Vista目前都拥有很多使用者。如何通过系统内自备的桌面属性调节工具来实现双屏显示的搭建呢?
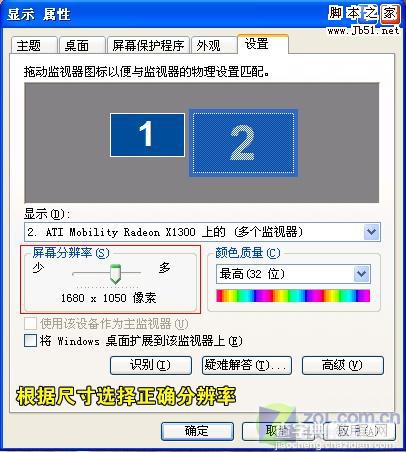
在接通显示器和笔记本后,我们首先在桌面属性的“设置”中,点击选中外接的第二台屏幕,我们选用的是三星绝·色T220,尺寸为22宽屏液晶,标准分辨率为1680×1050,在此选择该分辨率。
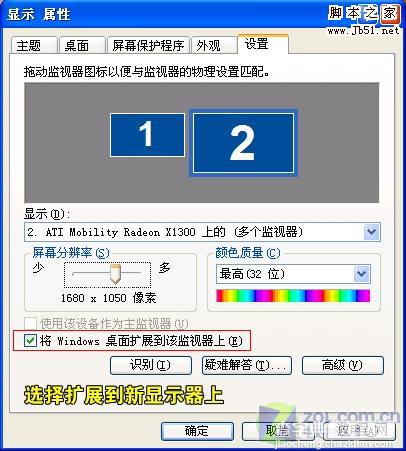
选择正确的分辨率后,我们点选下面的可选框,“将Windows桌面扩展到该监视器上”,然后点击下方“应用”按钮。

设置生效后,我们将看到像上图一样的效果,此时,主屏幕为笔记本屏幕,而T220的屏幕已经成为扩展。我们可以通过拖拽的方式将窗口转移到T220的屏幕上进行操作。

这样我们能够在笔记本屏幕上进行网页浏览,而在能够显示更多内容的显示器屏幕上进行表格操作,大大提升了我们的工作效率。
上面介绍了通过系统工具实现双屏显示平台搭建的方法,接下来,我们为您介绍通过ATi X1300显卡的驱动程序来实现平台搭建的方法。
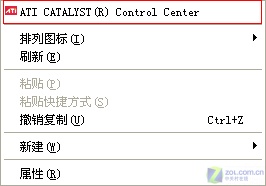
在安装了ATi显卡的驱动程序后(以X1300为例),我们在右键菜单中可以方便的找到进入ATi显示控制中心的途径。
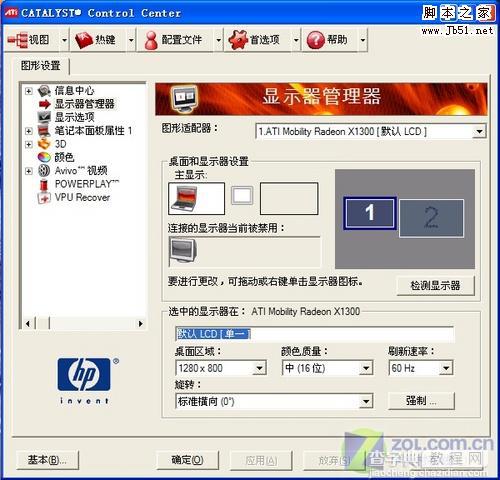
在确认笔记本和显示器相连接好后,我们可以在控制中心看到上图所示画面,此时,外接显示器未被激活,显示在“链接的显示器当前被禁用”栏目中。我们用鼠标右键点击它。

点击右键后,我们看到弹出菜单,通过选择不同的扩展方式,我们可以实现多种扩展方式,功能要比通过系统程序调节更丰富。还可以在这里面进行分辨率、色彩质量、刷新速度、显示内容旋转等功能。
前面我们介绍了两个通过软件程序实现双屏平台搭建的方法,其实这样的方式有些繁复了,我们完全可以通过笔记本常见的组合按键的方式进行设置,方式如下:

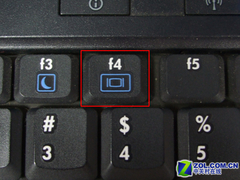
笔记本的键盘上常见的“Fn”(功能按键),与不同的按键进行组合,可以实现特殊的功能,在我们测试用的惠普 Compaq nx6330这台笔记本上,F4按键与Fn的组合方式就切换不同双屏模式的快捷键。
在第一次按下这一套组合键后,可以实现的是将屏幕扩展到外接显示器上。
在第二次按下组合键后,可以实现的是,完全将显示内容转移到外接显示器的屏幕上(仅一个屏幕)。
在第三次按下组合键后,可以实现复原功能,外接显示器不再接受信号。
而在使用这种方法实现双屏平台搭建后,用户仍然需要通过系统设置方式,对外接显示器的分辨率等指标进行设置。
注:此套组合键方式对于不同的笔记本产品,会有所不同。

双屏平台(笔记本+外接显示器)适用于多种应用环境,比如桌面影音应用,游戏娱乐应用,办公学习应用等等,可以有效增加显示面积,大幅提高观赏效率。对所有的笔记本用户来说,都是适用的。
如果您对我们的介绍感兴趣,或者有意搭建自己的双屏平台,请关注我们为您介绍的实现方式,对症下药。


