在本教程中我告诉你如何创建曼陀罗,在Adobe Illustrator看起来很复杂,但技术是真的很简单
使一个新的文档
设置大小为:800 / 600px的
单位:像素
颜色模式:RGB
栅格效果:屏幕(72ppi)
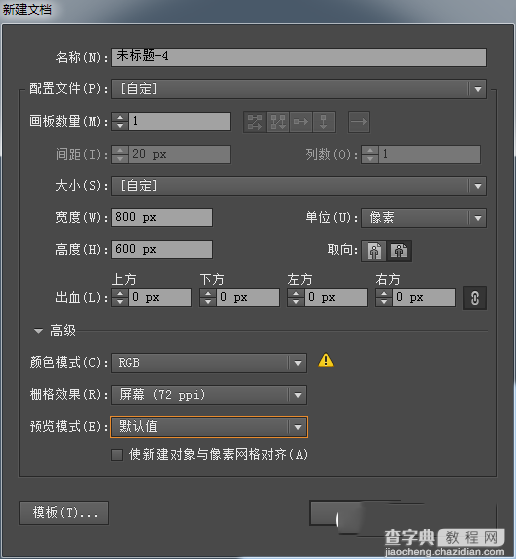
这里是我们将创建:
一个圆和两个花形,
我们将在中间大小87px 87px圆开始
只需用笔触粗细1px的和黑色样片的行程现在
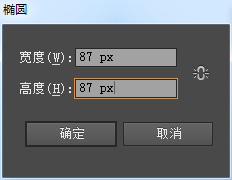
接下来我们要创建内部花饰造型
现在创建一个星形作为内部的花卉造型,你会发现这里的工具栏中的星形工具的魅力。
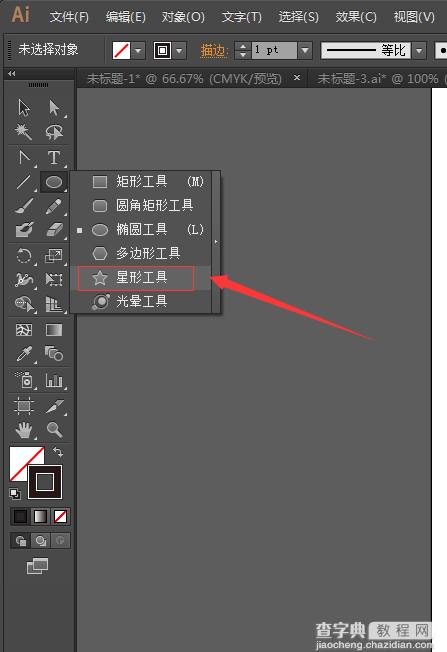
开始画星形,输入这些值
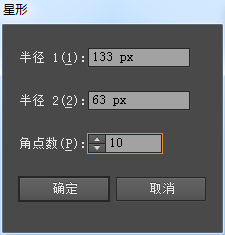
画好之后现在是时候使用转换锚点工具来调整定位点的曲线
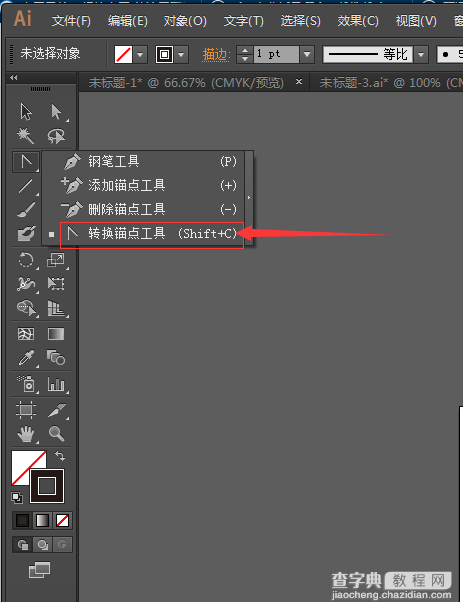
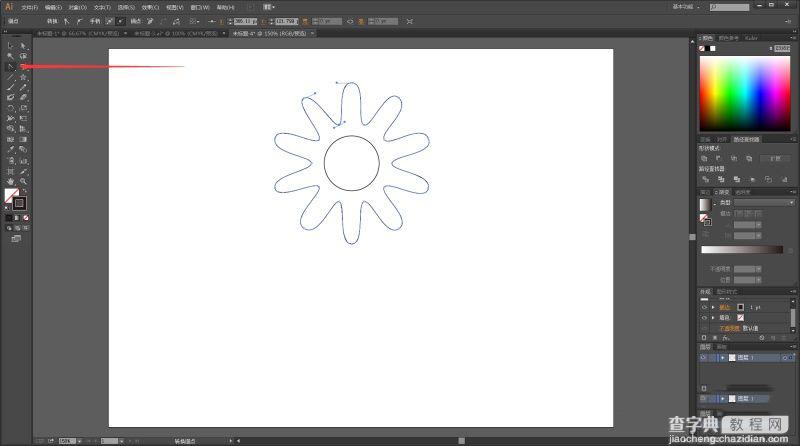
相同的过程被用于外花的形状。
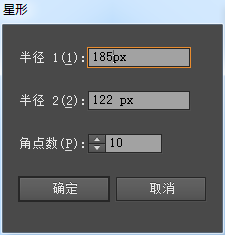
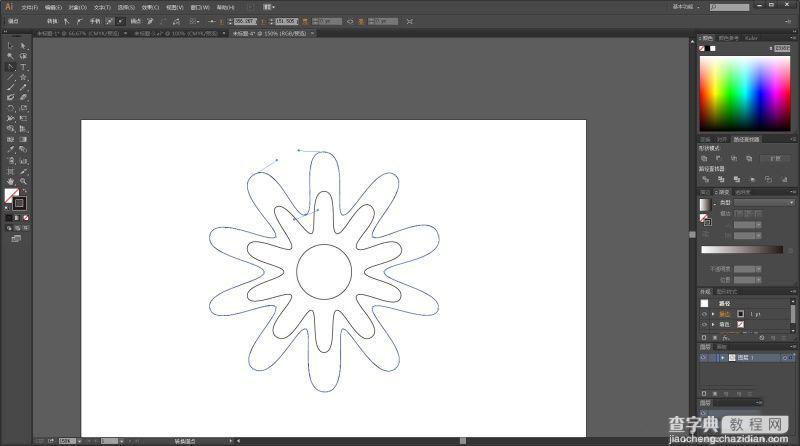
现在为曼陀罗的三个基本要素已经准备好,现在你可以删除后面的引导画面。
选择所有和调整垂直和水平的三大要素。
全部选择设置轮廓厚度0.3px
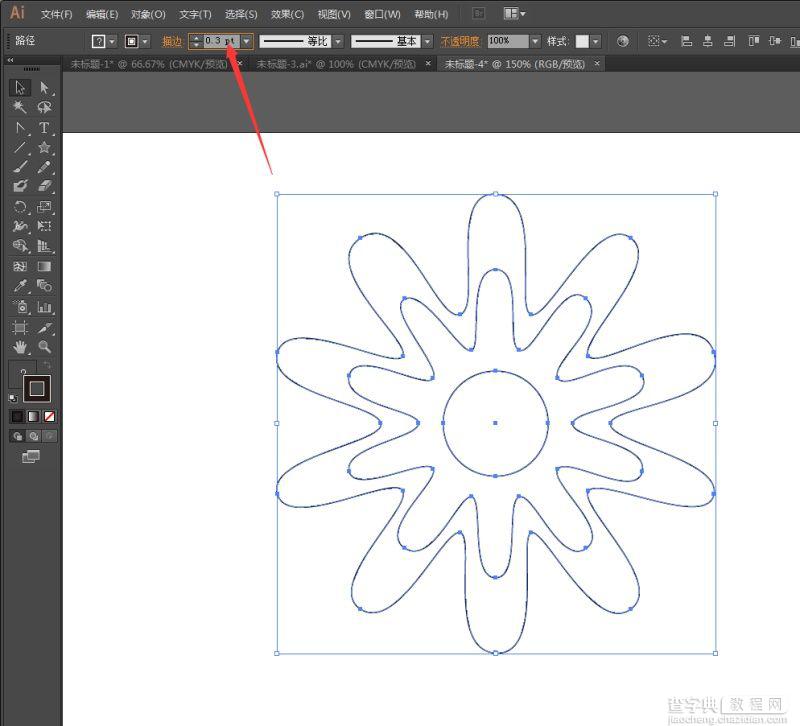
形状梯度外花香行程:#fb0f45 +#fc1131 +#d9d9d9
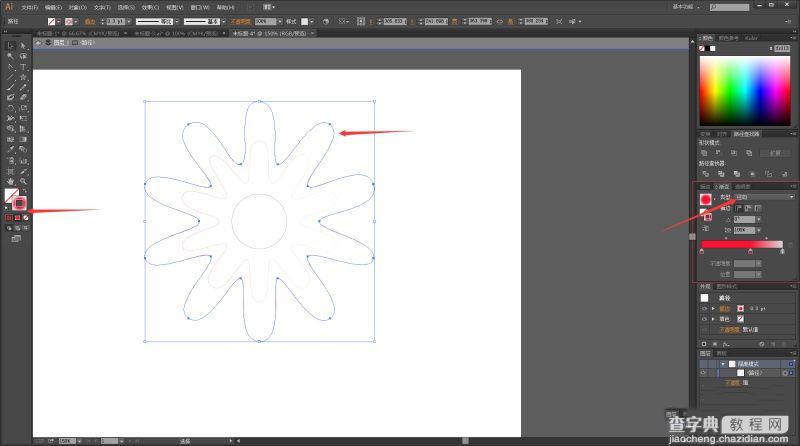
渐变为中心的花卉形状:#8a031e +#fc0e39
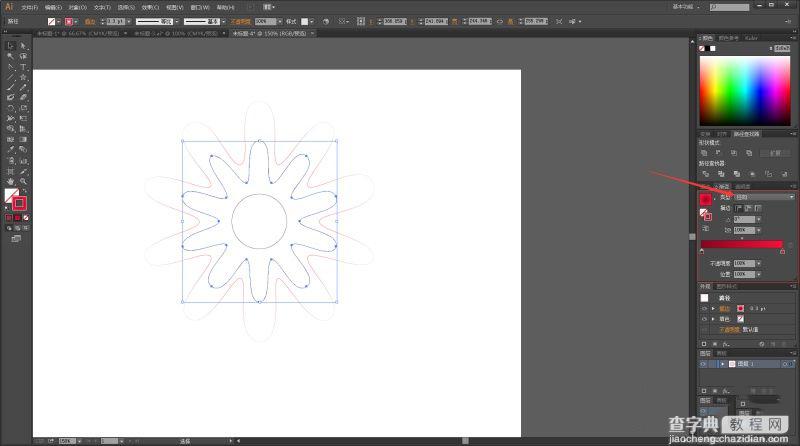
渐变为中心的循环:#3d1527 +#d9d9d9
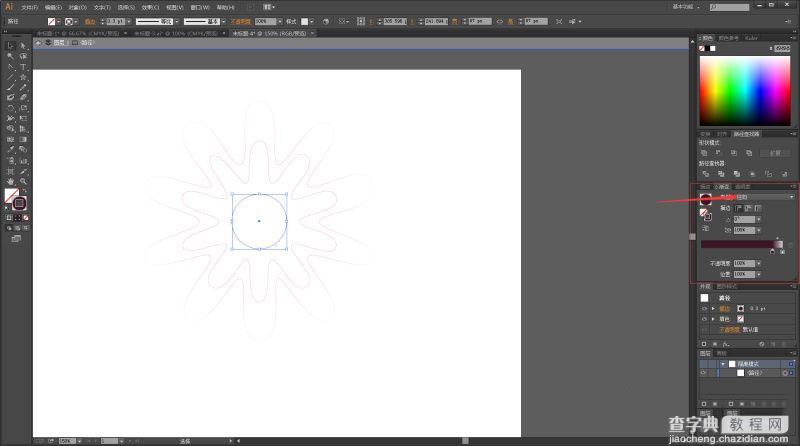
现在是选中所有图形按ALT + CTRL + B。
然后在选择:对象>混合>混合选项>指定的步数:400

效果就是这样的。
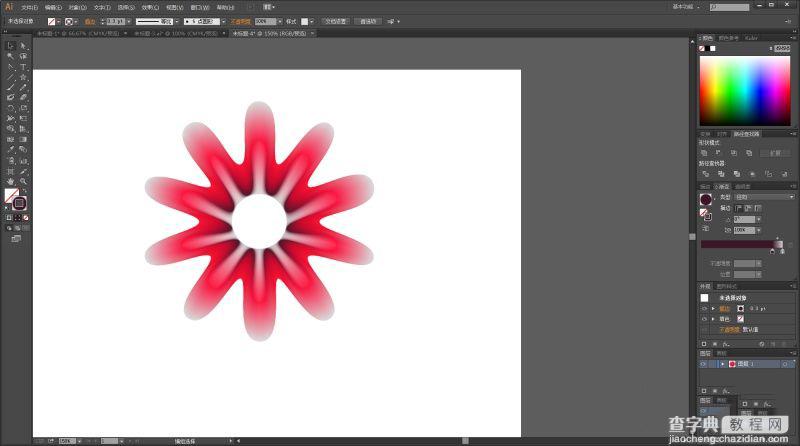
然后选中所有的图形复制三层,如图:

通过选择混合元素的运用效果的第三层,进入菜单:效果>扭曲和变换>皱褶及膨胀,在弹出菜单中的值设置为60%,效果如下
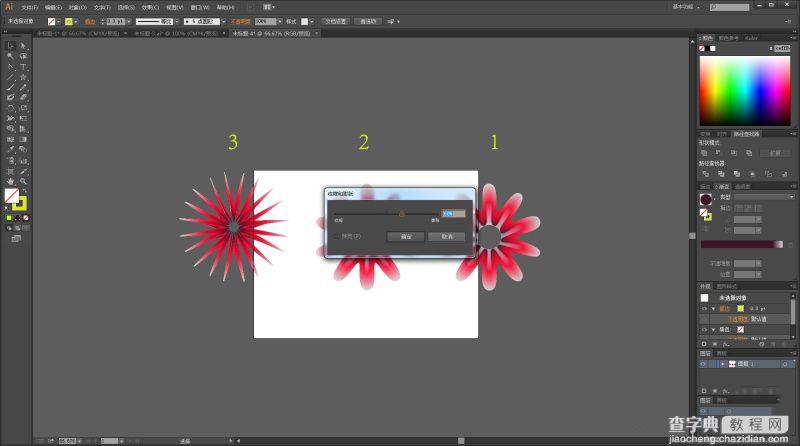
通过进入菜单应用效果的第二层,然后选择:效果>扭曲和变换>波纹效果,设置在弹出菜单中的值:
大小:15像素
每段ridgets:7
要点:平稳
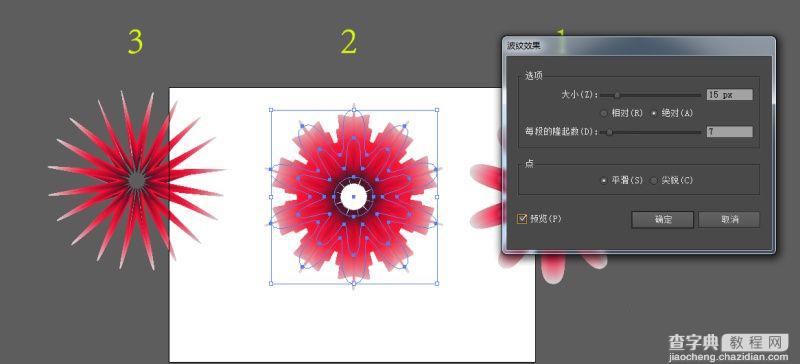
通过进入菜单应用效果的第一层,然后选择:效果>扭曲和变换>波纹效果。
设置在弹出菜单中的值:
大小:15像素
每段ridgets:2
要点:平稳
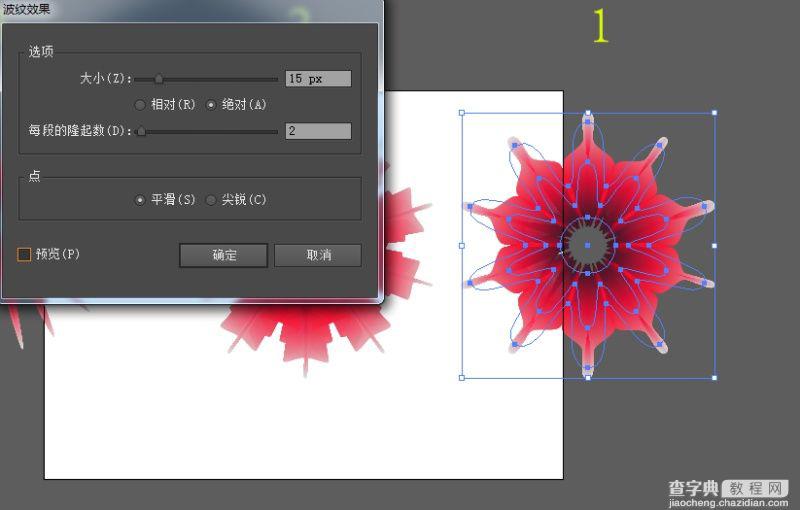
现在适用皱褶的第三层和膨胀给曼陀罗柔软蓬松的最后完成:
设置的值,在弹出的菜单中:4%,如图
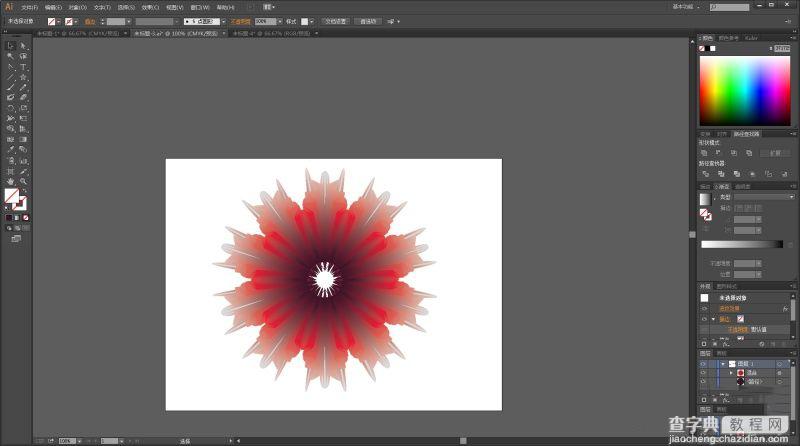
覆盖洞曼陀罗中间做出一个圆
圈比孔大一点,
颜色:#381826
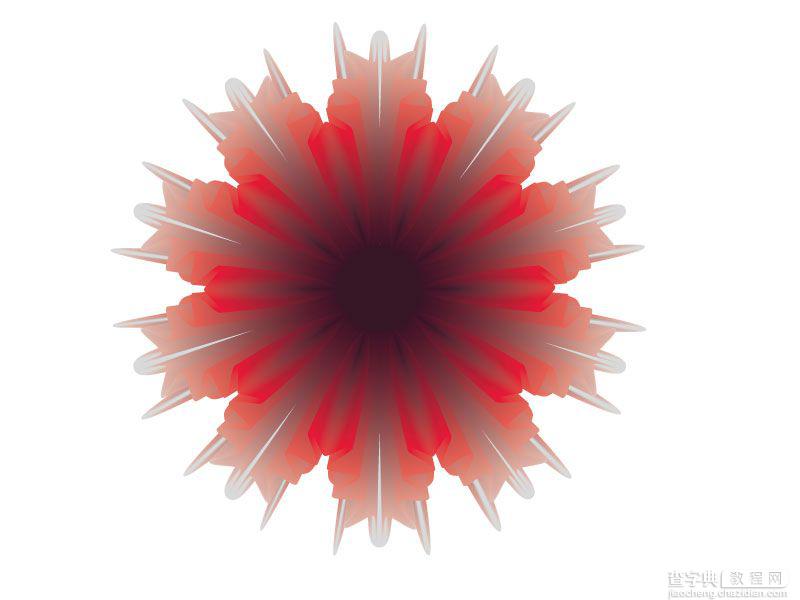
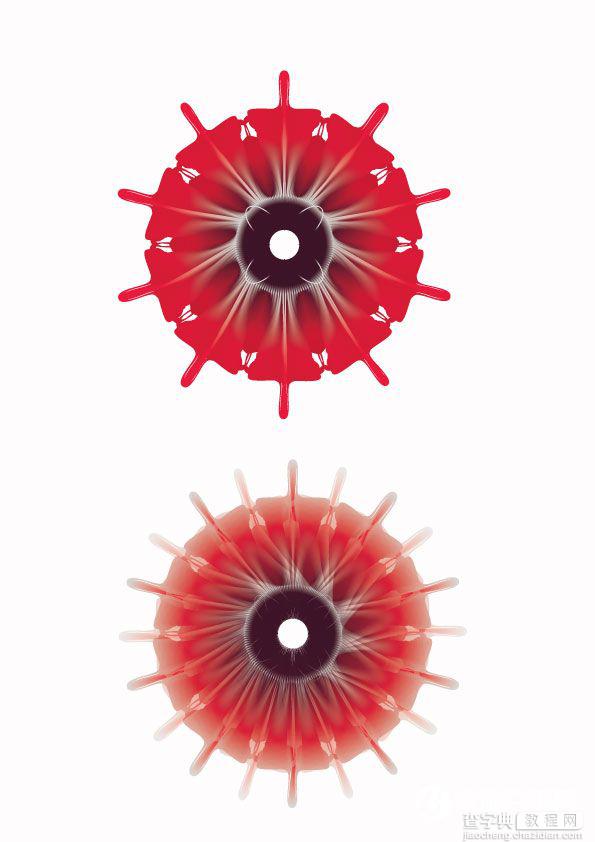
以上所述是小编给大家介绍的巧用Adobe Illustrator绘制精美的曼陀罗花,希望对大家有所帮助,如果大家有任何疑问请给我们留言,小编会及时回复大家的。在此也非常感谢大家对查字典教程网的支持!


