下面就开始装机了,首先拿到所有配件以后,大家还是先都打开来看看有没有损坏的,好马上联系退换货,免得装机装到一般才发现内存是折断的神马的,就糟心了。检查完以后,准备一个螺丝刀,一个橡皮擦(这个一定要单独说说,橡皮擦是用来擦金手指的,就是内存条和显卡与主板插槽接触的那块一条一条的金色的部分,可以擦去氧化层,使电脑更稳定一些),几根扎线带(机箱一般有送,没送的话有些包装里面的软的扎线也可以拿来用用。)就可以开始装了。
1、CPU拆开以后看看正反面是不是都完好。然后把主板上CPU位置的拉杆拉上来,然后把CPU上两边各一个的缺角对准主板上的突起的部分,轻轻放下去,千万不要大力去按哦,容易把针弄弯弄断之类的。LGA775之后,Intel开始采用这种针脚在主板上,CPU只留接触点的作法,主要是为了避免CPU的针脚被损坏,因为CPU比较比较小块。安好以后把拉杆拉下来扣好。



2、给CPU涂上硅脂,如果是盒装自带的风扇,本身就有硅脂在散热器上(如下图),这种直接把散热器插到CPU四周的四个孔里,然后按照4个小柱子上标注的剪头方向把旋钮拧过去就好了。硅脂这东西,主要是为了增加散热器和CPU之间的接触面,因为如果只是两个金属贴在一起的话,很可能有很多缝隙。有没有涂硅脂,温度有时候能相差几十度。


3、如果是你单独买散热器的话,都会自带一小包硅脂,这是另外一次的,请忽略我涂的像翔一样的硅脂……实际上只要涂CPU最中间的一点,在散热器的挤压下,它会铺平铺开的,所以尽量不要涂满。

把散热器的底座卡扣底座安装上,这个散热器的话是先把4个角卡进去以后,再用黑色的像大头针一样的4个塑料“钉子”插进4个白色的小洞里把背面给卡紧。安好以后记得看一下主板背面看有没有完全卡好。然后再把散热器后面还有我找到的一个LGA775和1156平台的散热器安装说明,安好以后在后面确认一下

4、把散热器卡到卡口上去,记得先撕掉接触CPU那一面的薄膜,这个要注意两点,一个是卡子的两端一头是能活动的,一头是不能活动的,先把不能活动的那头卡在刚才安的“黑圈子”上,然后再把另外一端压下去卡在另外一头。二是要注意风扇的方向,结构是风扇→散热器→机箱背面散热孔。这样才能把散热器上的热气吹出去。

5、安装内存,注意内存中间的那个卡槽的方向和主板上的内存插槽相对应,不要硬来。

6、内存和CPU搞定准备后I/O面板挡片(在主板的包装里,因为各家的接口的布局不太一样,但后面板的总大小是一样的,所以各家自己生产自己的这块面板来适配自己的接口,主要用处也只是使背后没有太大的空隙,比较美观、防尘)新手可以先拿着在主板后面的接口那边比一下,然后安装在机箱里,免得放反了。这个安的时候就要略使一点劲了,大部分的机箱都比较紧。


7、上好后面的I/O面板以后,就是上螺丝了,通常机箱里的螺丝有下面这两种,小的比较圆的这个一般用来上主板(也遇到过例外),但当有两种或者两种以上不清楚用哪个时,还是建议先试试小的,免得把螺丝孔弄大了导致螺丝拧不紧。另外,第一颗螺丝不要拧太紧,这个是一般常识了,因为可能上后面的螺丝的时候需要挪动主板,第一颗上太紧了就不好挪了。

8、连接电源线和前置面板(即机箱里前面板延伸到机箱内部的线,接上它们,机箱上的USB口、音频口才能能够使用)
a.别的线其实都比较容易,对新手来说,可能比较复杂的,就是下面这几根线了。这几根其实就是连接机箱上的开关、重启、电源灯的。分别是POWER LED+(电源灯正极)、POWER LED-(电源灯负极)、RESET SW(重启键)、POWER SW(开关键),这个的插拔,一定记得按照说明书来插。


b.前置USB,首先最容易辨认和安装的就是原生USB3.0的接口,只要把插头的突出部分对准插槽上的那个小缺口,就可以插稳。反了是插不进去的,所以不要硬插。

c.前置AUDIO,音频线也是9根pin,但可以明显看出排列和USB是不通的,它也同样是接反了的话是插不进去的。
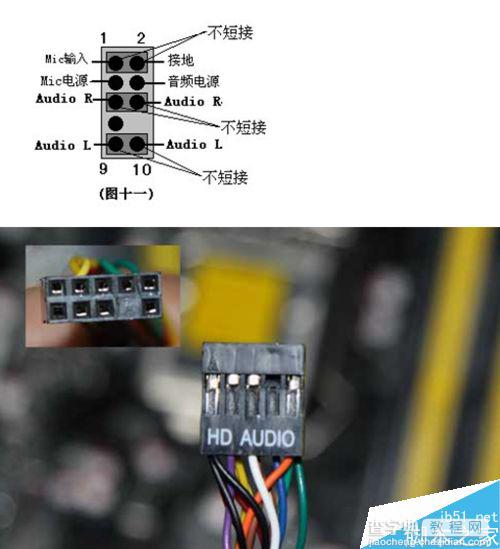
除了上面这些,主板上还有一些其他的类似的几根针的接口,容易造成误导,比如SPEAKER(即连接蜂鸣器的接口,用于故障判断,但是我很不喜欢那声音,所以一般都不会装它…),大家只要注意,通常USB接口旁边会写清楚诸如USB1、2、3等等(比如上面的图上的F_USB1,F代表的是Front,前置的意思),而电源开关等等会写F_CONF_PANNEL等等类似的字眼,AUDIO倒是通常只有一个
d.电源线,现在的主流电源线,都分成了两股。做成20针+4针的结构,这样做是因为某些低端主板实际上只需要20针的接口(基本上确实是很低端的那种),而普通的主流都是24针,但为了保持通用性,所以把后面那4针单独分开,我们只需要看一下自己主板上是24还是20,然后决定要不要把那4针并到20针上一起接上,电源线因为直接做成了有的方有的圆,只有接对方向才能塞进去,所以这个也只要注意不要使劲去插就好了。

e.CPU供电和CPU风扇线,这两个一起介绍只是因为这两个通常都在CPU旁边,但并不是同一个接口,而且一个是进电,一个是出电。CPU风扇是下面第一个图,一般旁边写的有CPU_FAN,因为上面设计了插槽的渠道,所以也不用担心插反。CPU供电,则是从电源线接出来,但接口有两种,目前大部分的还是以4针的为主,部分高端的才看的到8针的CPU供电端口,只要把接口插上,把卡扣卡好就行了,和主板供电一样是方形+圆形口,同样不要担心插反。
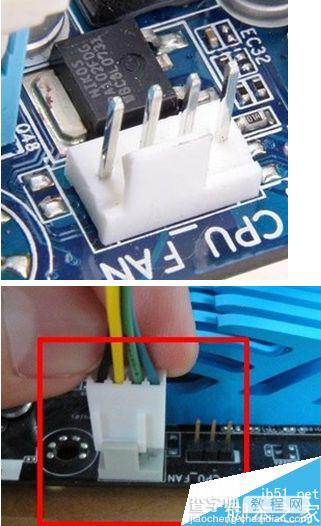
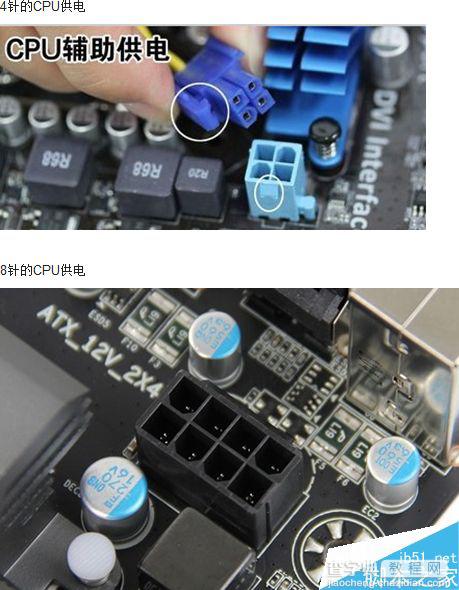
9.安装显卡
显卡的安装相对容易,一般来说机箱后面的槽是封住的,而封的方法有两种,一种是用螺丝把一个挡片固定在背后,另外一种则是直接和机箱一体的铁片,直接前后扳一下扯下来就好了,现在显卡的接口相对单一,基本上都是PCI-E为主了,老的接口已经都几乎淘汰光了。第一张图里就是显卡的插槽,接入的难度不大,只要记住把显卡上面金手指的保护壳去掉,然后接入到接口,再上紧螺丝就OK了。
唯一需要特别注意的是,现在的中高端的独立显卡大多需要独立供电,供电的接口和CPU的供电接口类似,都是带一个卡扣的方形+圆形接口,一般是6针的。把显卡固定好以后,再把电源线接上。显卡安装比较简单,但是如果需要拆除的话,则注意需要搬动一下接口图右上角的那个卡子,待显卡被弹起来一点,再拔。

10.安装硬盘和光驱
a.无论是固态硬盘还是机械硬盘,现在的接口都是一样的,都是像下面的左边数据右边电源,而这两个接口都被设计成L型,当然也是为了防止插错(现在各个接口都比较人性化了,不像老的IDE线比较模糊)接电源口的线是从电脑的电源上面出来的,大家只要找到长短一致的线接上就行了。

c.光驱/刻录机,和硬盘的接口一样,现在也都是SATA接口,但光驱一般要求没那么高,所以SATA2.0也足够了。(有空余的SATA3.0也可以接在3.0接口上)

11.其他接线,除了上述的这些线的接法以外,装机还可能遇到其他的一些额外的东西,比如:
a.机箱散热风扇
有的机箱赠送或者自己额外购买了散热用的风扇,如果是机箱本身送的,那么一般不存在适配问题,但如果是自己想额外购买散热风扇的话,就要注意机箱是否有预留相应尺寸的散热孔给风扇。(风扇大多会带来噪音的问题,所以如果不是特别高端的设备,温度不是特别高的话,不建议装额外的散热风扇),然后风扇安装前先在靠机箱一侧安装防尘网,然后把风扇安装在防尘网后面,而这种风扇的电源线,通常是老式的4针梯型接口,现在的电源还是保留了这些线的,大家从电源部分找一下就行了。另外,这种老式的电源线其实是可以和SATA电源线之间相互转换的,通过下面那种转换线就可以实现。

c.风扇调速器
某些高端机箱上面是带有风扇调速器的,当然这个也是可以加装的,但成本高,效果一般,性价比不是很高。大多数风扇调速器,都是在CPU风扇的电源接口和CPU风扇的线之间再加装一根线,其他的接口就和普通接口一样了,比如4针的老式电源接口。
12.认识I/O面板,接上外设,主要的一些接口名之类的都在下面了,只大概讲一下一些常识。
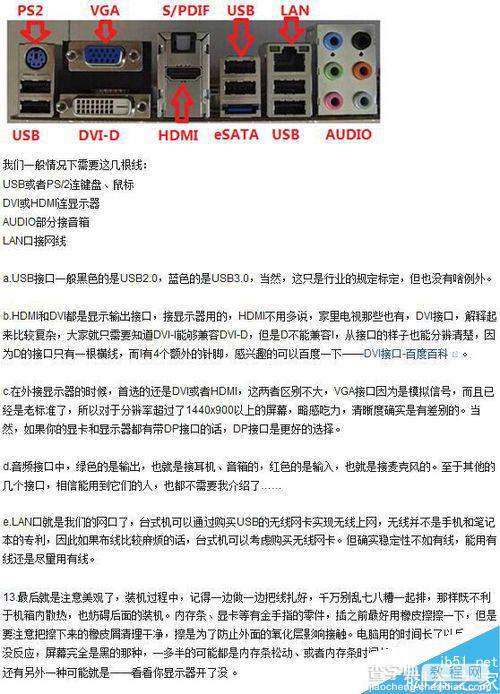
注意事项
千万不要插错或乱插


