Ai怎么画超市里红色购物篮水晶图标?
发布时间:2016-12-24 来源:查字典编辑
摘要:Ai绘制购物篮水晶图标1、在Ai软件中,新建一个800*800的文档,选择矩形工具,画一个矩形图形,并填充颜色,如图所示2、然后选择直接选择...
Ai绘制购物篮水晶图标
1、在Ai软件中,新建一个800*800的文档,选择矩形工具,画一个矩形图形,并填充颜色,如图所示
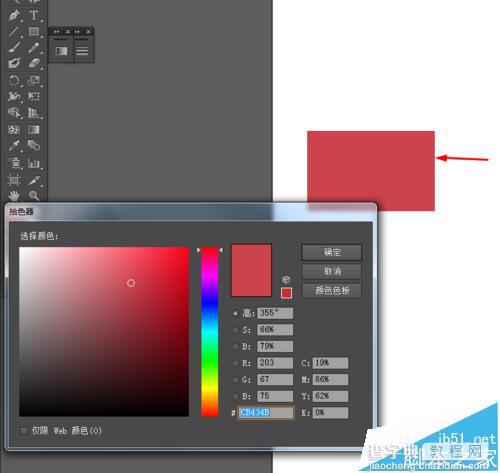
2、然后选择直接选择工具,把矩形图形的锚点调整一下位置,如图所示
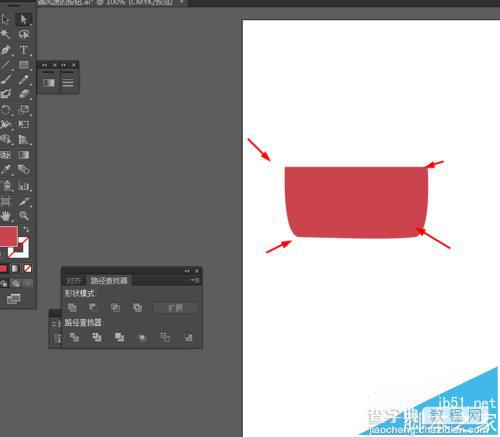
3、接着选中圆角图形到对象—路径—偏移路径,并添加渐变颜色,如图所示
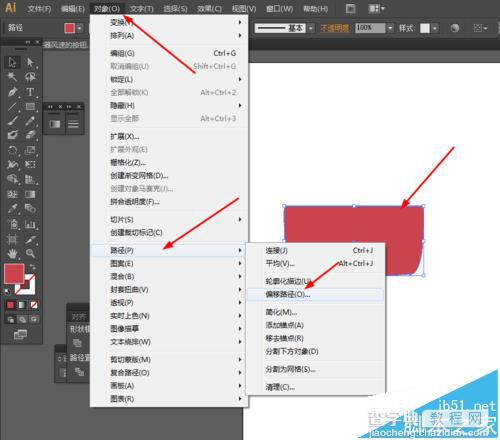
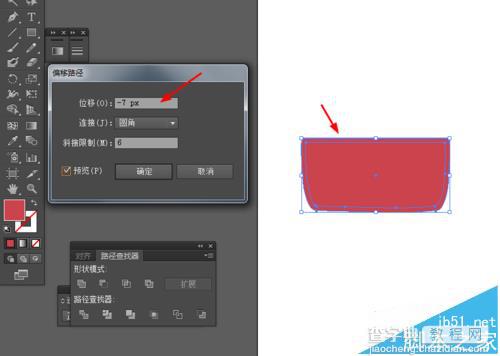
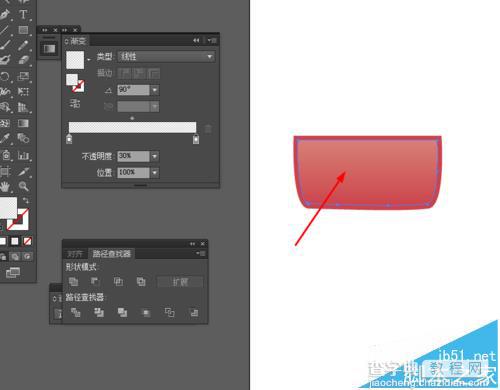
4、接着选择圆角矩形工具,画5个圆角图形,并填充颜色,如图所示
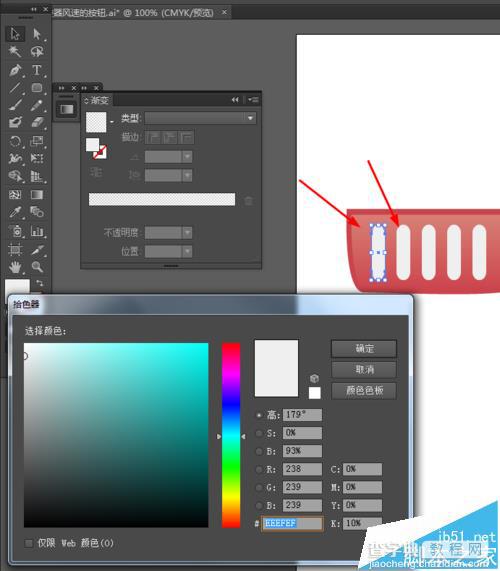
5、再选择圆角矩形工具,画2个圆角图形,并填充颜色,如图所示

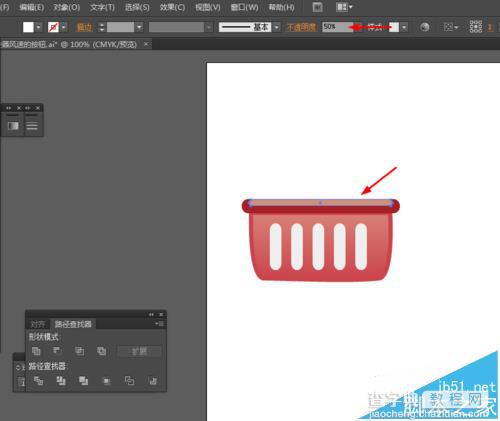
6、接下来选择矩形工具,画两个矩形图形,并填充颜色,如图所示

7、选择椭圆工具,按住shift画两个正圆图形,并添加渐变颜色,如图所示
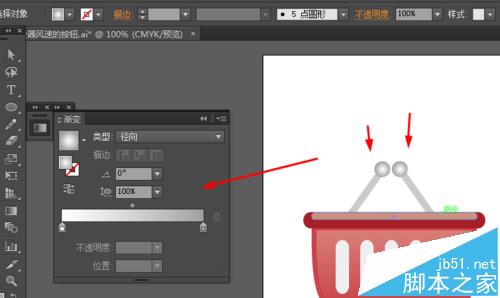
8、效果如下图所示



