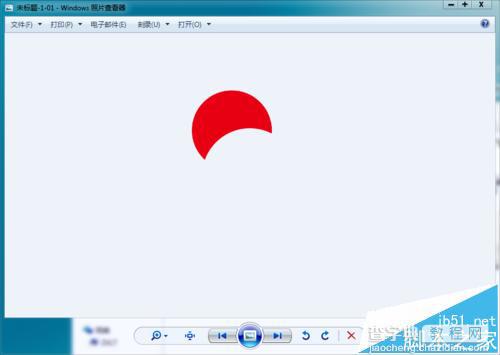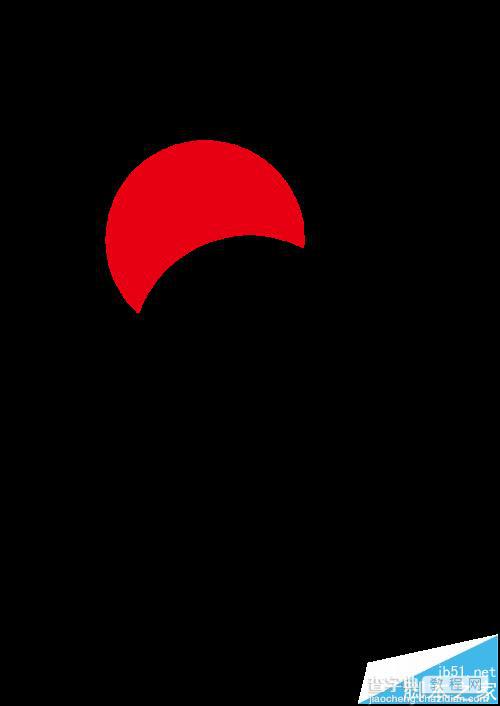Adobe Illustrator CS5怎么按设定尺寸导出位图?
发布时间:2016-12-24 来源:查字典编辑
摘要:很多AI的初学者在论坛中频频求助,表示自己导出的位图图像并没有按照设定好的参数来导出。初学者嘛,难免遇到各种细节方面的出错问题,本着共享的慈...
很多AI的初学者在论坛中频频求助,表示自己导出的位图图像并没有按照设定好的参数来导出。初学者嘛,难免遇到各种细节方面的出错问题,本着共享的慈悲心肠,作者无私奉献出自己的经验,助初学者能够更快上手这款作图软件。
1、打开 Adobe Illustrator CS5 。
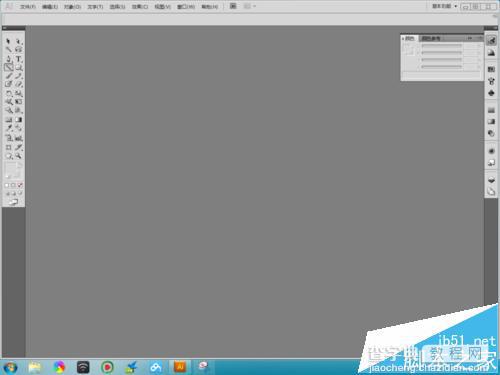
2、执行【文件】-【新建】命令,新建一个图像。

3、在画布中用【椭圆工具】画两个圆。
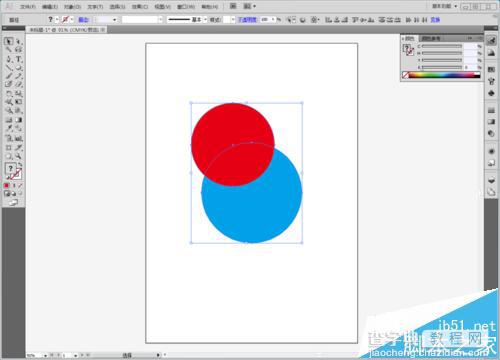
4、分别将两个圆着色为红色和蓝色。
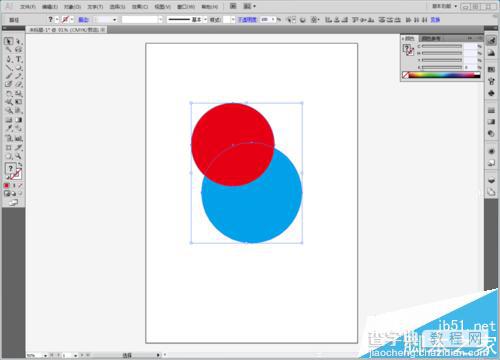
5、使用选择工具选中两个圆。
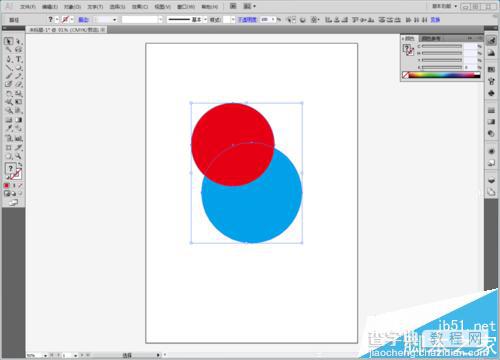
6、执行【窗口】-【路径查找器】命令,打开路径查找器面板。
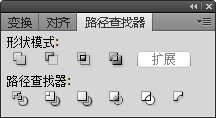
7、点击【减去后方对象】按钮,将红色正圆变成月亮形状。
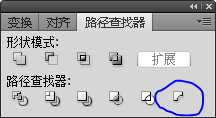
8、执行【文件】-【导出】命令,将存储格式改为png格式。
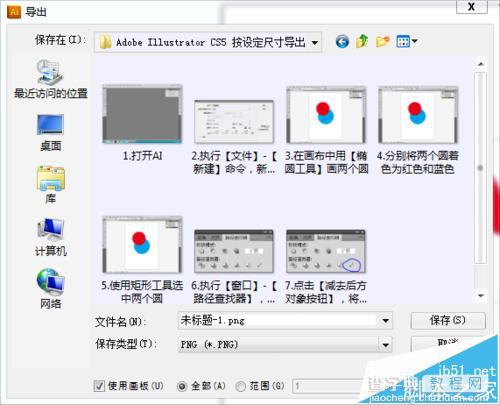
9、勾选【使用画板】。
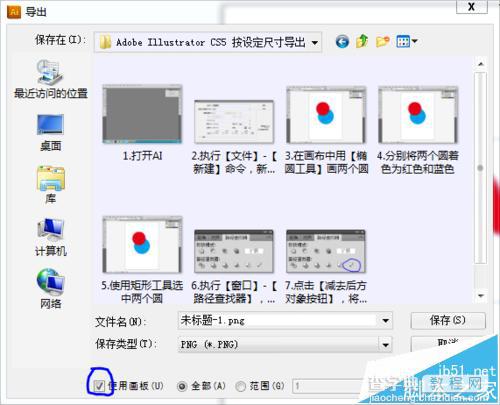
10、导出后的图像尺寸与AI设置中的参数一致。