很多初学AI的朋友,都问过我如何来创建文字,如何来编辑文字等问题,所以今天就为大家分享了一篇AI创建文字之美容宣传页实例教程,教程很实用,非常值得初学者来学习,推荐到查字典教程网,喜欢的朋友一起跟着教程来学习吧!
在工具箱中提供了多种文本工具,使用这些工具可创建点文本、创建区域文字、路径文本等。通过"字符"调板可设置文本的字符级格式。使用"段落"调板可设置文本的段落级格式。另外,还可以创建丰富的文字特效,如变形文字、应用预设样式,或在文本中插入图形,使文本围绕图形进行排列,以获得图文并茂的效果。
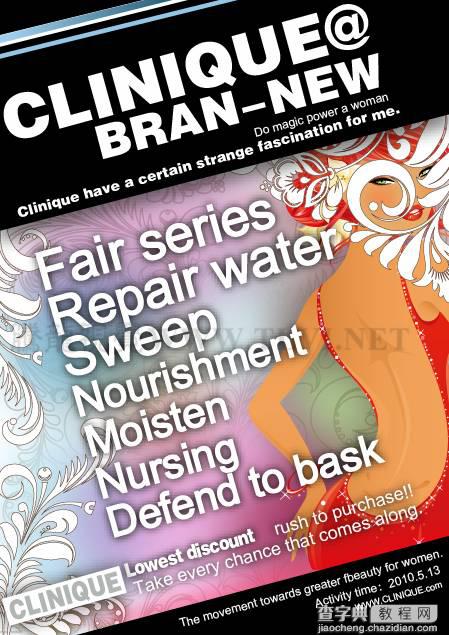
图01
1. 创建与编辑文本对象
(1)打开本实例配套素材"宣传页背景.ai"文件。

图02
(2)使用"文字"工具创建文字。
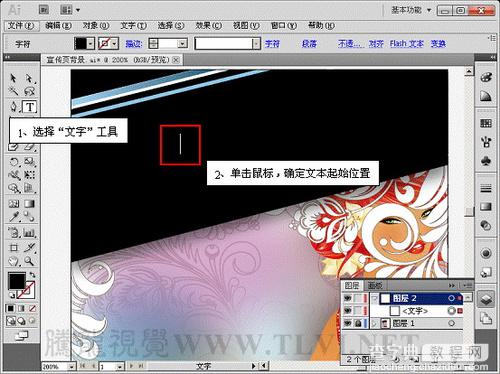
图03

图04
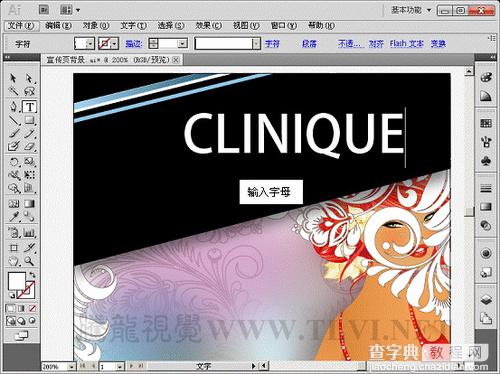
图05
(3)使用"选择"工具调整文字位置。

图06
(4)继续输入刚才的文字。

图07
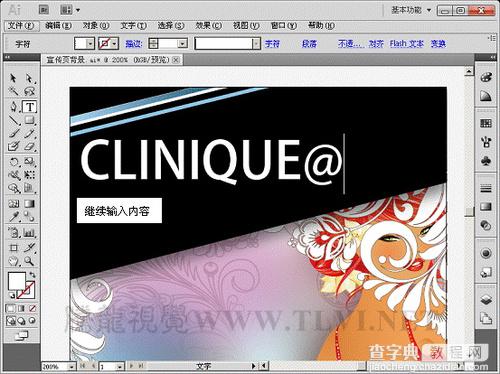
图08
(5)使用"文字"工具选中文字,更改其文字设置。
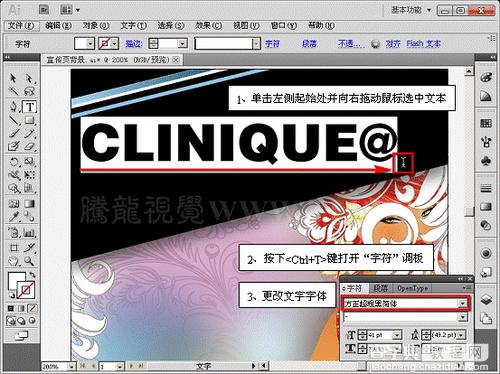
图09
(6)使用"选择"工具复制该文本文字。
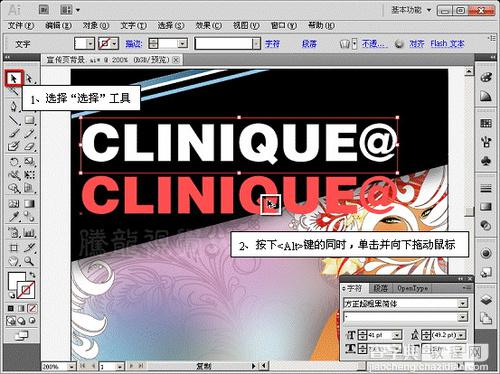
图10

图11
(7)使用"文字"工具选中复制的文字,更改其文字设置和内容。

图12
(8)使用"选择"工具分别调整两组文本旋转角度和位置。

图13
2. 创建与编辑文本块
如果读者需要较少的文本,可以使用文本或者垂直文本工具指定一个文本块,然后在其中键入文字,当文字到文本块的边界时,会自动进行换行。
(9)使用"文字"工具在页面中创建文本框。

图14
(10)在"字符"调板中设置文字属性,并在文本框中输入字母。
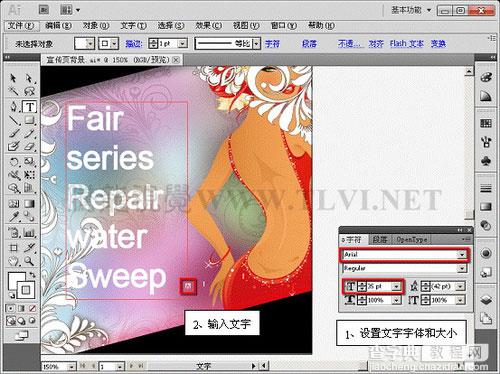
图15
(11)使用"选择"工具,调整文本块的大小,显示溢出的文字。
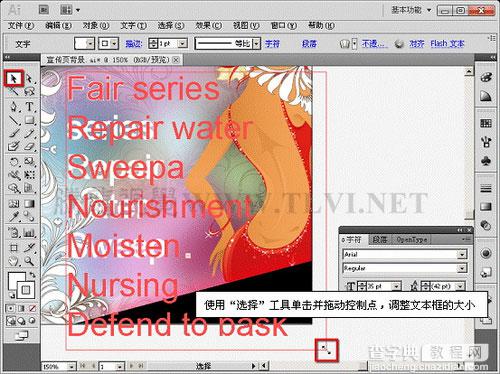
图16
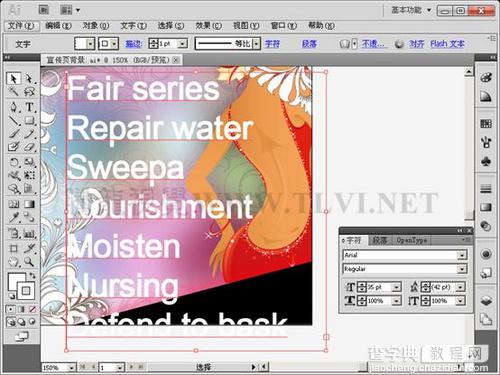
图17
3. 设置对齐文本
当处理包括多段落的长文本时,可在"段落"调板中进行文本对齐、段落缩进、段落间距以及制表符等设置。
(12)打开"段落"调板,并将其所有选项显示。
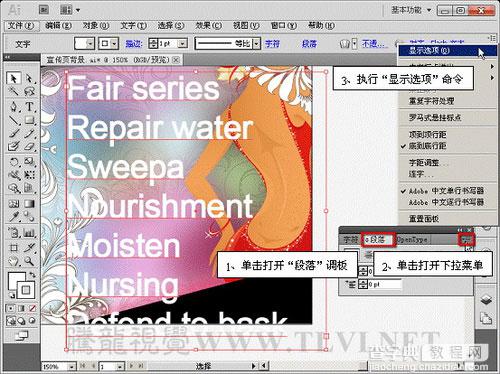
图18
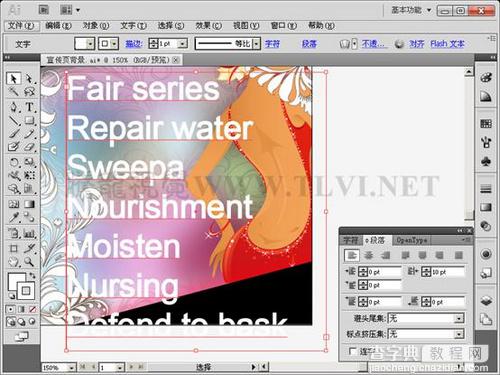
图19
(13)"段落"调板的顶端有一排按钮,选择文本后单击按钮,将以所选按钮对齐文本。
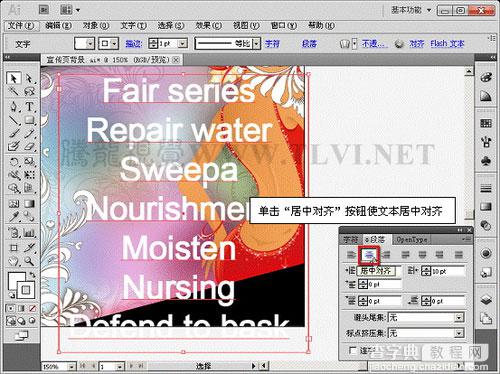
图20
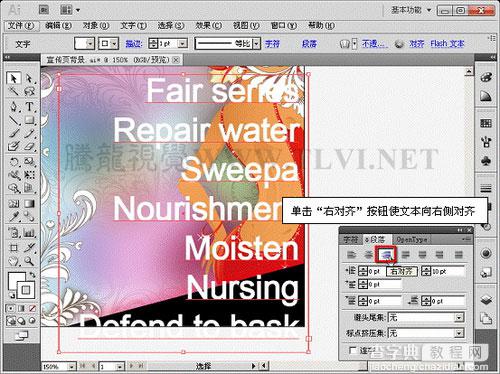
图21
(14)恢复文本默认的左对齐状态,在左缩进文本框中输入数值,使文字向文本框的右侧边界移动。
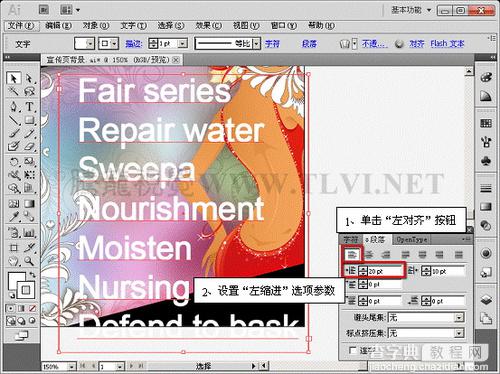
图22
(15)在"右缩进"文本框中输入数值,可以使文字向文本框的左侧边界移动。在"首行左缩进"文本框中输入数值,可使首行文字缩进。
4. 设置段落间距
(16)取消段落缩进设置,使用"文字"工具选择第二段落字母,并设置段前间距和段后间距。
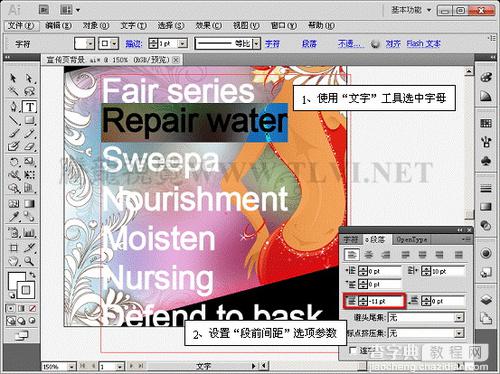
图23
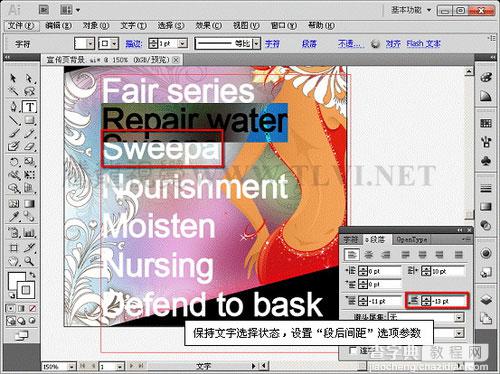
图24
(17)参照以上方法,再依次设置其他段落的间距。
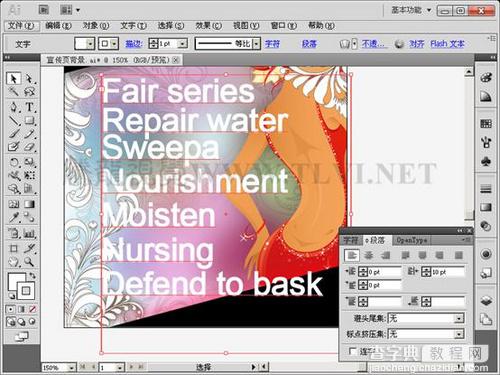
图25
5. 设置字符格式
在"字符"调板中可以更改文本的字符级属性,如字体、字形、字距等等。
(18)打开"字符"调板,将其调板选项显示。
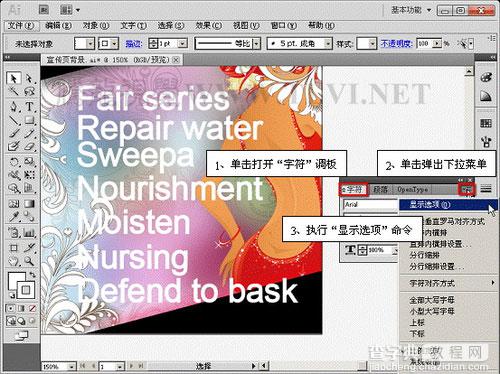
图26
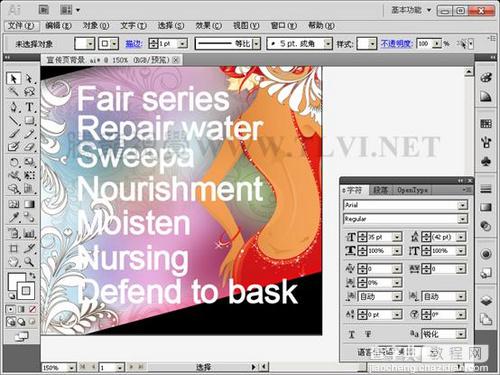
图27
(19)使用"文字"工具选择文字并设置字体大小。
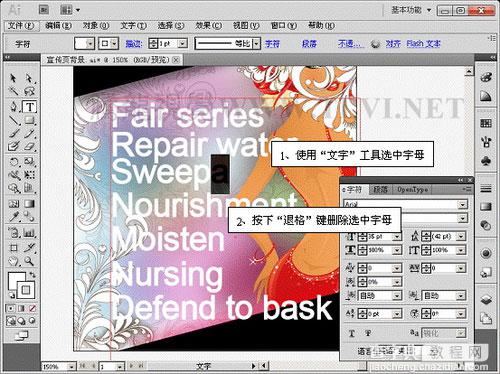
图28
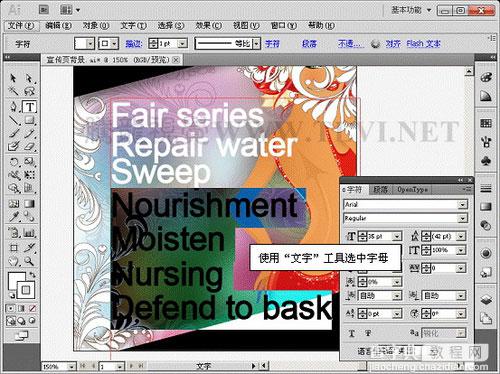
图29
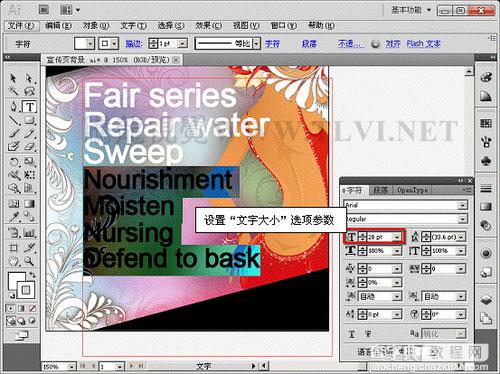
图30
(20)使用"自由变换"工具,对文本的旋转角度和位置进行调整。
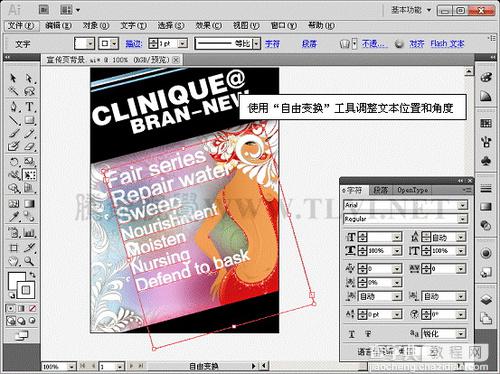
图31
(21)执行"效果"→"风格化"→"投影"命令,为文本添加投影效果。
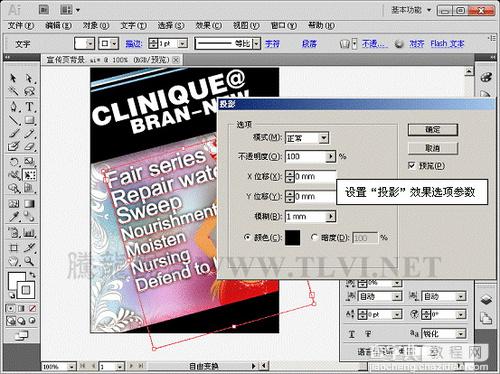
图32
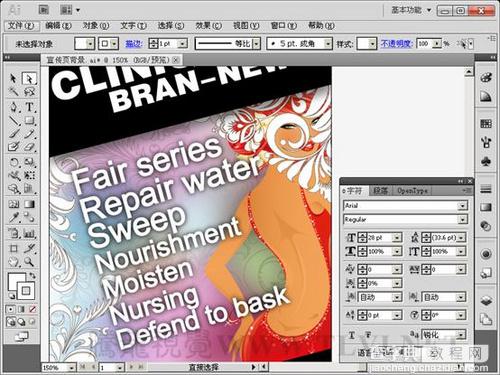
图33
(22)最后依照以上方法,在页面中添加其他相关文字信息,完成本实例的制作。
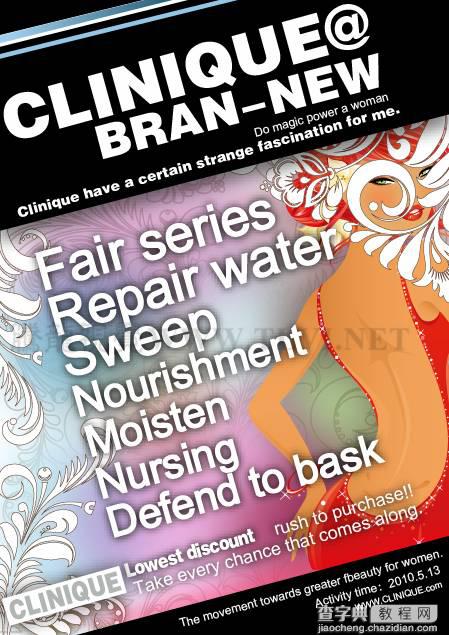
图34
教程结束,以上就是AI创建文字之美容宣传页实例教程,希望大家通过本篇教程能够学到更多的知识!


