今天教同学们利用Illustrator设计一张俏皮疯狂复古风格强烈的海报,作者给出的色板特别绚丽,整个画面张力十足,再加上多样的变形效果和俏皮的矢量画,以及最后点睛的暖橙色背景,最终效果实在太美,学习的同学,眼睛有福了。并且作者把制作过程介绍地很详细,推荐过来,喜欢的朋友一起来学习吧!
在本教程中,我们将会创建一张疯狂的海报,上面写着王尔德的名言“Be yourself;everyone else is already taken(做你自己,因为别人都有人做了)”我们将使用各种变形效果来完成它,加个简单的纹理效果,给海报复古的感觉,另外还要写一些字。让我们开始吧!
最终效果
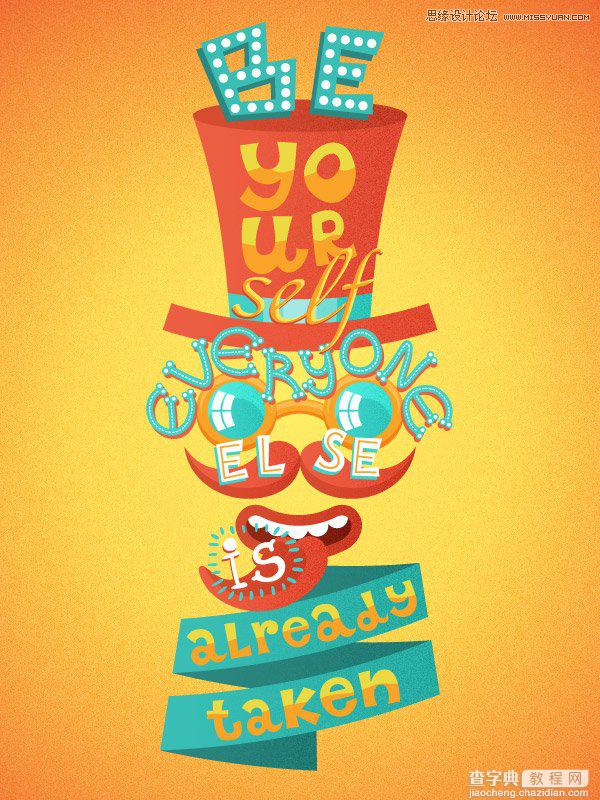
一、画一个花式礼帽
第1步
首先,新建一个600x800px大小的文档。在上面列举出我们将在图像中使用的对比鲜亮而不乏复古风格的色版。
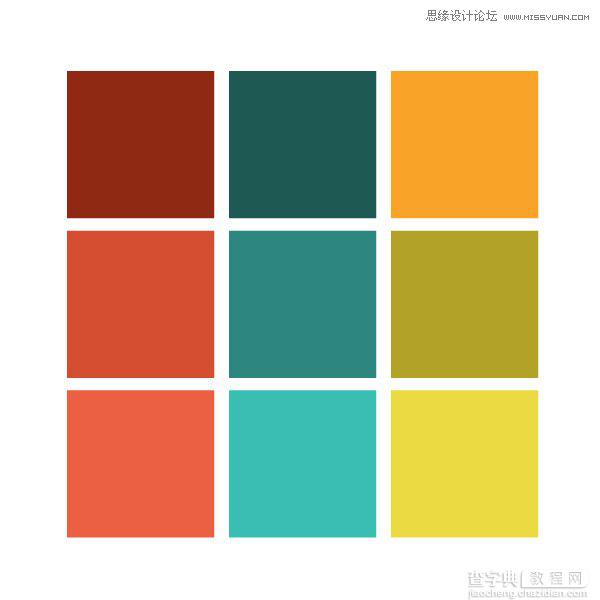
第2步
首先使用椭圆工具(L) 画一个压扁的椭圆。然后使用矩形工具(M)画一个矩形,令这个矩形顶端的锚点与椭圆中间对齐。
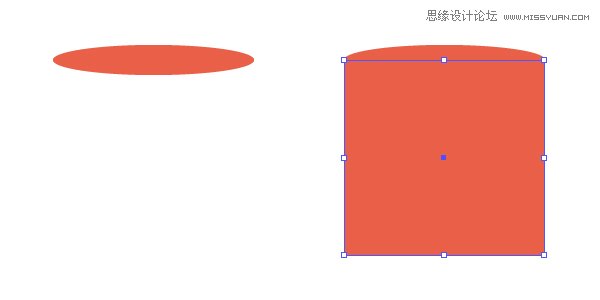
选择左下角的锚点,按Enter(回车) 键打开移动选项窗口。把水平位置值设为35px,垂直设为0px, 然后按 确定 按钮。然后对右下角的锚点重复这步,水平移动设为 -35px。
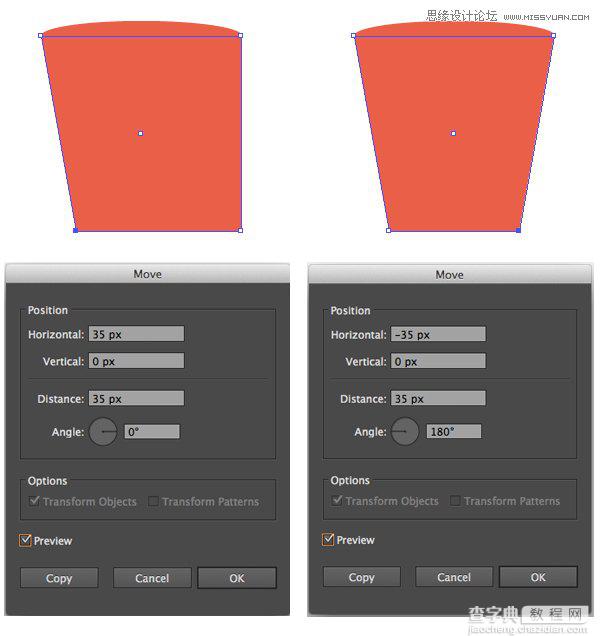
第3步
保持矩形的选中状态,效果 > 变形 > 凸出,把弯曲设为-11%。
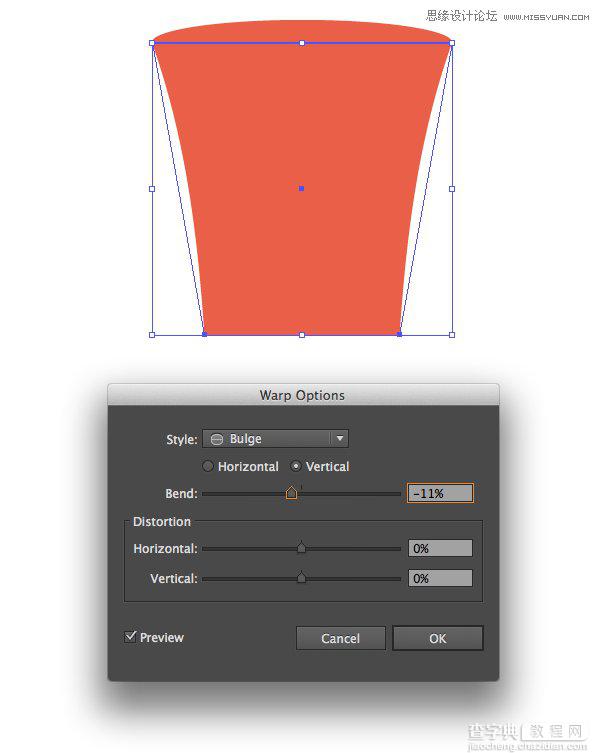
第4步
继续使用矩形工具(M)添加帽子的边缘。这次使用弧形效果,把弯曲值设为-20%,使边缘变为弧形。
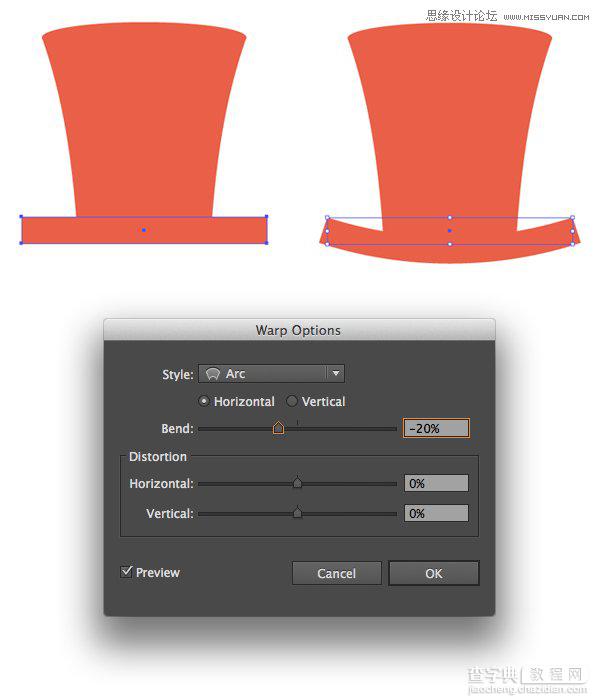
第5步
现在我们要做一个色带,让我们的帽子更俏皮一点。复制边缘形状并将其向上移动一点。同时选中帽身和复制的边缘,使用形状生成工具(Shift-M),按住Alt键选择多余的部分以删除它们。
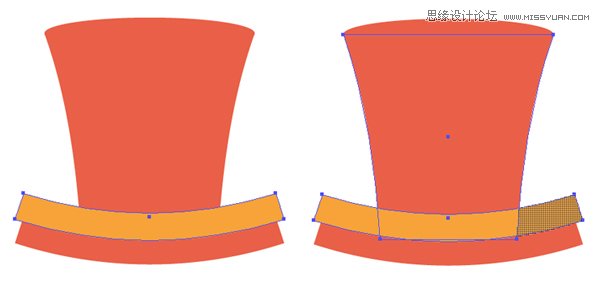
第6步
复制帽子顶部中间的部分,让他变窄一点,然后把混合模式改为绿色。重复这步,然后去掉不必要的部分,这样就给缎带添加了不错的高光带。

二、画那些疯狂的圆眼镜
第1步
现在让我们画一副时髦的圆眼镜,让我们的海报看起来独特且疯狂!首先使用椭圆工具 (L)画一个正圆,使用 对象 > 路径> 偏移路径,并把偏移值设为-10px。最后,选择外观形状并把其颜色改为橙色,从我们的色板里选。
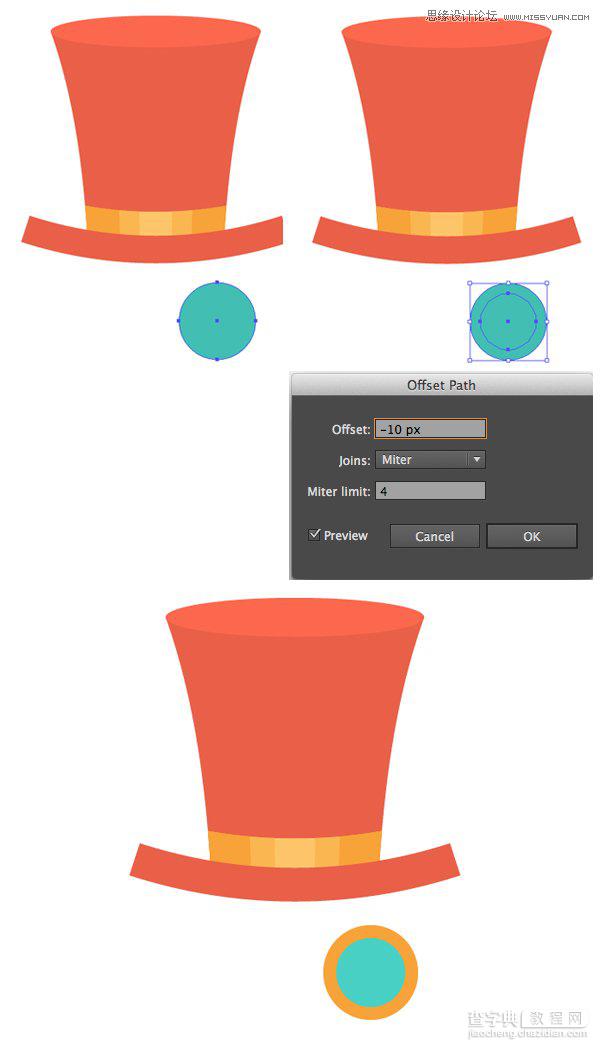
第2步
为镜框添加简单的高光和阴影。首先画玻璃上的闪亮反射。在镜片上画一个小的白色矩形,把它水平移动12px并点击 复制按钮,以创建这个矩形的副本。再为其创建两个副本,并放在下面。
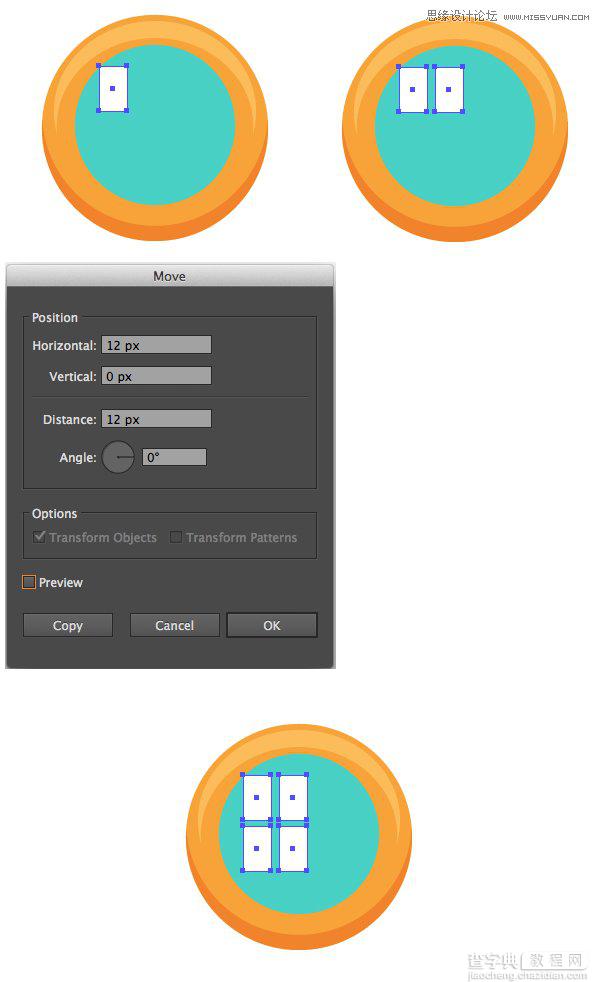
第3步
编组高光,并应用弧形效果,使用20% 弯曲值。使用对象 > 扩展外观并使用拱形 效果,23% 弯曲。
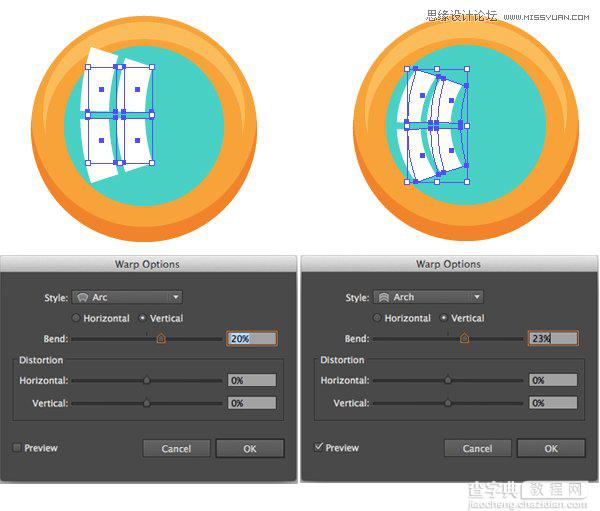
第4步
我们还要给镜片添加反射效果,以使其更亮泽且生动。复制里面的镜片形状,加亮并使用形状生成工具(Shift-M)形成一个弯曲的反光。
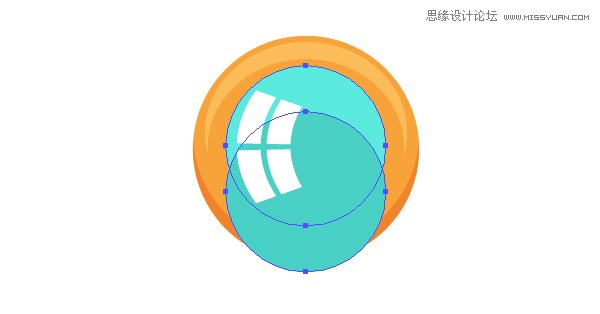
第5步
现在要来组成整个眼镜!添加第二片镜片,还有连接部分,就用一个小矩形就行。然后像给镜片那样添加高光和阴影。
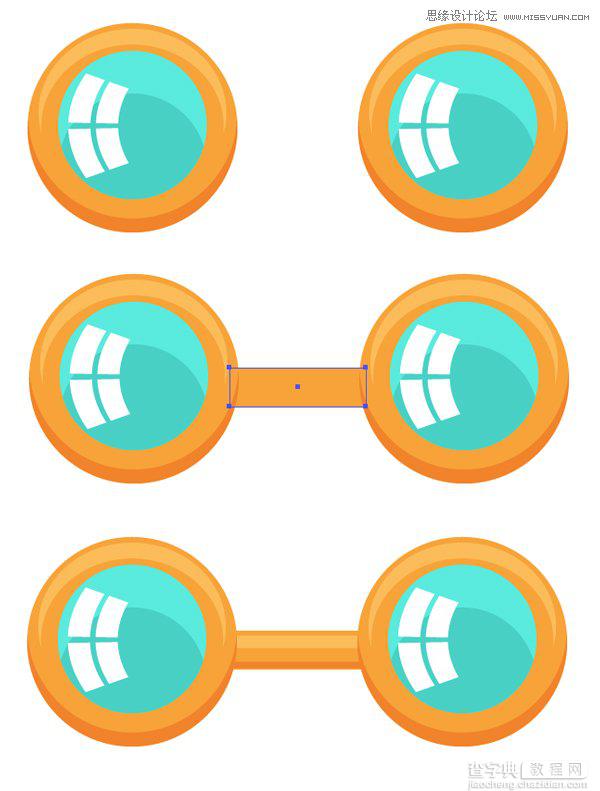
第6步
把衔接部分编组并使用弧形效果,弯曲40%。
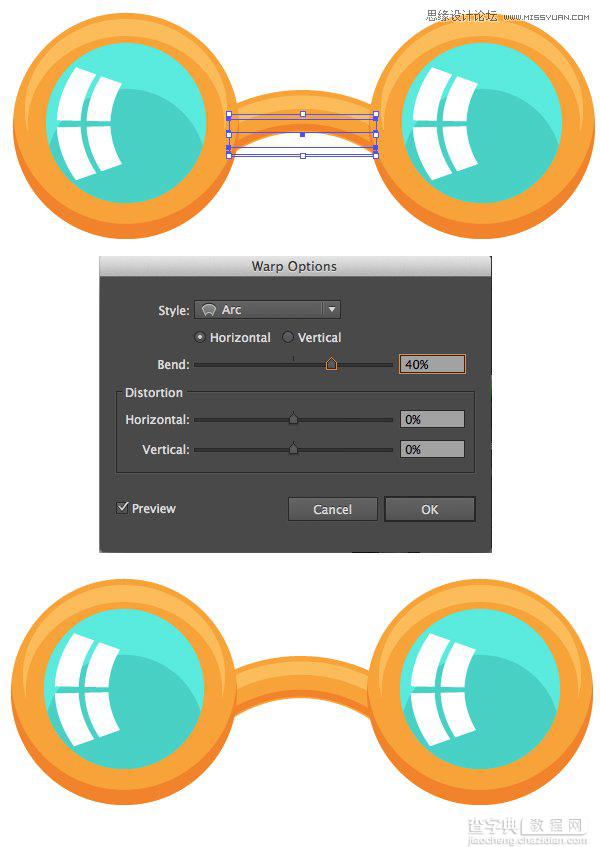
三、画时尚嬉皮士小胡子
第1步
我们需要先画个简单的画笔,这样才方便之后画胡子。先画一个圆,然后使用直接选择工具 (A)选中其一边的锚点,然后把它向远处拖。使用转换锚点工具(Shift-C)把它变成一个尖角。
把我们做好的形状移动到画笔 面板,并新建艺术画笔。我就保留了默认设置,这样我之后就不用改变它的颜色和形状了,当然你也可以随时回到这个菜单修改你的设置。
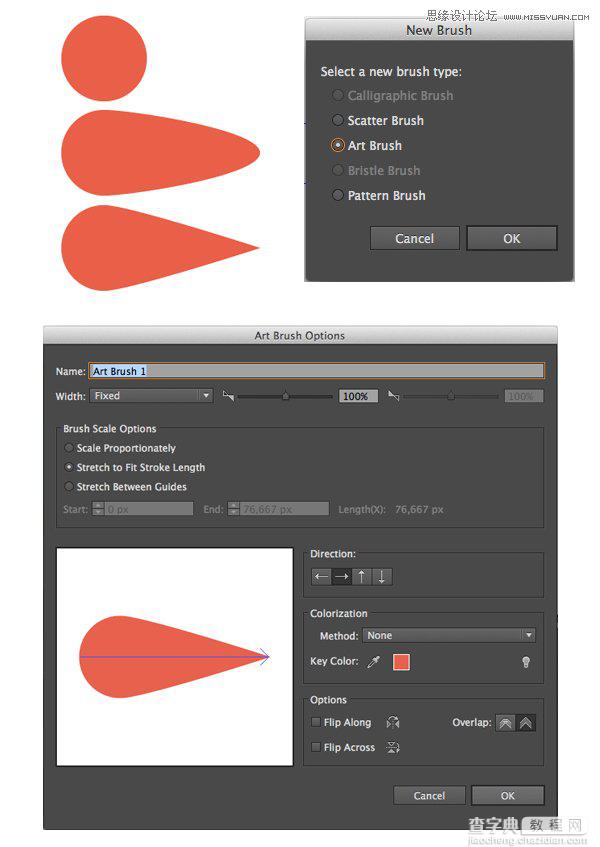
第2步
使用铅笔工具 (N) 或者 弧形工具新建一个拱线,并使用我们刚才创建的画笔。前往对象 > 扩展外观。选择平滑工具(或者按住Alt键选中铅笔工具 (N))并描绘这个形状以减少锚点的数量,让形状更加流畅和整洁。
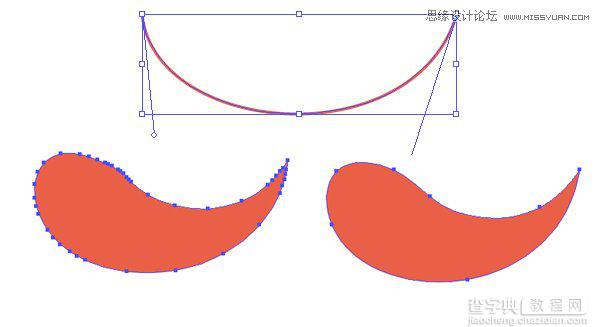
第3步
为胡子下面添加一个柔和的阴影,从我们的画板中选择暗一点的红色。把胡子放在眼镜下面,并使用镜像工具 (O)来创建胡子的另外一半。
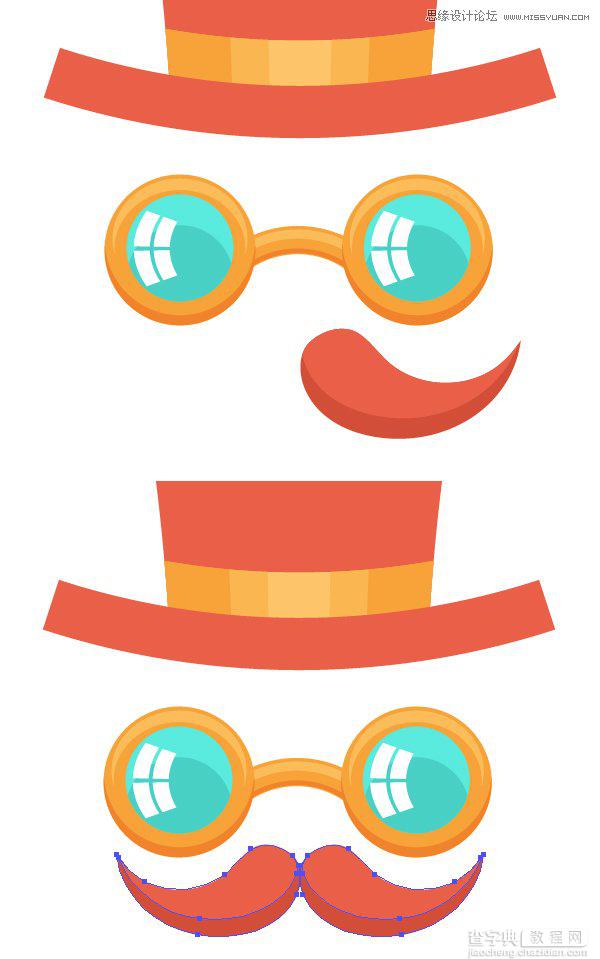
四、画一个可爱的笑脸和复古折叠彩带
第1步
首先,我们要使用圆角矩形工具,把圆角半径设为20px,画一个香肠装的对象。应用弧形效果弯曲对象,垂直-38%。
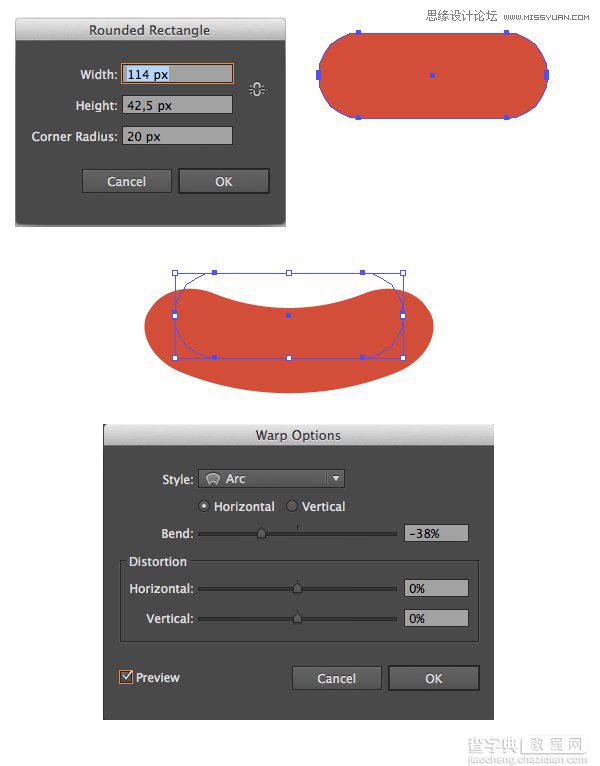
第2步
添加第二个小一点的形状,形成嘴巴的里侧。继续添加两个白色的圆,它们将构成牙齿。选中这两个圆然后对象 > 混合 > 建立,在混合选项中把间距设为指定的步数,3。
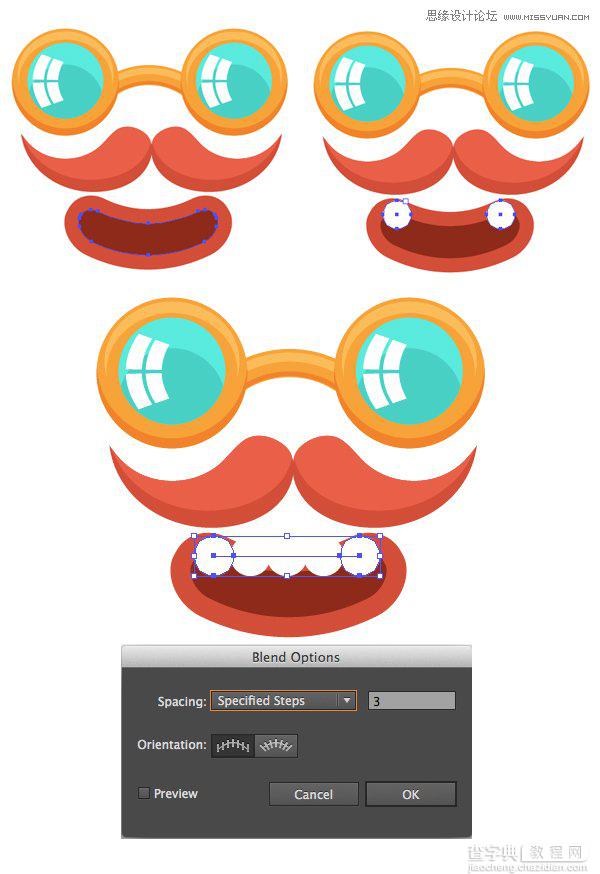
第3步
使用直接选择工具选中混合 编组,编辑线,使其略微弯曲。在其他对象上方复制一个嘴内部的形状,并建立剪贴蒙版以隐藏牙齿不必要的部分。
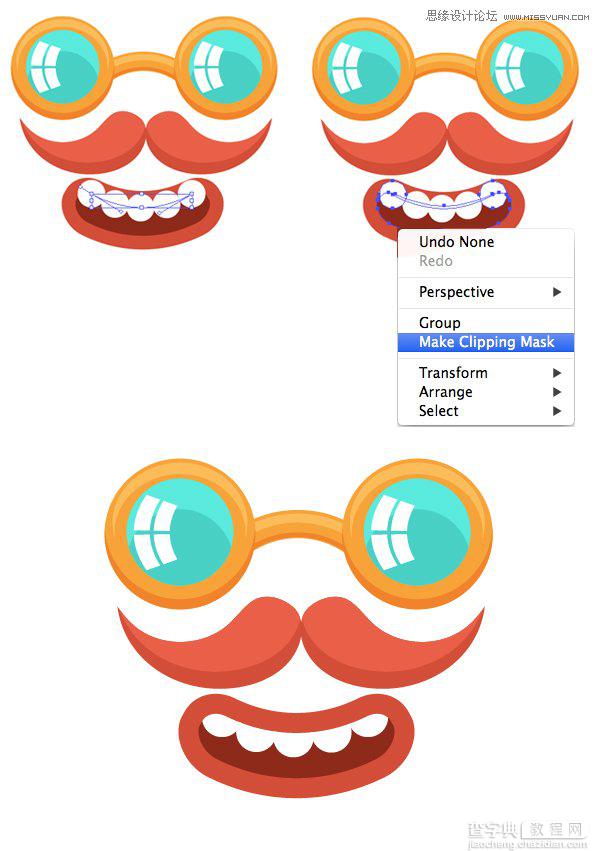
第4步
再为我们的嘴添加两个圆,并使用剪贴蒙版将其隐藏起来,这将成为舌头。使用画笔工具(B)画一条类似之前小胡子的形状。
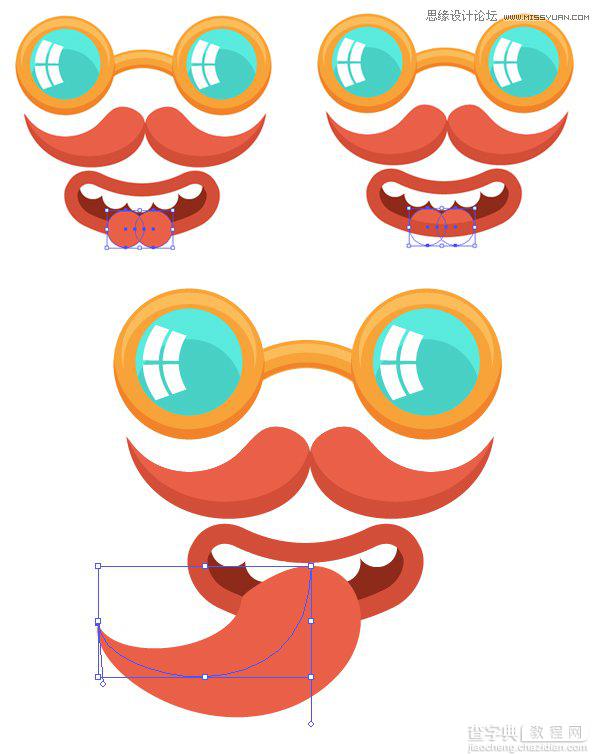
第5步
扩展形状,并切掉上面不必要的部分。使用转换锚点工具 (Shift-C)让舌头尖端更自然流畅,最后,使用铅笔工具 (N)为舌头添加阴影。
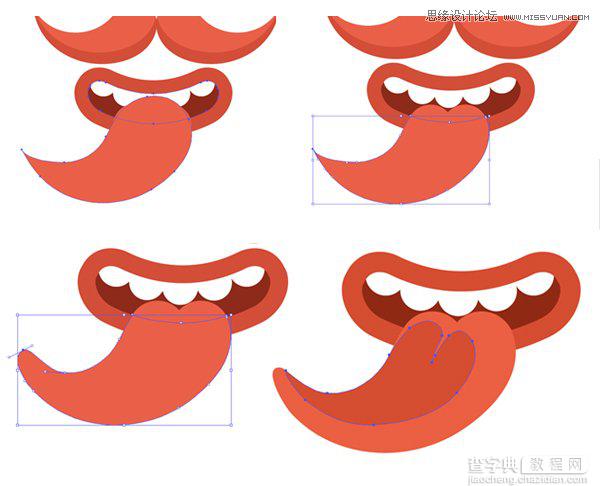
第6步
最后要做的元素是优雅的复古丝带,这个很容易做。使用矩形工具 (M)画两个矩形,使用直接选择工具 (A)向上拖动他们一侧的锚点,添加背景的暗色部分,最后使用 弧形 效果, -10%弯曲值另其微微弯曲。
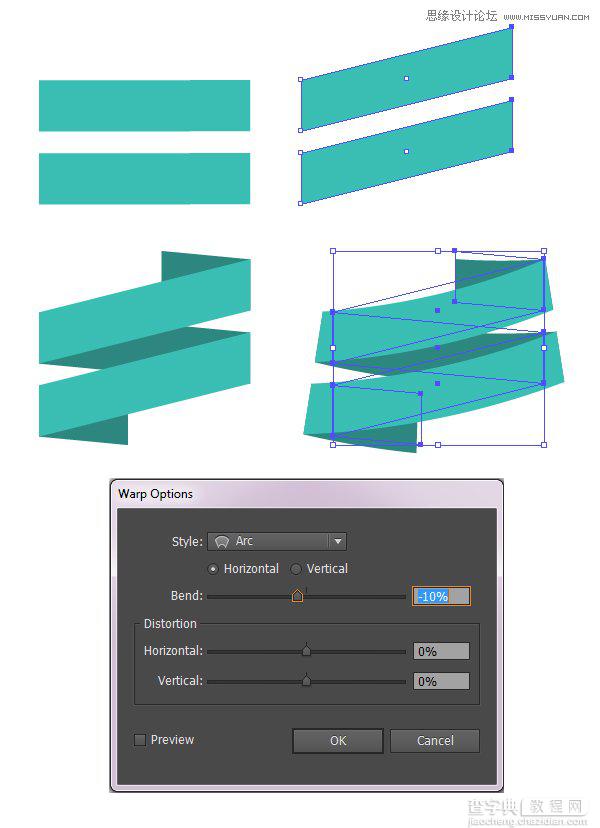
我们已经把脸部元素做完了!
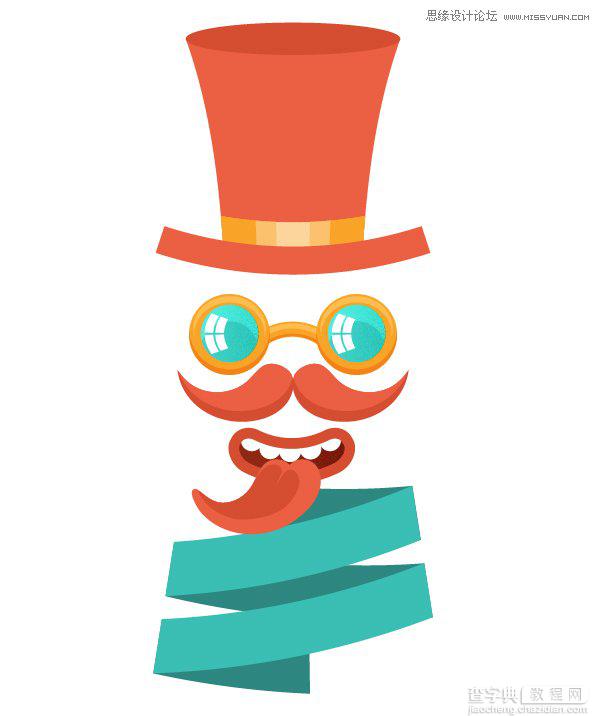
现在我们来做字幕!
五、设计你的奇妙刻字
“Be yourself; everyone else is already taken”- 奥斯卡•王尔德。
第1步
使用钢笔工具 (P)并开始画我们的第一个字母“B”。用路径查找器面板的减去顶层功能切割中心的部分。
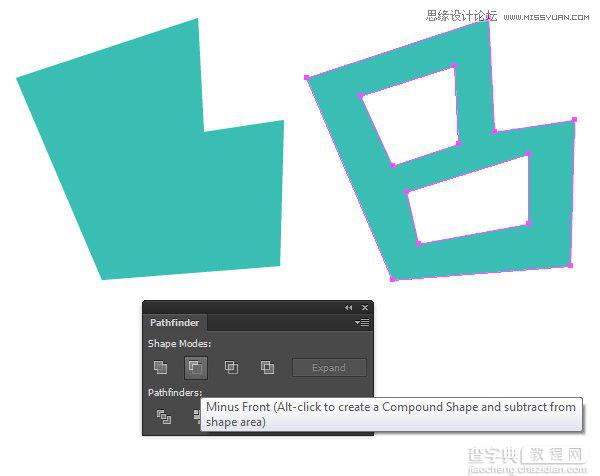
第2步
现在来用发光的“灯泡”装饰我们的字母。把几个圆放在字母的角落并使用混合工具(W) 链接它们。
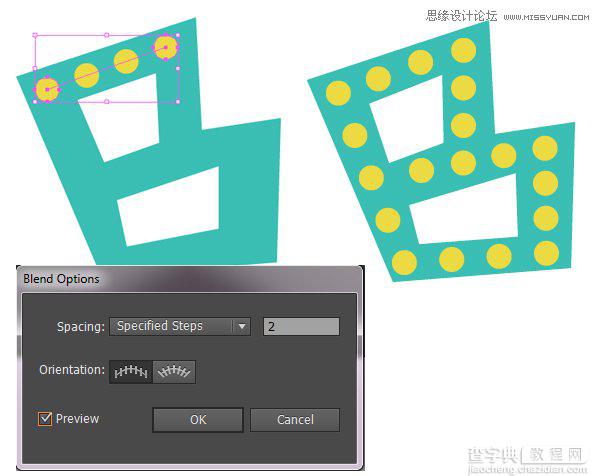
第3步
用相同的方法画字母“E”,通过添加阴影使字母更加立体。复制基本形状并向左下方移动几个像素。
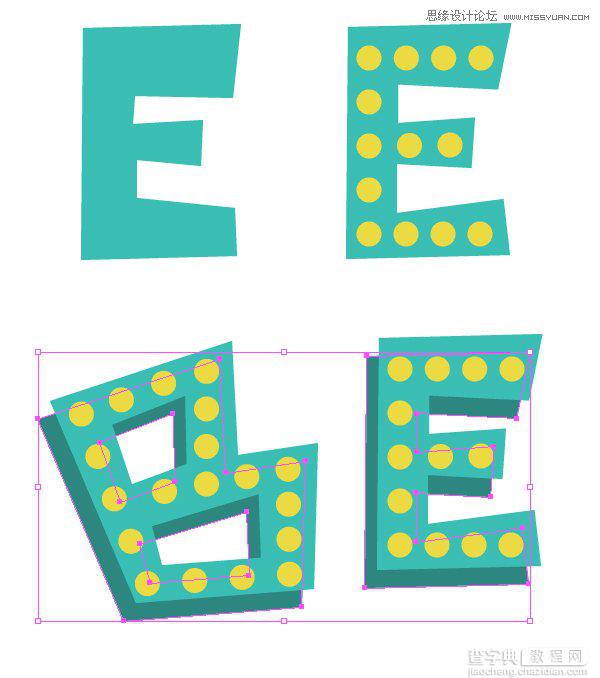
把字母放在帽子的顶上。

第4步
现在使用铅笔工具 (N)并随意写下我们下一个单词“yourself”。
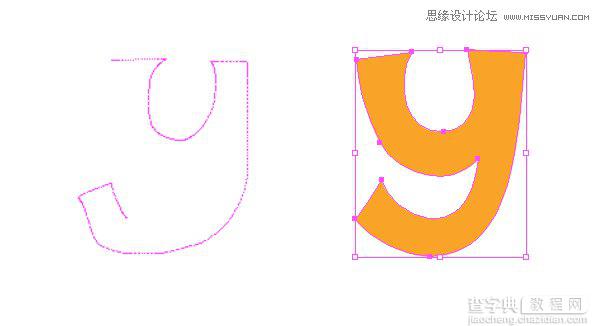
在字母上方画一个亮黄色的形状,并使用形状生成工具 (Shift-M)把它们做成还算好看的高光。
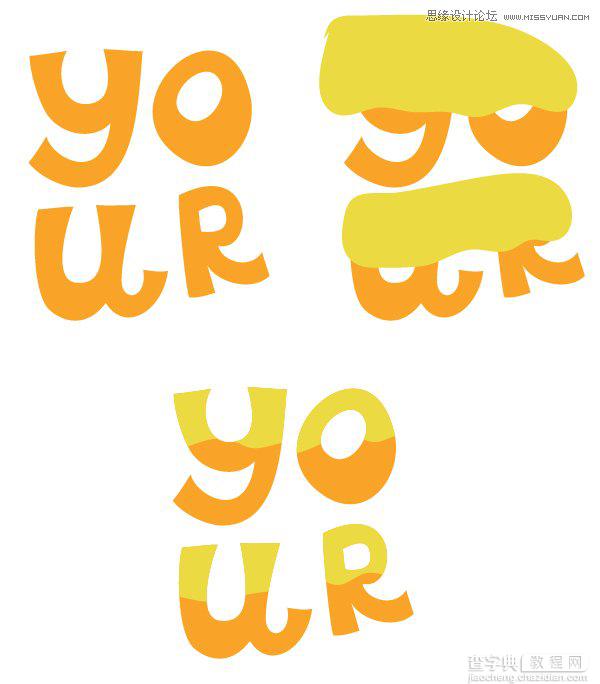
把字母放在我们帽子的中心。

第5步
用一些漂亮的书法字体来写这个词的第二部分。在这里我们使用了“Adventure”字体,不过你也可以选择任何你喜欢的斜体字。扩展文字并通过添加高光和阴影让它变得更自然。使用弧形变形效果弯曲对象,使其完全贴合帽檐。
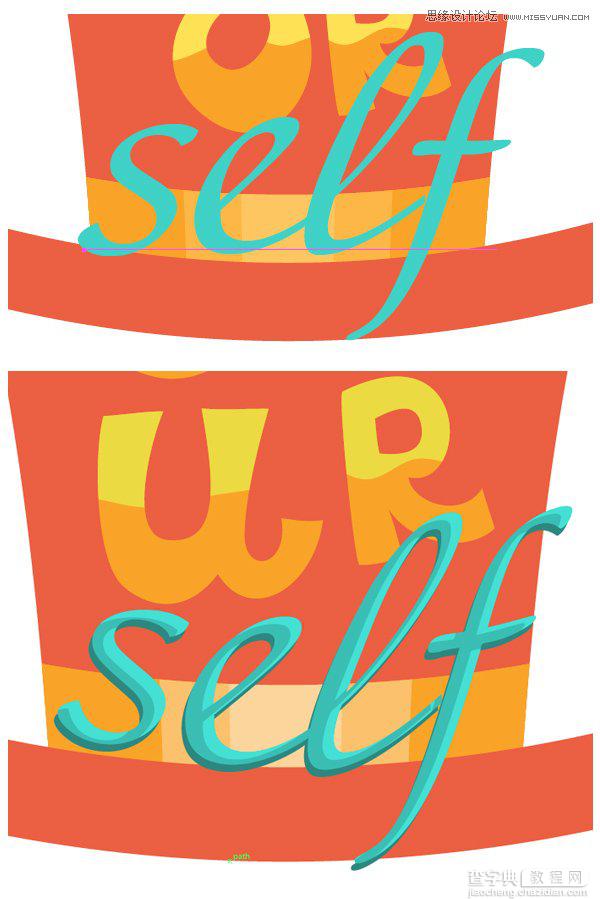
第6步
下一个单词是“everyone”。先新建一个简单的图案画笔。创建一个条并在上面放一条虚线。新建一个简单的由圆组成的形状,这里将成为我们字母的顶端。
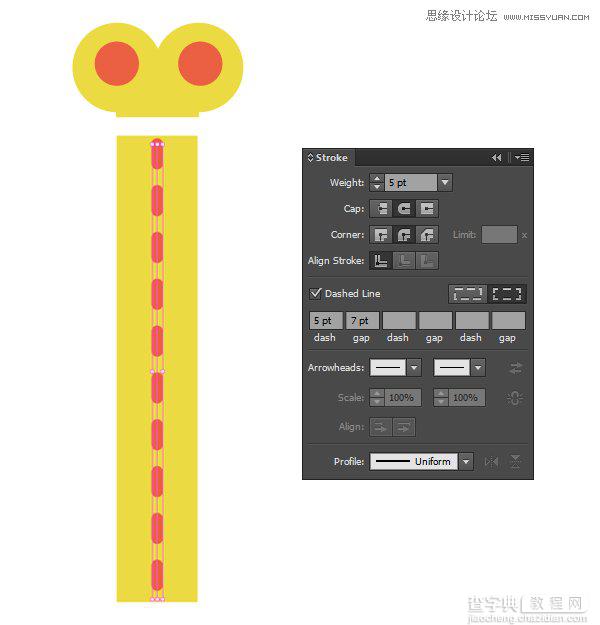
扩展线条,把它们编组并新建图案画笔,使用默认设置。
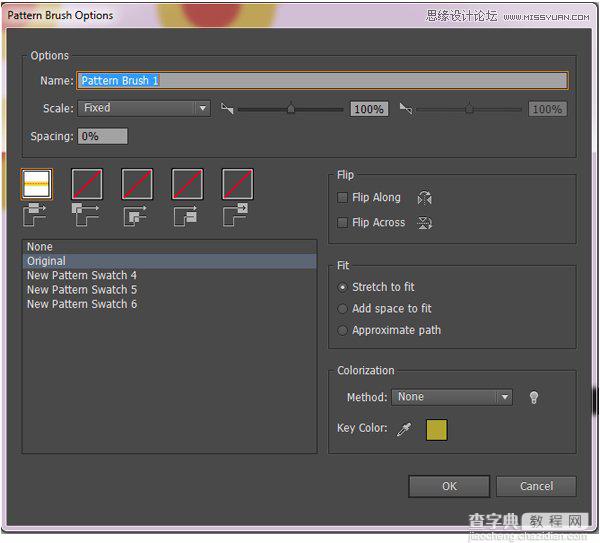
使用画笔工具 (B),写几个字母。为每个字母的顶端装饰上圆圈圈。
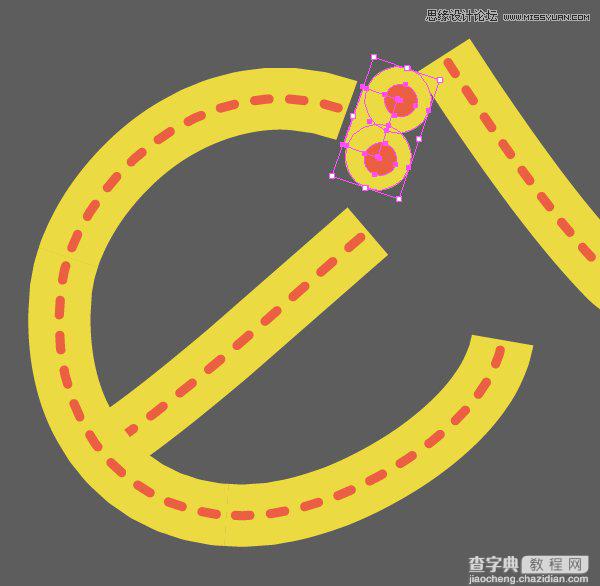
第7步
还有一种偷懒的方法可以创建整个单词。你可以把这个圆圈添加到你的图案画笔。只要把这些元素拖到色板 面板,并把它们添加到图案画笔选项窗口中的起点拼贴和终点拼贴。
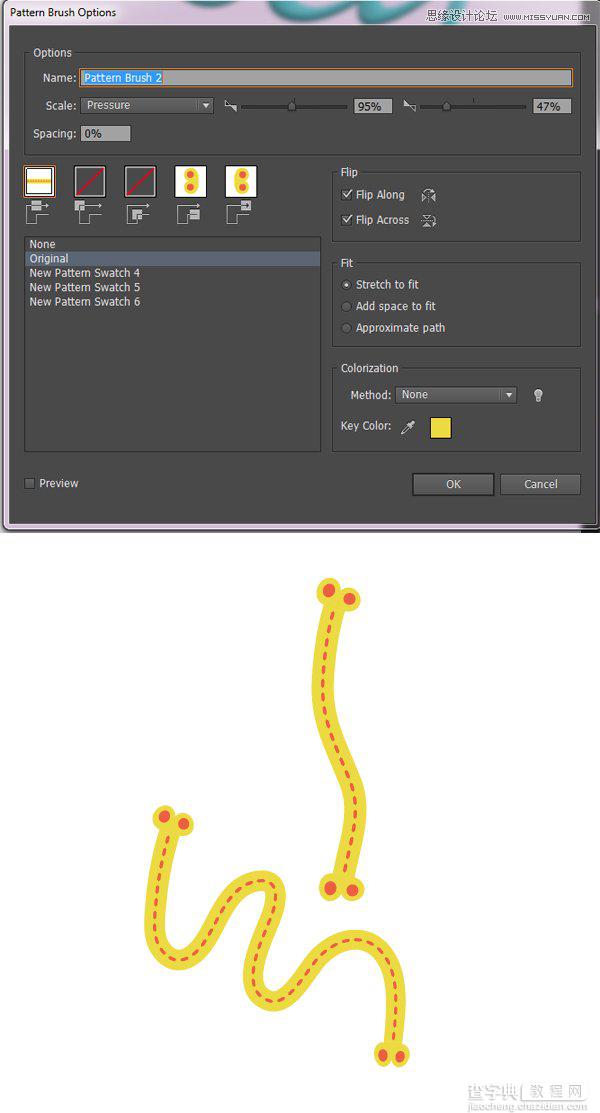
这样你就可以随便画线了,不过有的时候它们会变形,变得不那么好看。
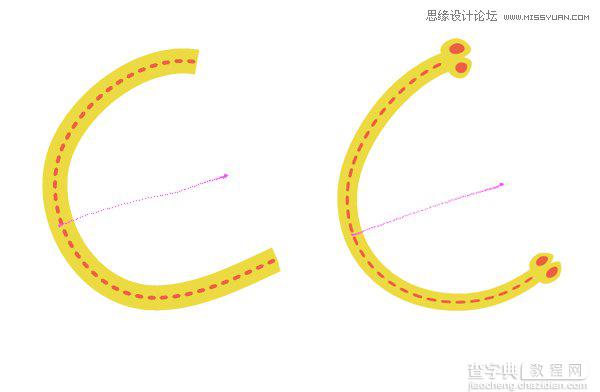
和其他对象相比这个词的规模有点小,所以你要来决定使用哪种技术。下面是这两种方法的比较。
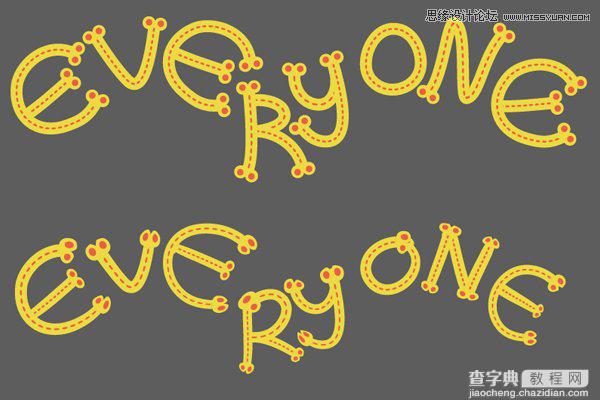
把字母放到我们图像上,正好围绕着眼镜。在字母下方添加一个亮的影子,使其和背景图像有所区别。另外,关于单词“else”,使用铅笔工具 (N)画出来并放在胡子上。

第8步
现在让我们尝试掌握Adobe Illustrator里的另一个工具斑点画笔工具 (Shift-B)。对照下面的屏幕截图检查设置,并组成舌尖上的单词“is”,用简单的涂鸦花火装饰它。
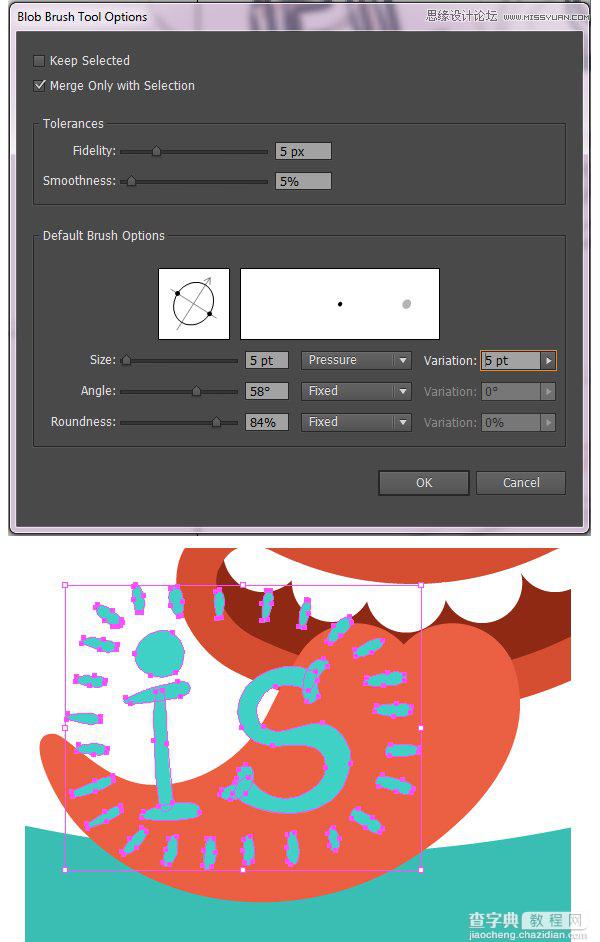
第9步
最后,我们来画最后两个单词“already taken”,使用跟写“your”相同的方式。稍微旋转字母,使其适合彩带。

六、给你的海报赋予老式木纹外观
第1步
我们画完了整个画面的主要元素,我们需要添加一些额外的简单背景,提亮我们海报。我已经尝试了一些颜色,所以它们在背景上可以清晰可见。你可能注意到下面的截图,我修改了单词 “be”, “everyone else”还有“is”的一些颜色,当然还是从我们的基本色板上选的。
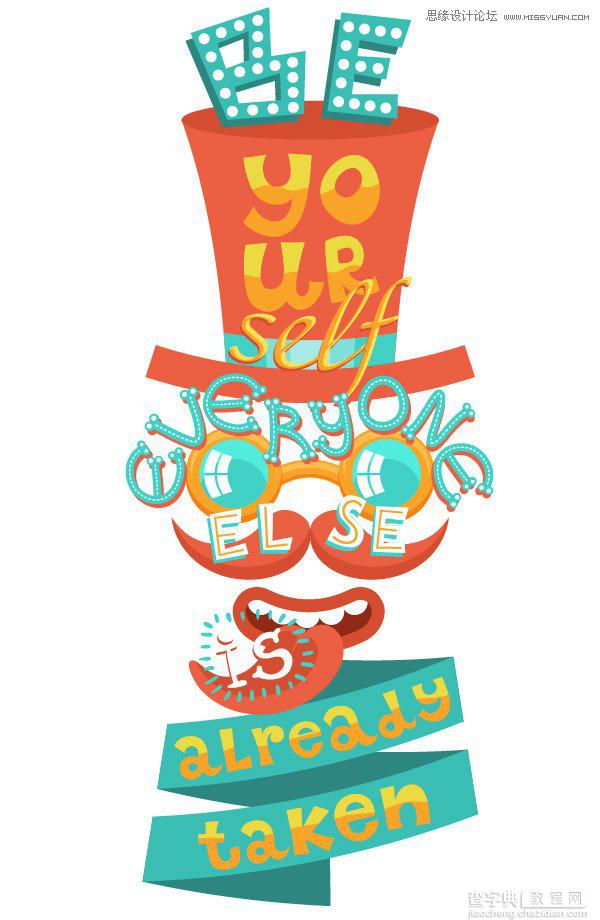
第2步
添加一个跟画板一样大的矩形,然后使用亮黄到橙色的径向渐变。
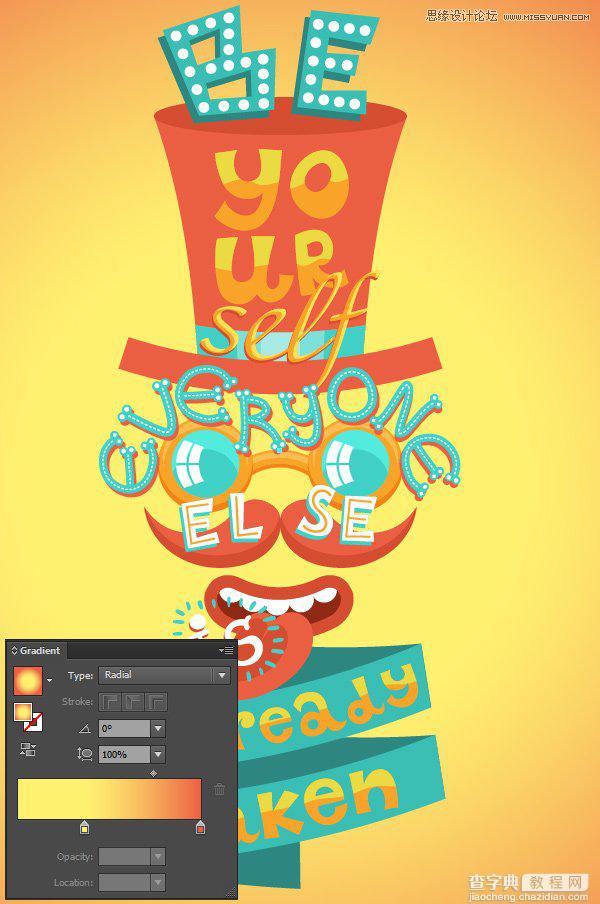
第3步
现在是时候来给它们一个复古的风格了!选择帽子的顶部,复制并粘贴到前面(Control-C > Control-F)。用线性渐变填充,从白色到暗红色,并把混合模式改为正片叠底。
最后,前往效果 > 效果库 > 纹理> 颗粒并使用喷洒颗粒类型,把强度改为72,对比度改为55。你可以随时在外观面板的颗粒中改变这些值。
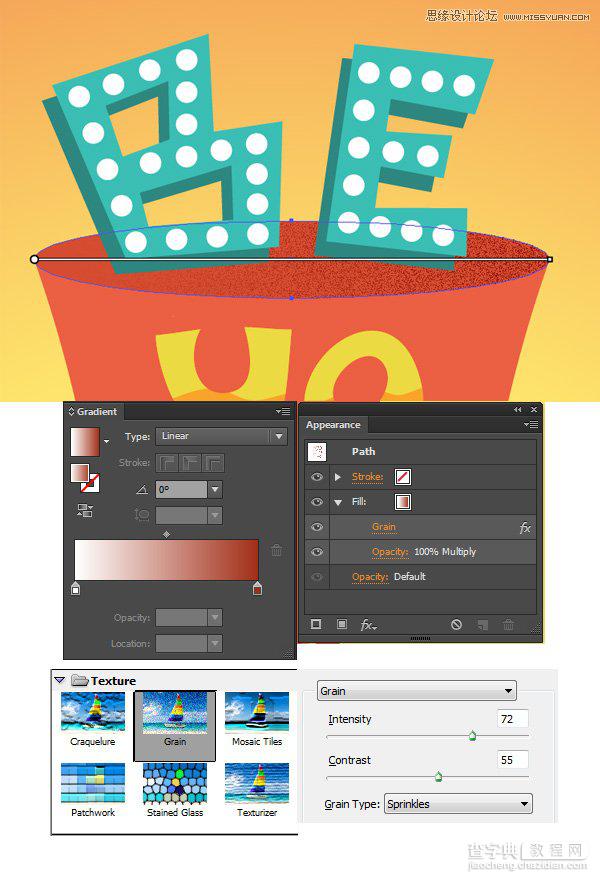
为图片的其他元素应用相同的 颗粒效果,选择适当的颜色及渐变。
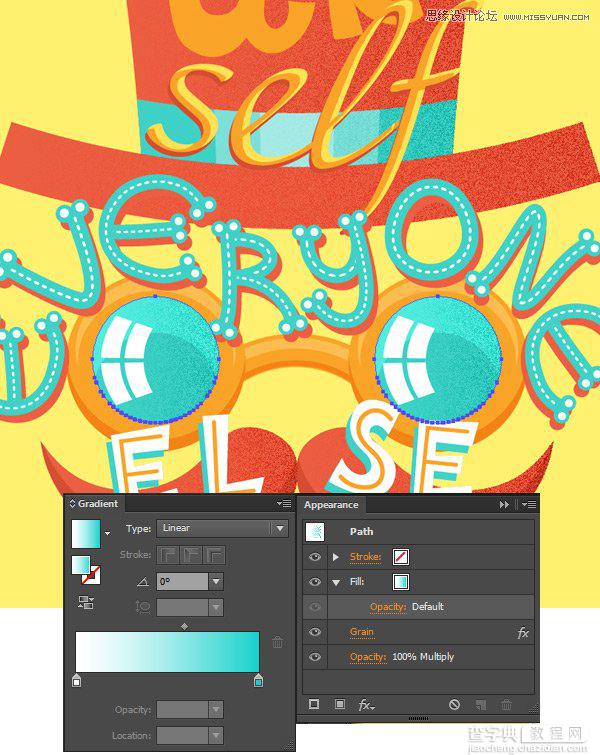
耶!恭喜你完成了你的疯狂海报!
干的漂亮!你完成了有趣的带有奇特刻字的复古海报。我希望它能激发你的艺术灵感,也能为你提供一些有用的技巧。
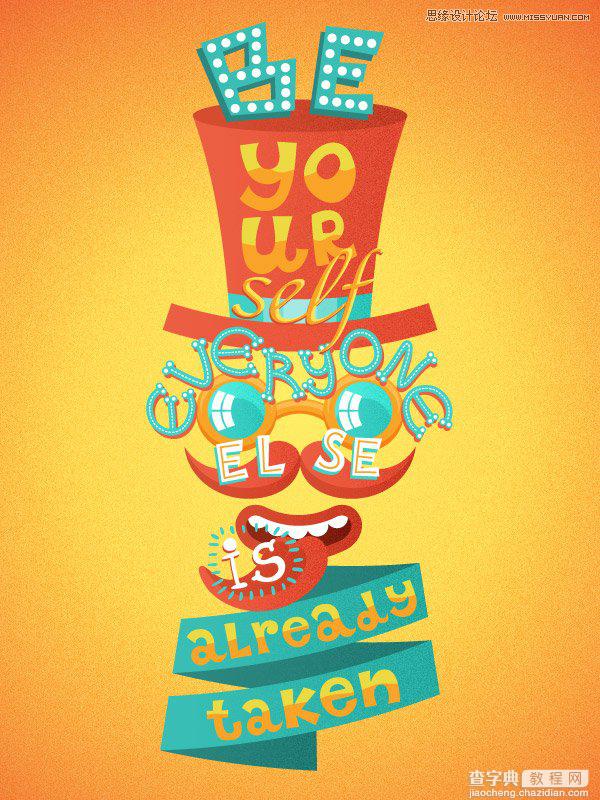
教程结束,以上就是Illustrator设计一张俏皮疯狂复古风格强烈的海报过程,希望对大家有所帮助!


