PicsArt怎么制作图签的图文教程以及PicsArt下载地址
发布时间:2016-12-24 来源:查字典编辑
摘要:PicsArt的功能不仅仅有常见的变形、眼睛变色、插入图片和接贴画,更有其他应用没有的强大功能。今日为大家分享一篇PicsArt制作图签的原...
PicsArt的功能不仅仅有常见的变形、眼睛变色、插入图片和接贴画,更有其他应用没有的强大功能。今日为大家分享一篇PicsArt制作图签的原创教程!
PicsArt下载地址:http://www.jb51.net/softs/174229.html
PicsArt怎么制作图签?
效果图:【长清】

效果图:【小宝钗】

效果图:【如画】

教程:素材图片

溶素

打开picsArt软件,选择画图,创建空白表格500×170(如图1)按确定。
上排工具栏最右小勾勾,进入界面(如图2)
下排工具栏右滑,选择增加照片(如图3)

按小勾勾跳过界面(如图1)
3项边框调零,按小勾勾确定(如图2)
拉好大小位置(如图3),下排工具栏继续增加照片

增加溶素 Fx / Light corss(如图)
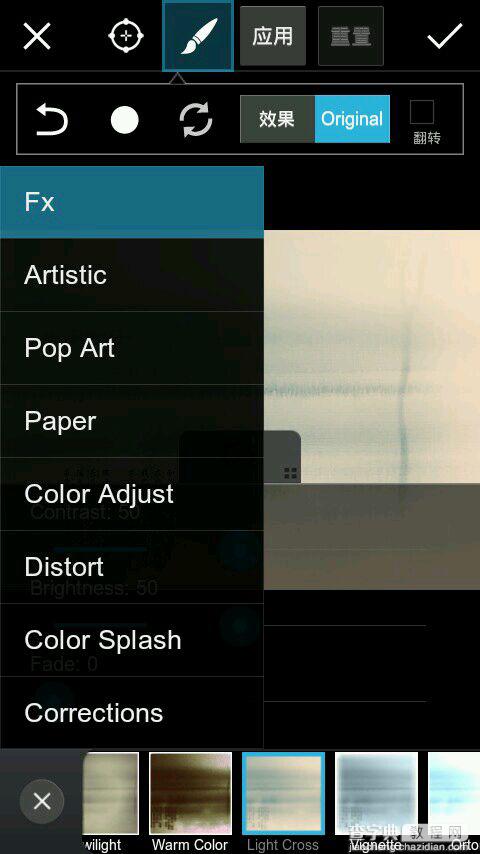
如图操作:然后按小勾勾确定
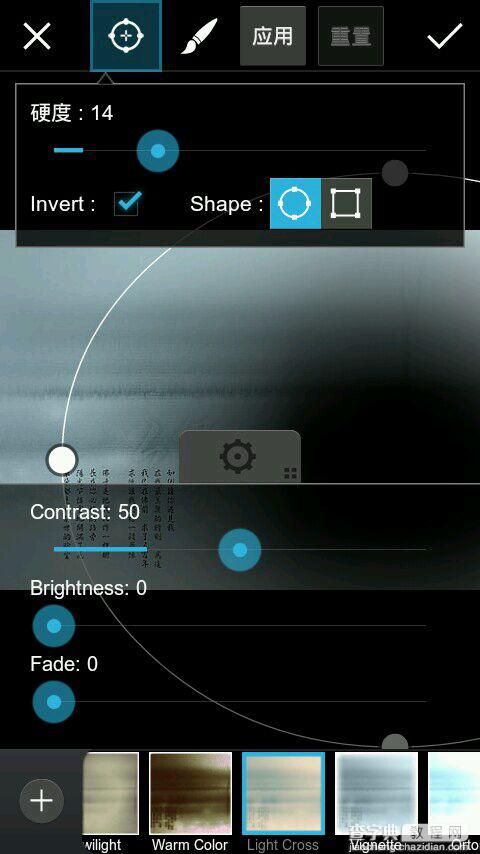
选中人物图片,模式改为Lighten(如图) 继续增加照片
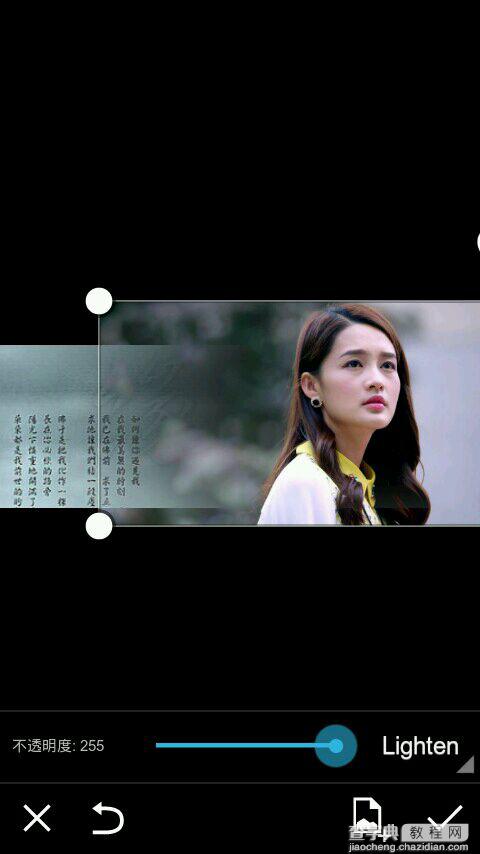
同上
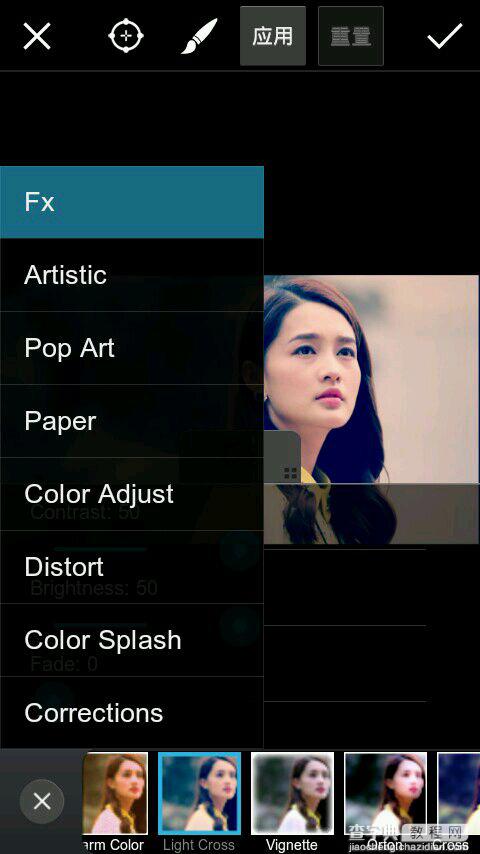
如图操作
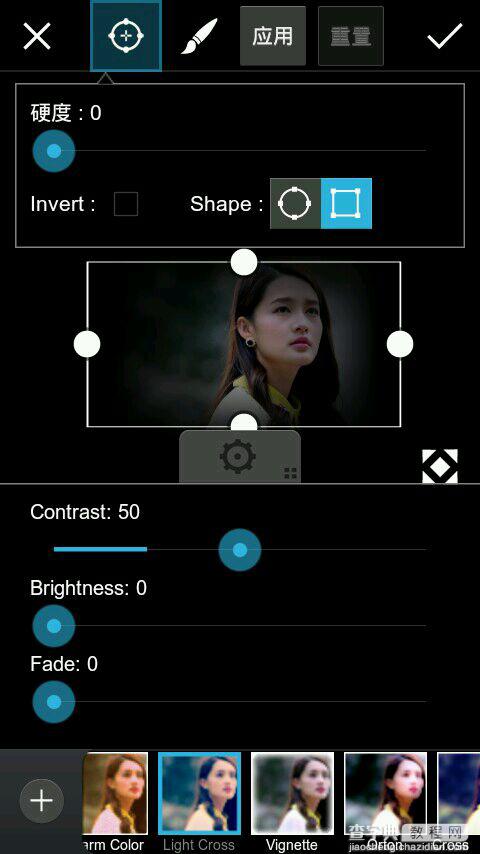
边框调零
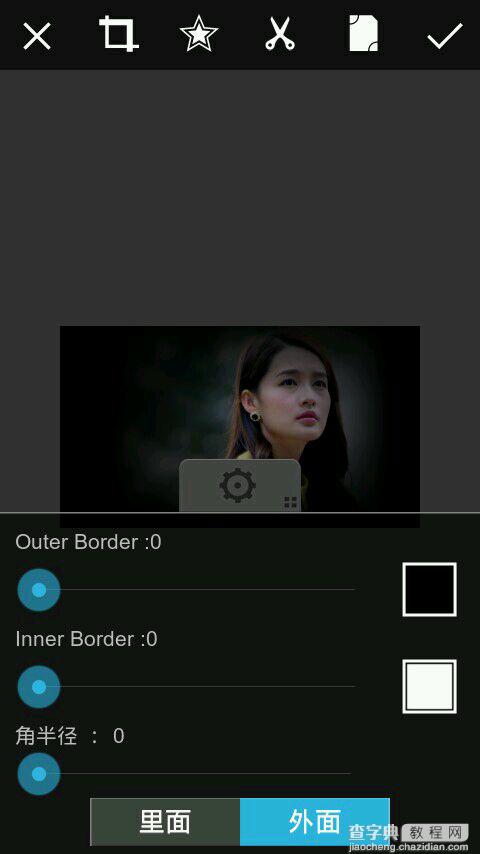
模式:Screen
然后加入字素就算完成了,按小勾勾进入界面
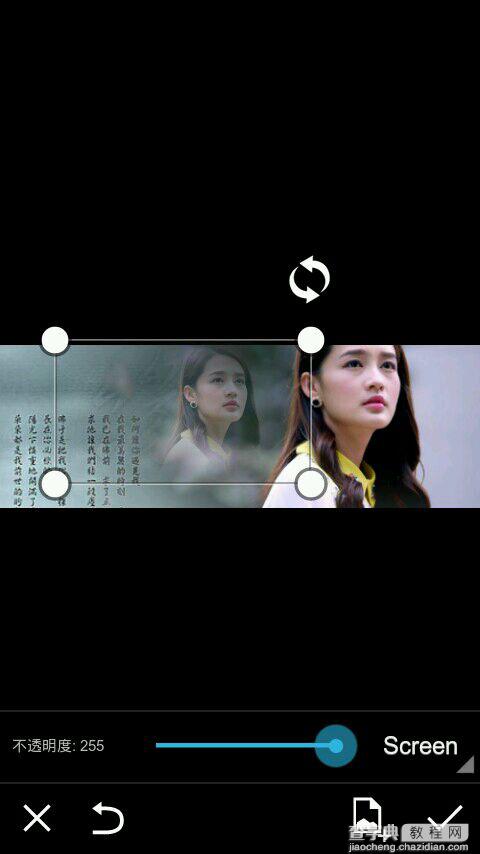
选择效果进行调色

Fx 调你们自己喜欢的颜色就行,然后点应用
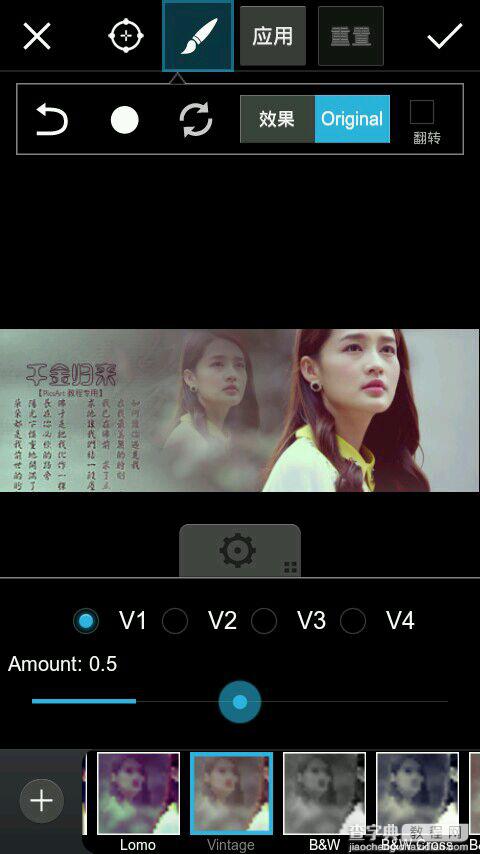
Fx 锐化5或者6就可以了,然后点应用
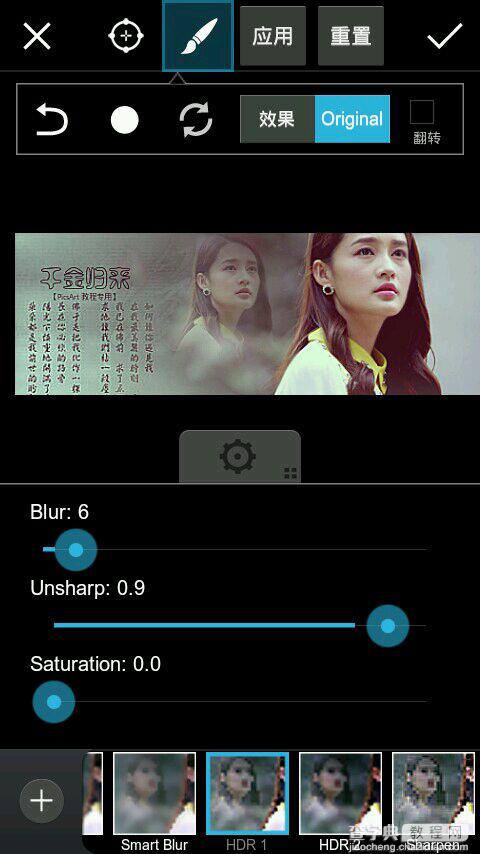
Fx 表面模糊 进行磨皮
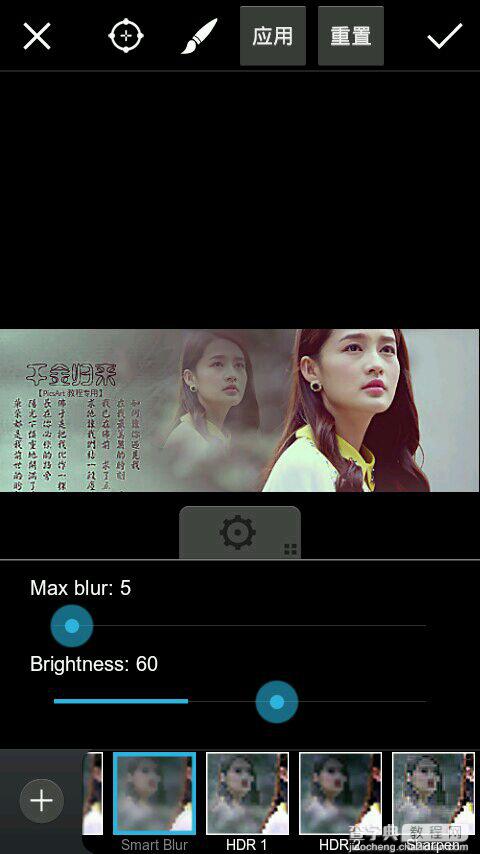
点击小勾勾确定,进行保存就可以了



