Illustrator绘制逼真的绿色铅笔效果图
发布时间:2016-12-24 来源:查字典编辑
摘要:本教程是向大家介绍利用Illustrator绘制逼真的绿色铅笔效果图,绘制出来的效果非常漂亮,教程难度一般,推荐给查字典教程网的朋友,喜欢的...
本教程是向大家介绍利用Illustrator绘制逼真的绿色铅笔效果图,绘制出来的效果非常漂亮,教程难度一般,推荐给查字典教程网的朋友,喜欢的朋友可以跟着教程一起来学习
先看看完成图

2。画一个椭圆并复制一个
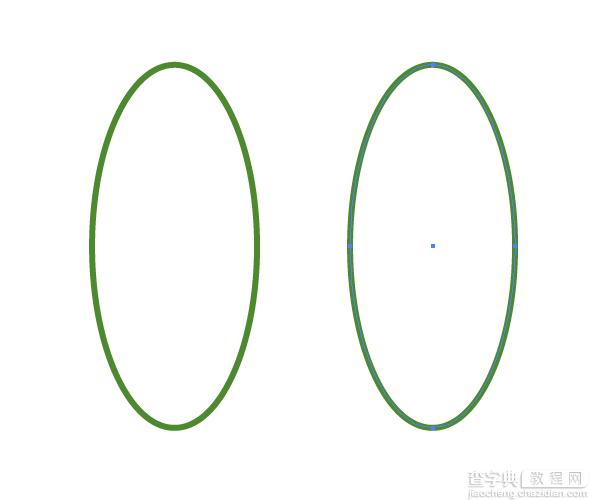
3.按A 直接删除两个边
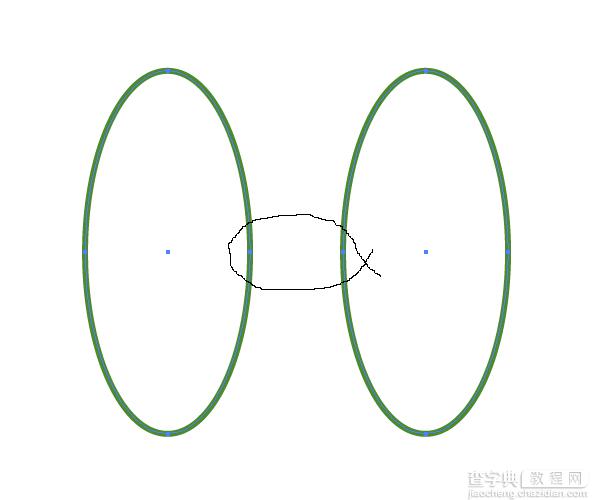
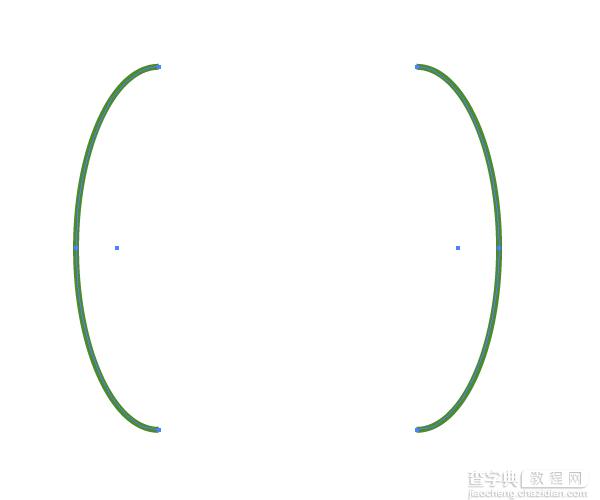
4.连接,选定节点,CTRL+J
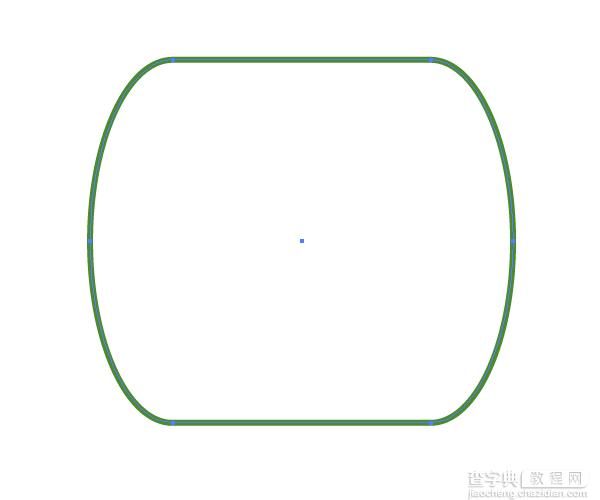
5.填色并旋转角度
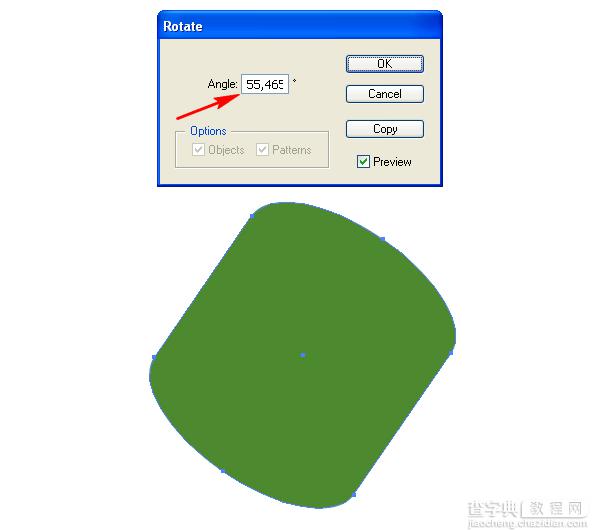
6.复制一个,拉长一点

7.拉一个渐变
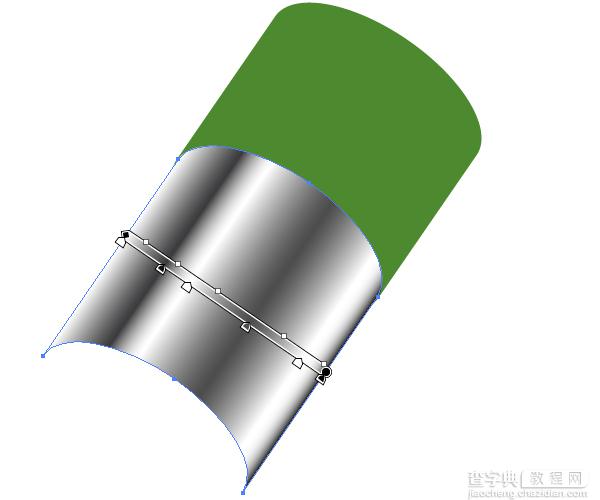
8. 增加一个绿色条

9.用钢笔勾出尖端
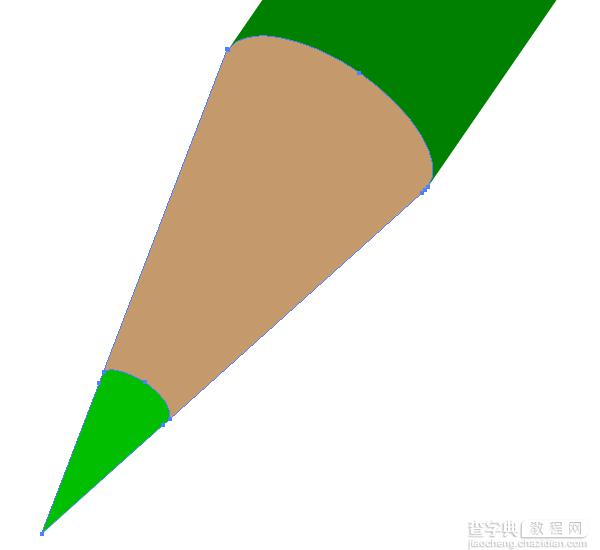
10进一步填充渐变
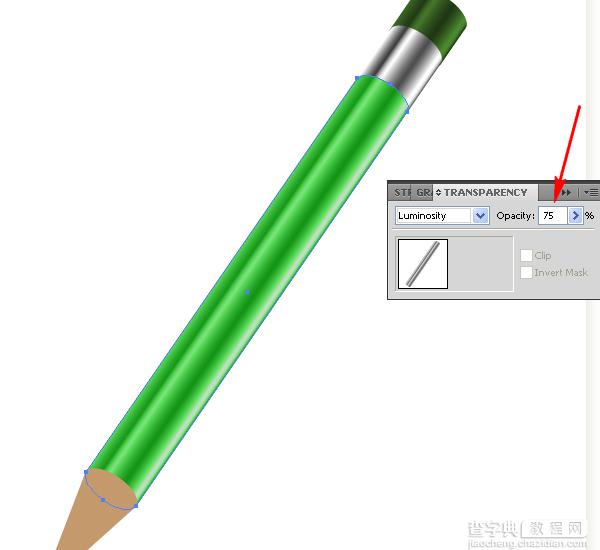
11 做铅笔的尖端,拉出一个渐变

12对象——> 扩展,勾选渐变网格
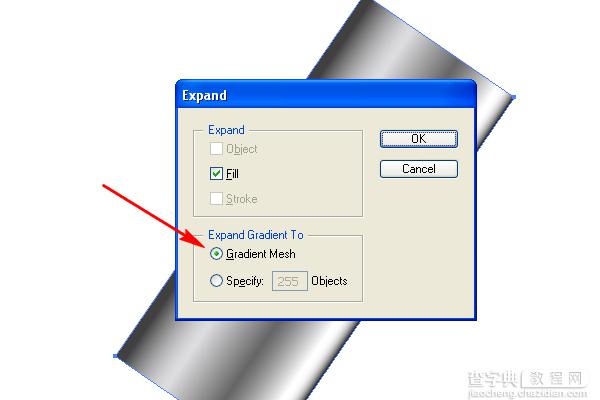
13 套索工具选择下面的节点,双击缩放工具,设定百分比为0
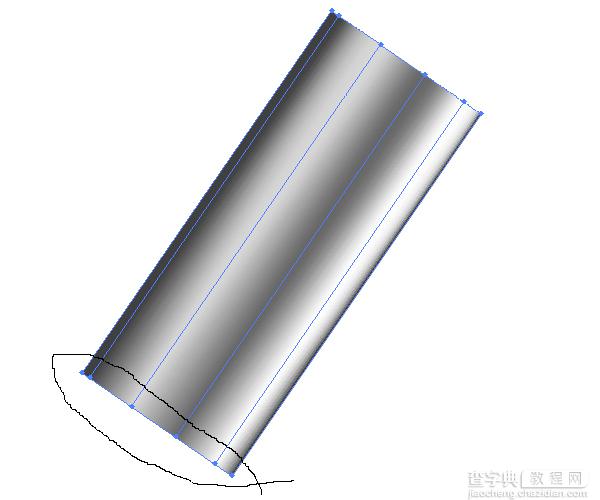
14设定全局角度为0,这是关键的,不理解的话,可以让图形在垂直下操作
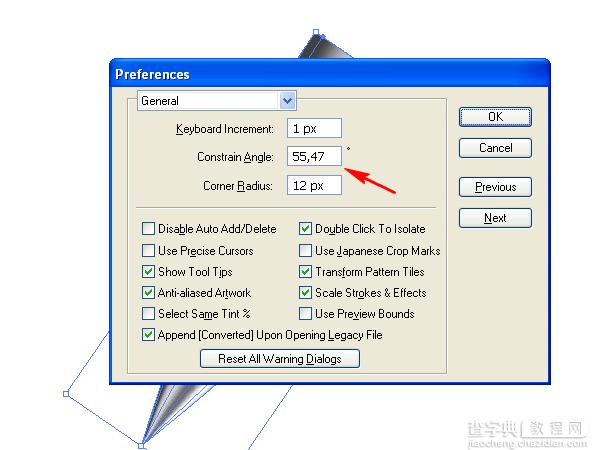
15
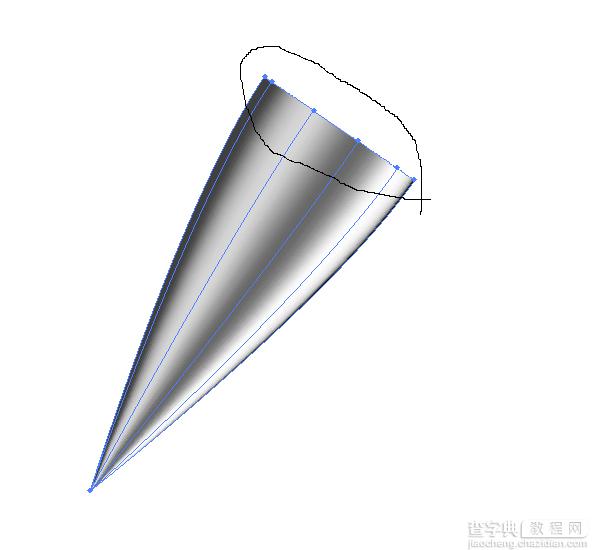
16设置不等比,目的是减少节点手柄
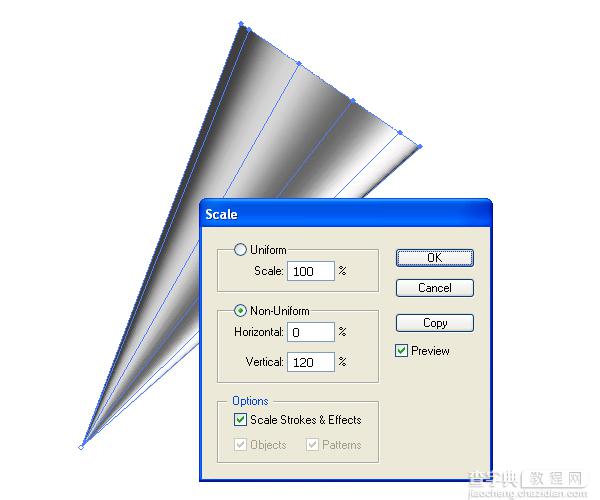
17调整位置,并设定蒙版

18.颜色加深
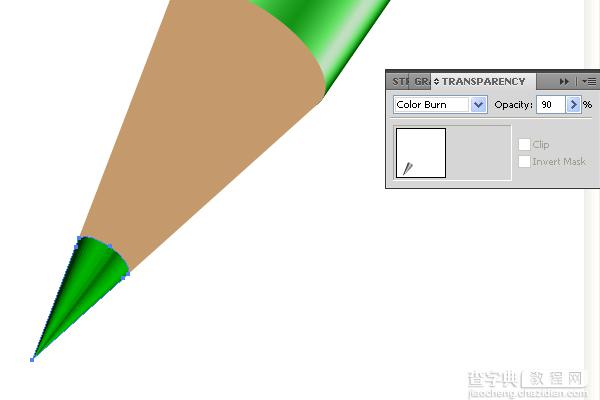
19.利用同一个元素,设定为虑色
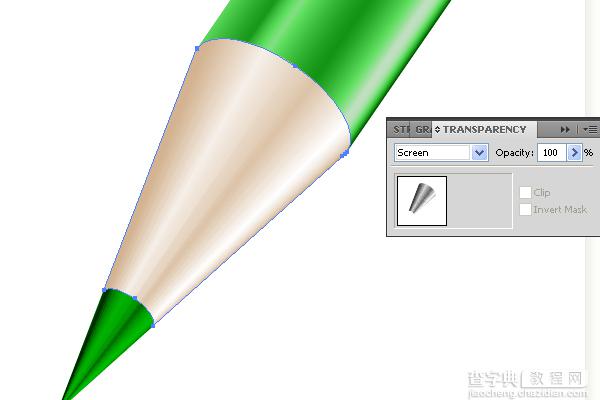
20用特殊画笔画笔头,需要做一个这个种艺术画笔,做法用混合模式
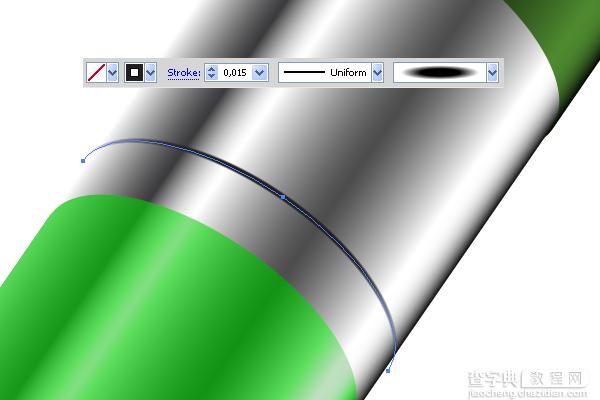
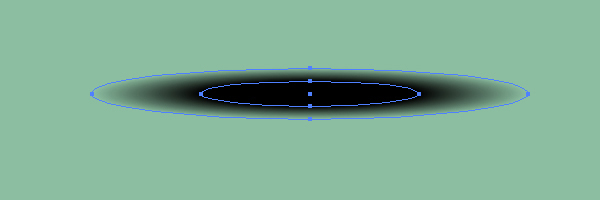
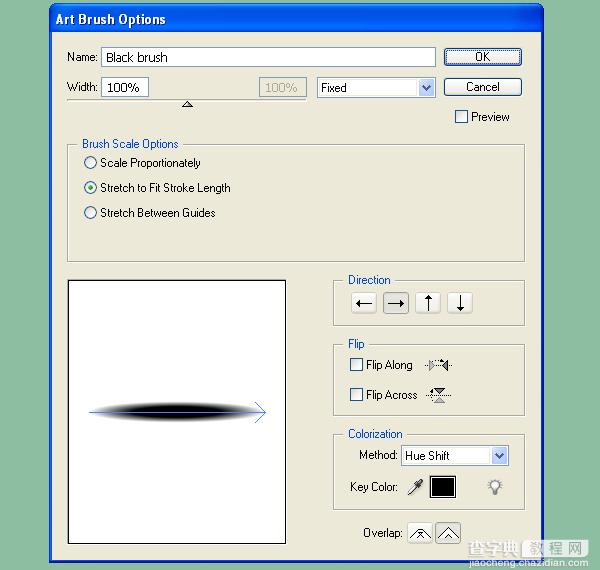
21。再画一个白色的
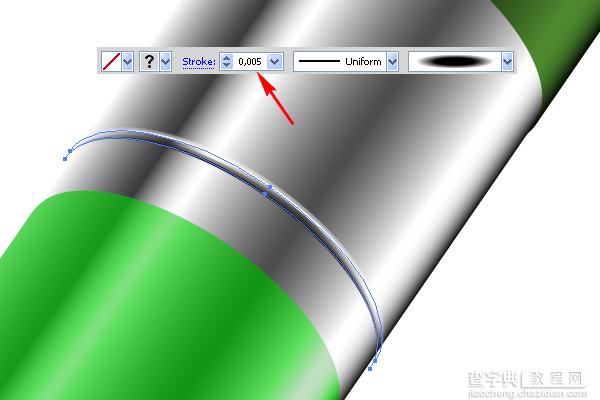
22复制得到

23画黑色区域,混合工具来画

24 叠加得到
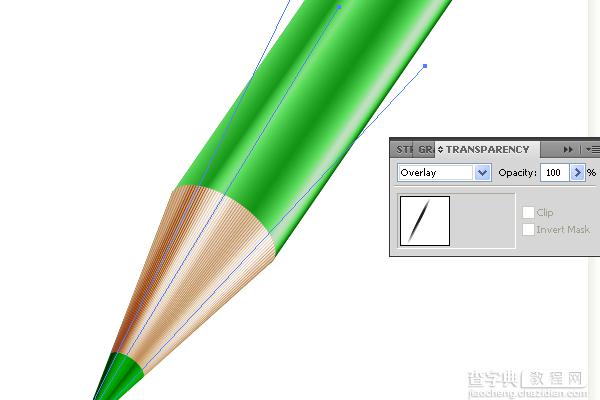
25配上文字最后得到

教程结束,以上就是Illustrator绘制逼真的绿色铅笔效果图过程,希望大家喜欢本教程!


