在本教程中,您将学习如何创建一个可爱的个性的情人节兔子,在Adobe Illustrator 。只使用基本的形状,您可以创建任何你想要的卡通动物。此外,我将告诉你如何创建一个三角形和一个心形的形状,而不是工具面板上。

1 。创建头面部
第1步
首先,我们要创建的头部。开始使用椭圆工具( L)一个灰色圆圈( R = 236 , G = 230 , B = 222 ) 。然后,使用直接选择工具(A )转向左,右锚点一点点下来。
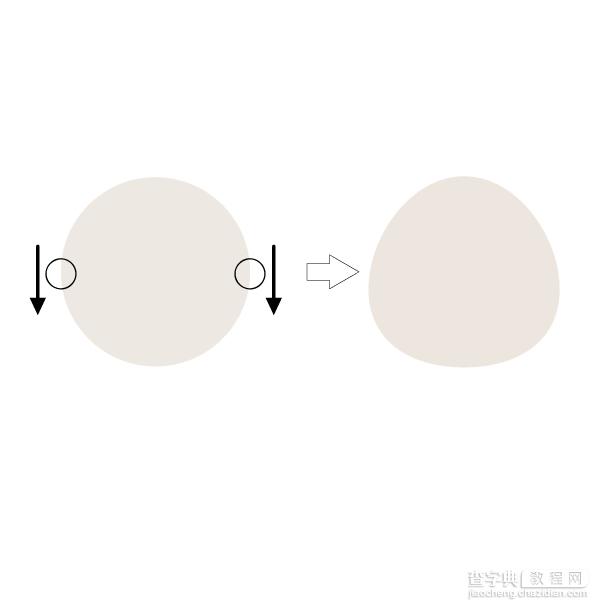
Step 2
之后,我们将要创建的眼睛。再次使用椭圆工具( L)和抽一张暗灰色的椭圆形( R = 60 , G = 66 , B = 53)和一个白色的小圆圈.
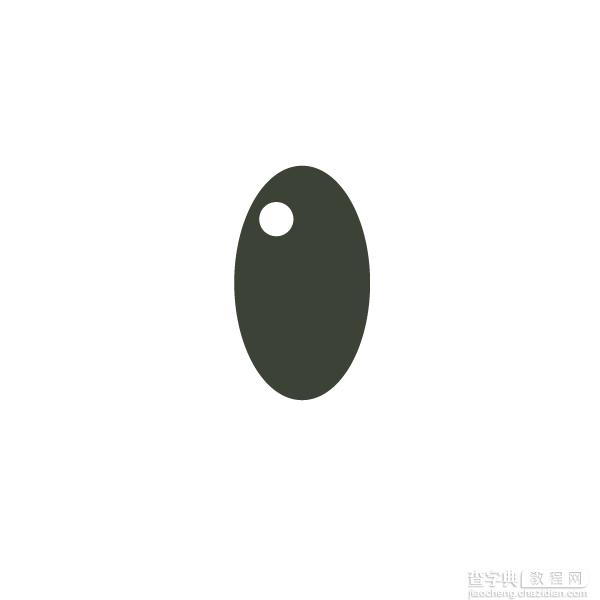
Step 3
要创建他们两个人,我们需要选择全眼球并按住Alt键滑动到右边。滑动眼睛直,你需要按住Shift和Alt键一起.

Step 4
现在的鼻子。绘制一个水平椭圆( R = 244 , G = 143 , B = 155 ),一个小( R = 247 , G = 169 , B = 176)在它和非常小的白色圆圈.
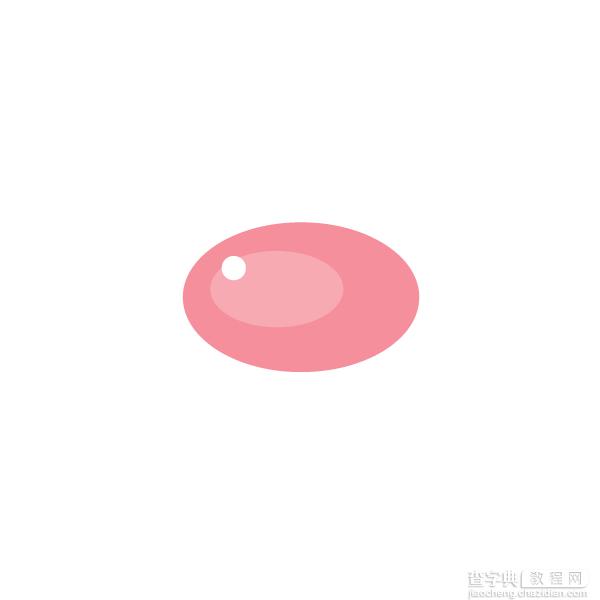
Step 5
到嘴。绘制使用椭圆工具( L) ,无填充圆,笔画颜色R = 207 , G = 195 , B = 179 。抢剪刀工具( C)和只需点击这个圆的左边和右边的锚点。然后按Delete键两次,你会得到一个半圈。保持选中并右击鼠标。在弹出的菜单中选择变换>旋转。的对话窗口将出现在这里您将需要输入-130度,然后按OK(确定).
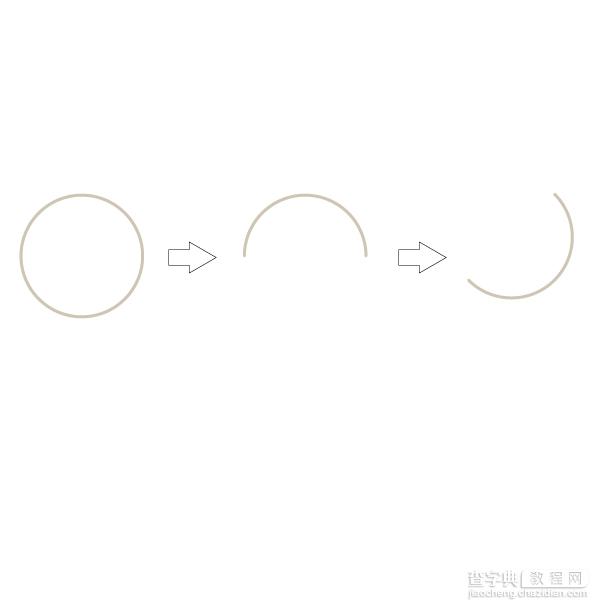
Step 6
现在右键单击鼠标并选择变换>反映。在反思的窗口检查垂直轴,确保有90度,按复印Copy.

Step 7
把脸上的各个部位在头部。你也可以对齐的一切。集团连同两只眼睛(选中它们,右击并选择组) ,整个鼻子和嘴。现在用一个头选择这三个群体一起,对齐面板(窗口>对齐)上,选择水平居中对齐

Step 8
让我们添加一些音量调到头。按住Alt键稍微滑动头部像下面的图片。
选择头部的第一个副本,并利用它( Ctrl-C组合,控制-F )多一个副本。保持选中,按住Shift键选择你之前的滑动新副本。在探路者按负接待。使填充R = 226 , G = 218 , B = 206为新的形状
.
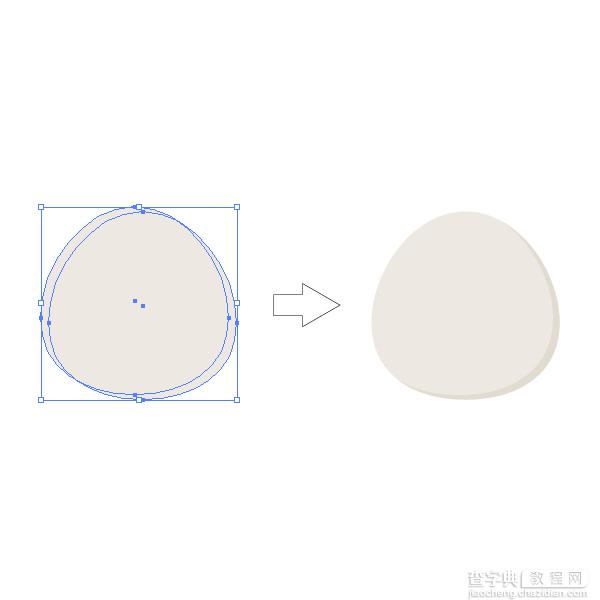
结果,如:

2. 创建耳朵
Step 1
兔子的耳朵很容易创建。让两个椭圆:更大的R = 236 , G = 230 , B = 222和较小的内第一个同颜色R = 226 , G = 218 , B = 206.
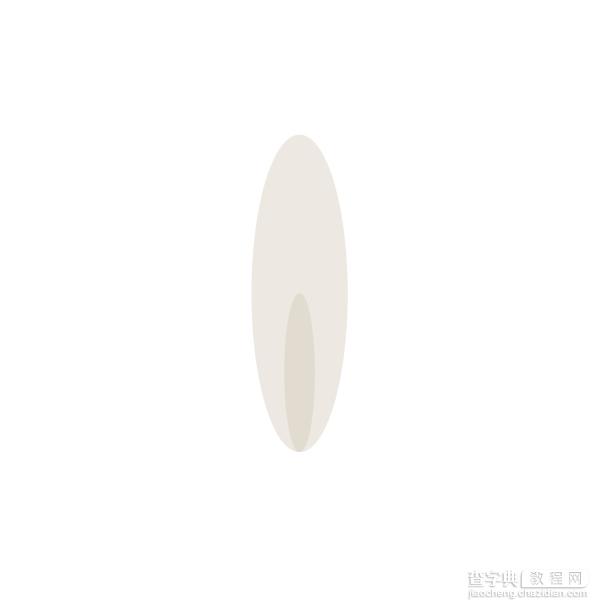
Step 2
让我们添加量。如我们所作的头部同样的动作。向下滑动更大的椭圆按住Alt键。然后按Ctrl-C ,控制-F使第一更轻椭圆的一个多副本。保持它的选择和使用Shift键选中这是下移的副本。探路者面板上,按负接待。与我们得到的形状,设置填充颜色为R = 226 , G = 218 , B = 206 .
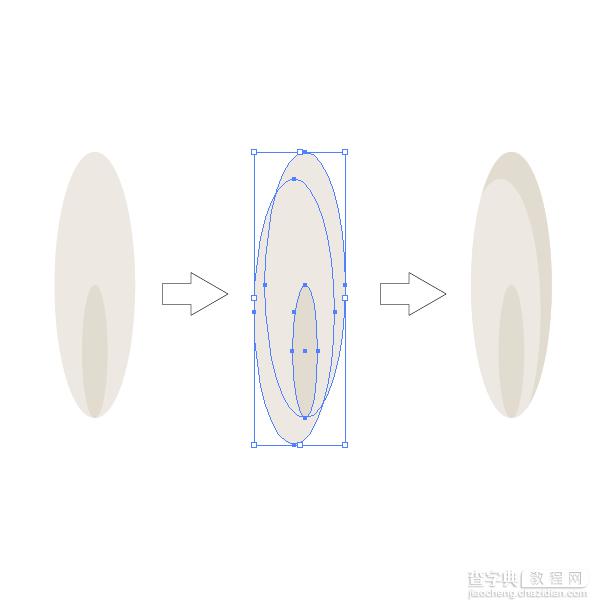
Step 3
使两只耳朵。倾斜的整个耳朵,使一个副本(右键单击>变换>反射,垂直,复制) (right-click > Transform > Reflect, Vertical, Copy).
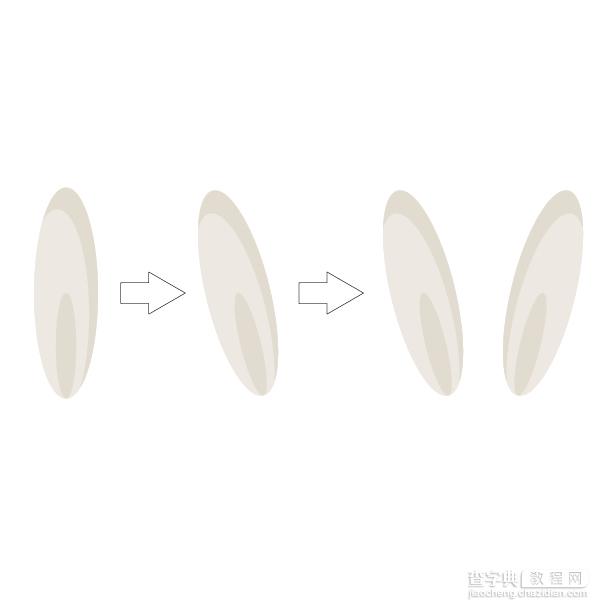
Step 4
把耳朵放在头上.

3. 创建连衣裙
Step 1
首先,我们将创建一个项圈。只是两个椭圆形,仅此而已。用颜色R = 250 , G = 207 , B = 217填补.
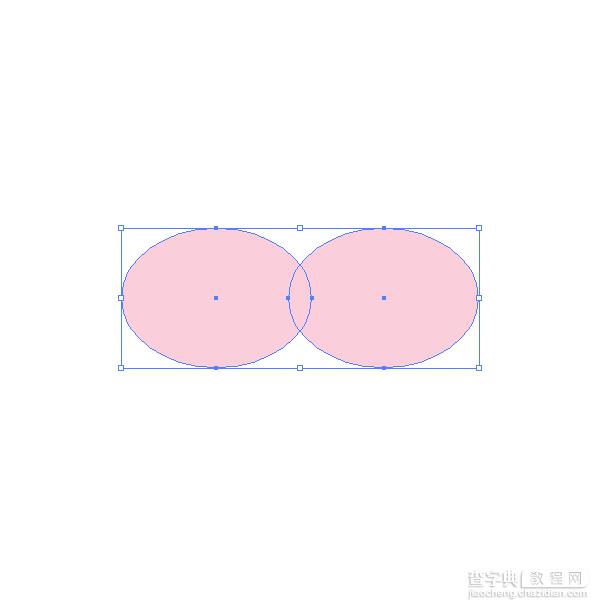
Step 2
点击按钮多边形工具,单击您的工作空间。一个新的对话窗口会问你有多少个弯道和半径是什么,你想要的。你需要做3角和任何你想要的半径。然后确定。所以,你有一个三角形,你填充颜色R = 244 , G = 144 , B = 175 。在此之后采取直接选择工具(A ),然后选择三角形的顶部。移动它.#p#分页标题#e#
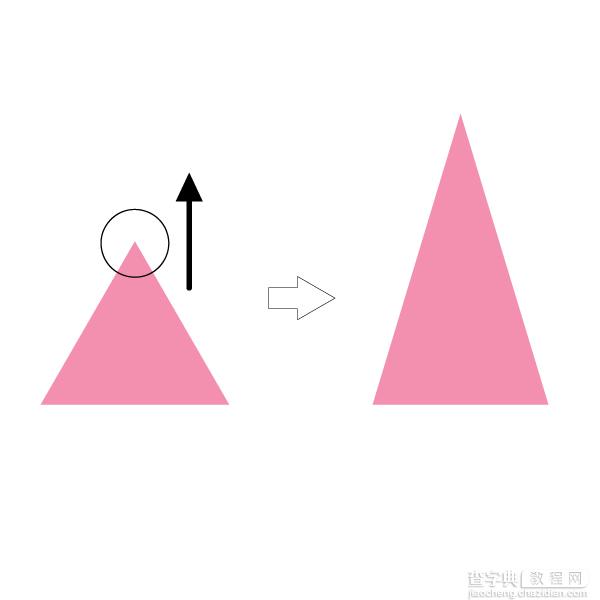
Step 3
创建于三角形的(颜色R = 241 ,G = 109 ,B = 154 )的底部的椭圆形
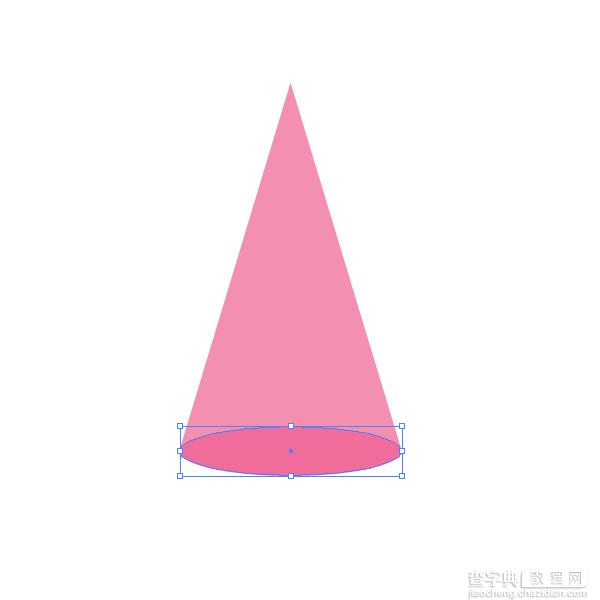
Step 4
将衣服放在我们的兔子

4. 创建简单的胳膊
Step 1
取下填充,设置笔触颜色为R = 226 , G = 218 , B = 206 ,并与圆弧工具(如果你不能找到它,看到的是直线段工具( )是)创建曲线。请务必检查圆帽在描边面板.
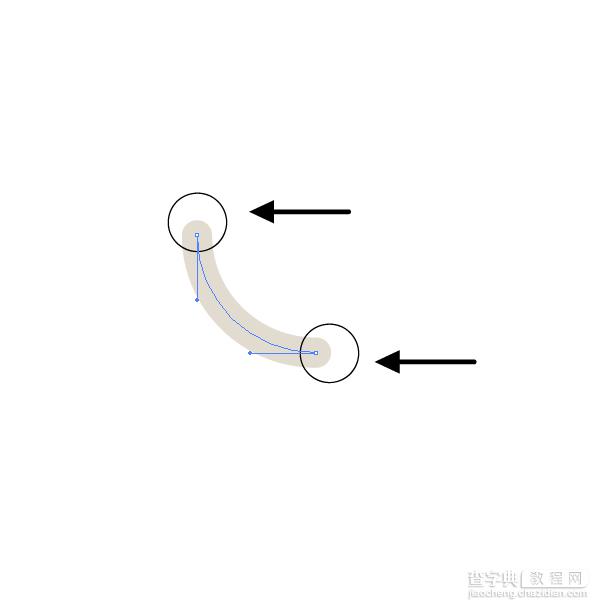
Step 2
让他们两个的垂直反射

Step 3
并放置在兔子上.

5. 创建一个腿
Step 1
取椭圆工具( L)和绘制一个椭圆(颜色R = 236 , G = 230 , B = 222 ) 。使用直接选择工具(A )选择左,右锚点。移下来.
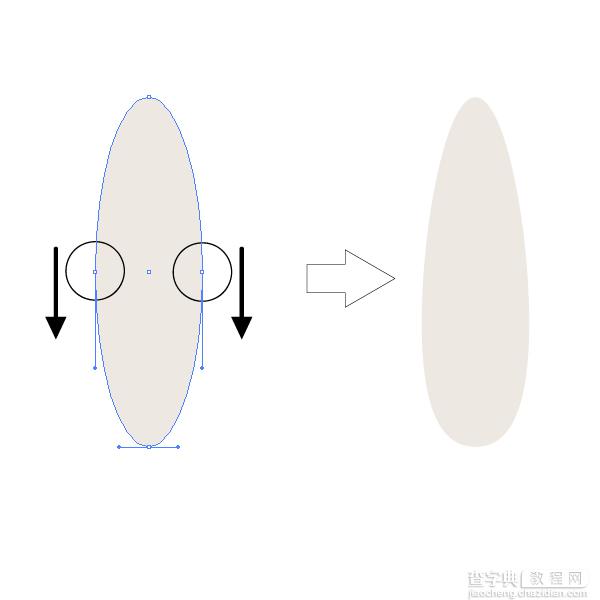
Step 2
抱着一起按住Shift Alt键,将创建形状的左边.
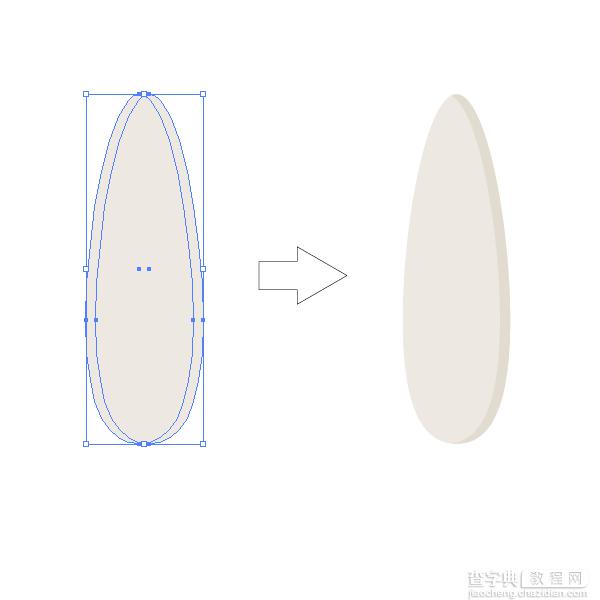
6. Create a Shoe鞋
Step 1
创建一个小的椭圆形与色R = 244 , G = 144 , B = 175 。命中按住Shift Alt键并移动它。探路者面板中,单击负接待.
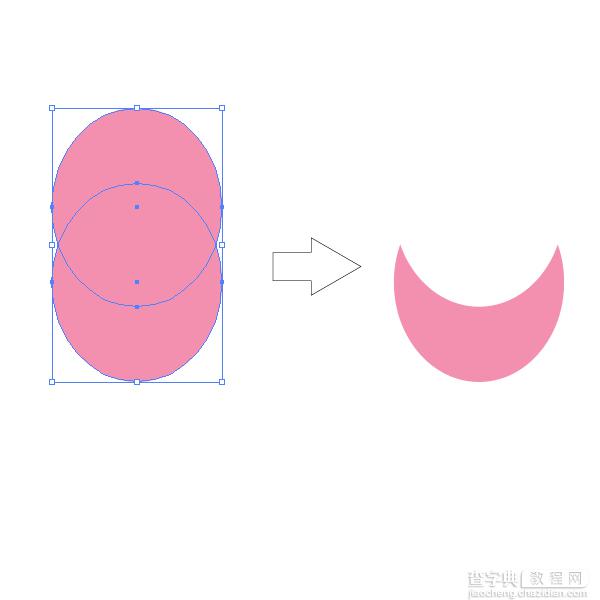
Step 2
使创建形状多一个副本。然后,保持它的选择和与它Alt键向左移动(见下图) 。填写新创建的形状与颜色R = 241 , G = 109 , B = 154 。而刚刚加入少许白圈为一大亮点.
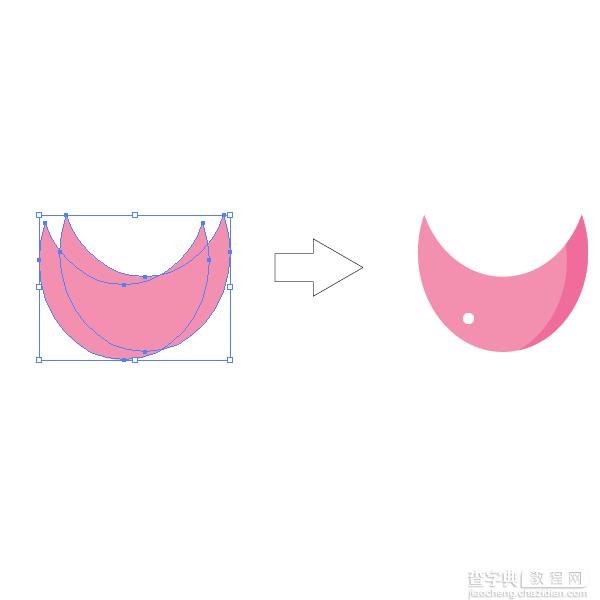
Step 3
把一条腿和一只鞋子在一起.

Step 4
这个倾斜的腿一点点的权利,让他们两个垂直反射(右键单击>变换>反射,垂直,复制) (right-click > Transform > Reflect, Vertical, Copy).

Step 5
只要把一切融合在一起像下面的图片中.

7. Create a Floral Swing创建Swing的花
Step 1
首先,我们将做一朵花。就拿多边形工具,并创建6角的多边形并设置颜色为R = 244 , G = 143 , B = 155 。
现在去效果>扭曲和变换>折叠和膨胀。移动滑块以获得60%左右,并单击OK(确定)的权利。您将有不错的花瓣。把黄色圆圈内( R = 233 , G = 214 , B = 102 )
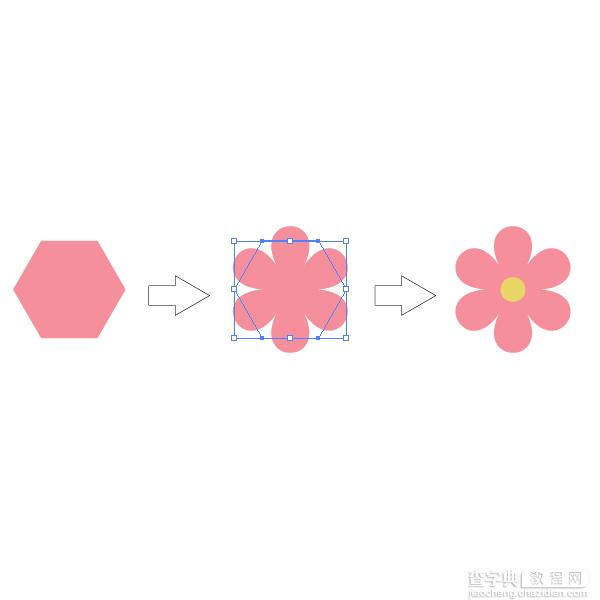
Step 2
复制 - 粘贴花和花瓣改变(R = 200 ,G = 8 ,B = 80和R = 237 ,G = 230 ,B = 219 )的颜色).

Step 3
让我们创建一个叶子。又是一个椭圆形的,现在绿色( R = 120 , G = 162 , B = 47) 。在此之后采取转换锚点工具( Shift键C)和只需点击椭圆形的顶部锚点和底部
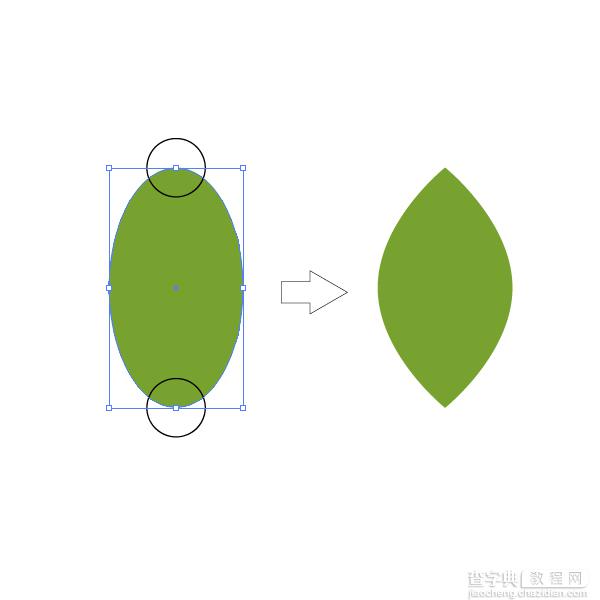
Step 4
使用矩形工具(M ) ,绘制一个矩形的短(彩R = 144 , G = 73 , B = 45)和同色的第二细长的矩形。把它们放在一起就像这张图片
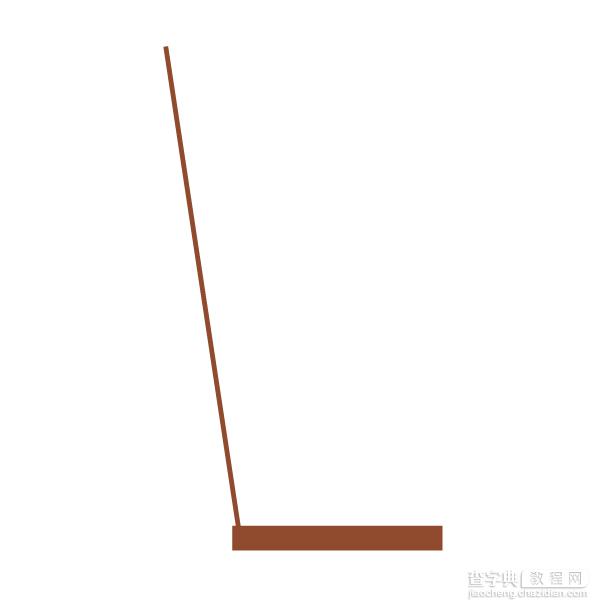
Step 5
取下填充颜色,设置笔触颜色为R = 86 , G = 108 , B = 17 ,用铅笔工具( N)画一条线。该行程重量必须是1点,检查圆帽描边面板上

Step 6
将花朵和叶子.

#p#分页标题#e#
Step 7
选择整个左半部分,并使其垂直反射

Step 8
把兔子摆动.

8. Create Some Hearts心形
Step 1
使两个相同的圆(填充颜色R = 200 , G = 8 , B = 80 )
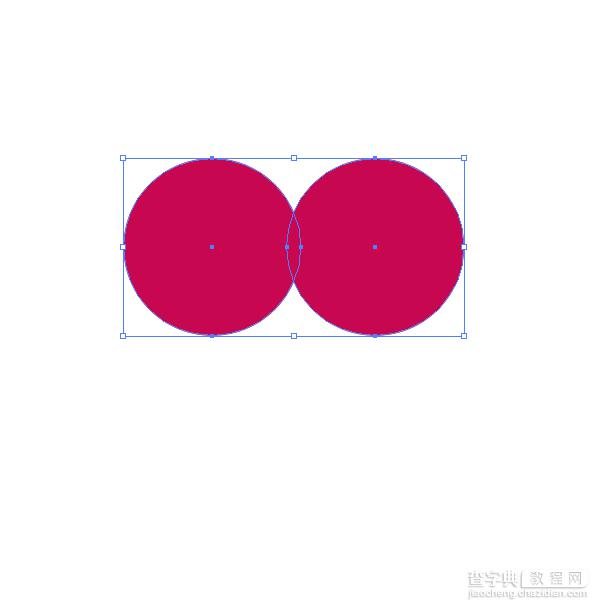
Step 2
创建相同颜色的三角形(记住用三个角的多边形?)使之成为一个垂直反射(右键单击>变换>反映,卧式, OK)
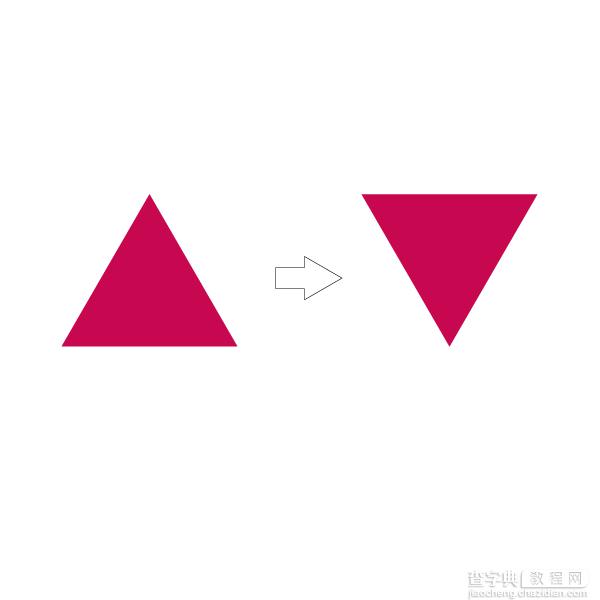
Step 3
收集所有零件组装起来,在路径查找器面板击中团结按钮。但你仍然会在中间有一个洞。要删除它,在创建形状双击,然后选择这个洞,然后使用键盘上的Delete键
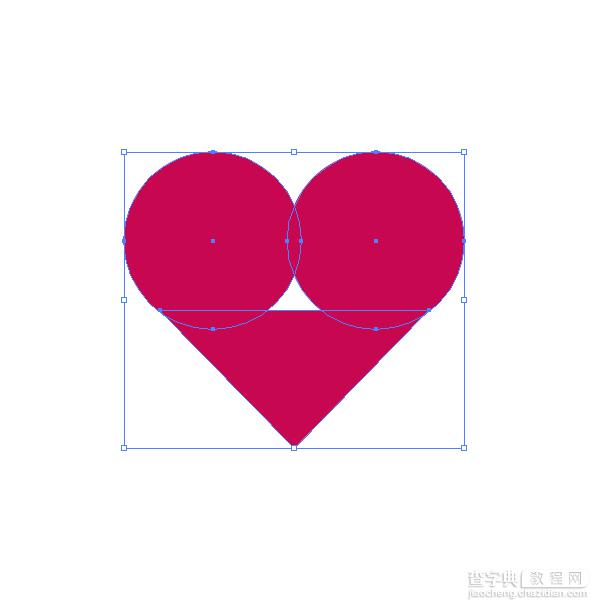
Step 4
现在你有一个心

Step 5
使不同颜色的心:浅灰色R = 237 , G = 230 , B = 219 ;浅粉色R = 250 , G = 207 , B = 217 ;粉红色R = 200 , G = 8 , B = 80 ;红(R) = 231 , G = 25 , B = 57 ;粉红色R = 244 , G = 143 , B = 155 : light gray R=237, G=230, B=219; light pink R=250, G=207, B=217; hot pink R=200, G=8, B=80; red R=231, G=25, B=57; pink R=244, G=143, B=155.

9. Add the Hearts添加各种心
Step 1
添加各地的兔子不同心

Step 2
您还可以装点小兔子的衣服和摆动.

10. Create the Background创建背景
Step 1
现在,为了方便起见,您可以创建一个新层。转到图层面板(窗口>图层),并点击按钮创建新层。然后锁定在那里,你画的兔子和层 - 在兔子是层下拖动(按鼠标)这个新创建的图层 - 非常重要的。
绘制一个正方形,填充颜色R = 181 , G = 224 , B = 216 ,并在大小600px的宽度和高度
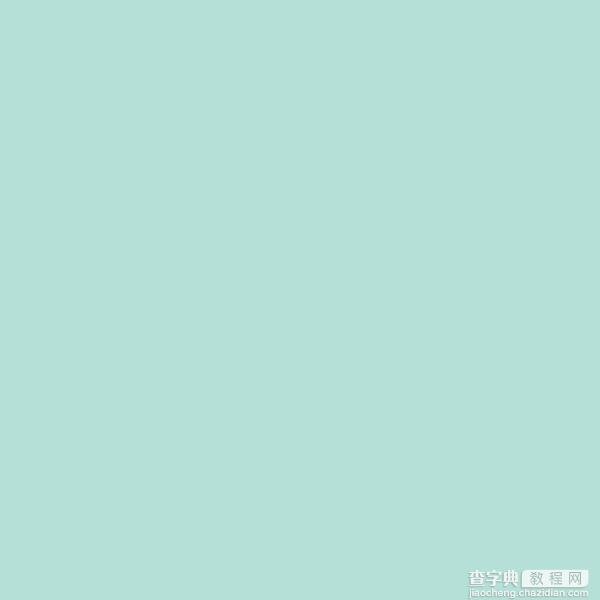
Step 2
更改填充颜色为R = 53 , G = 189 , B = 178 ,并借鉴了很多圈子不同大小的有一大团。为你画什么更好的视野,看看图层面板和打兔子的层附近的按钮切换可见性
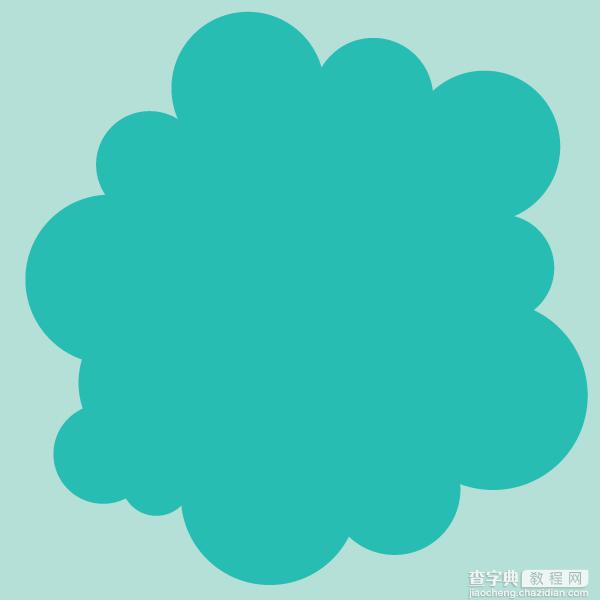
Step 3
Now switch on the button Toggles Visibility and here it is!现在切换按钮切换可见性,并在这里

Happy Valentine's!
情人节快乐!
恭喜你,你的情人节兔子做!希望它是乐趣,创造你的兔子.



