Illustrator(AI)设计制作时尚大气的企业标志实例教程
发布时间:2016-12-24 来源:查字典编辑
摘要:我们先来看看最终的效果图吧:第一个是这个标志的制作,先介绍一下,这是一个山东临沂的影视公司,标志已经采纳。第二个是这个标志的制作,这个可能用...
我们先来看看最终的效果图吧:







第一个是这个标志的制作,先介绍一下,这是一个山东临沂的影视公司,标志已经采纳。

第二个是这个标志的制作, 这个可能用了,不确定,当时注册有一点难度。下面说一下下制作的步骤了啊,做起来并不难的
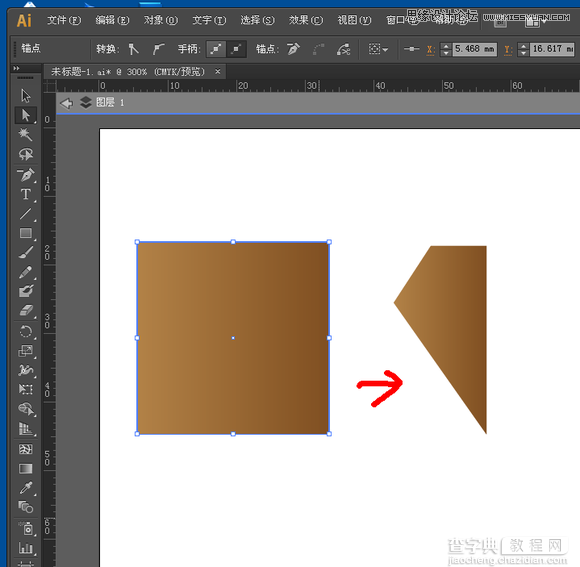
1.先绘制一个长方形,拉动锚点,成为右边那个图形
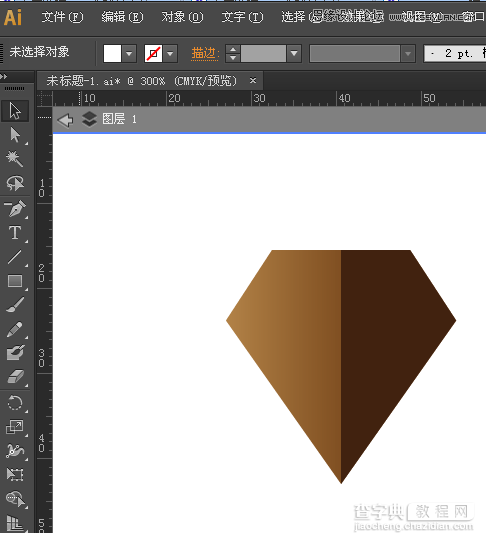
复制一个 ,然后对称,换一个重一点的颜色
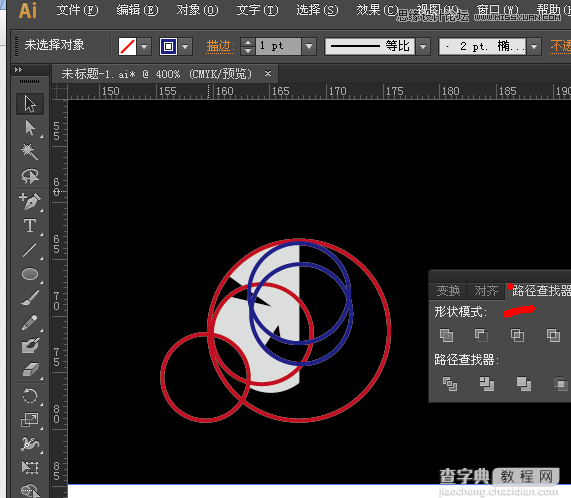
然后画一些圆,一个大的,四个小的,只用路径查找器 的第一个,切出来, 上面白色的图形
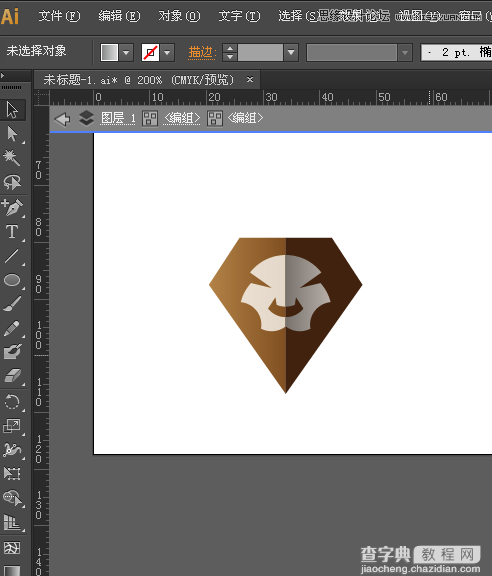
把刚才切出来的图形放到 钻石图形上面,白色,降低一下透明度,我用的80
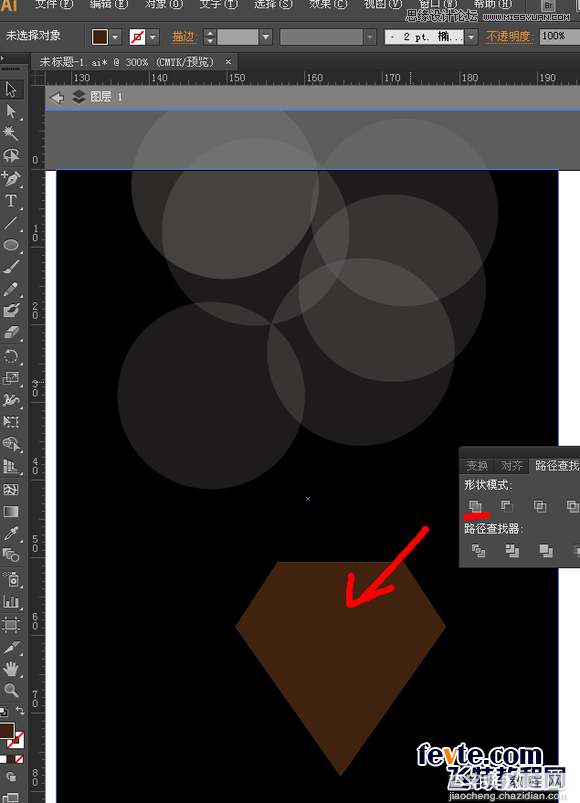
然后画一些圆,透明度改成8, 把刚才的那个钻石合并成一个图形
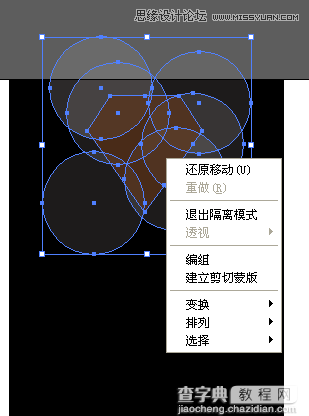
建立剪贴蒙版,
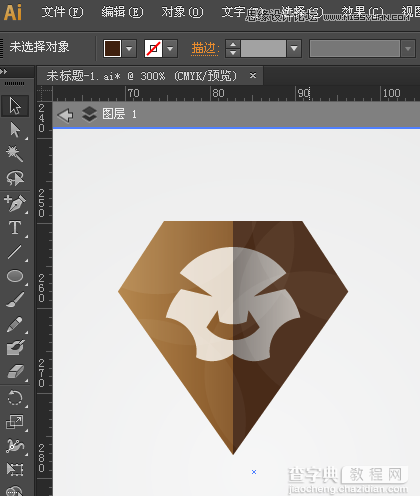
然后放到标志上,标志部分就做好了,现在再开始做标准字
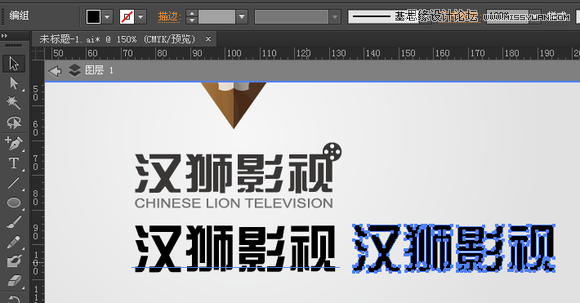
打上汉字,换成综艺体,然后拓展,
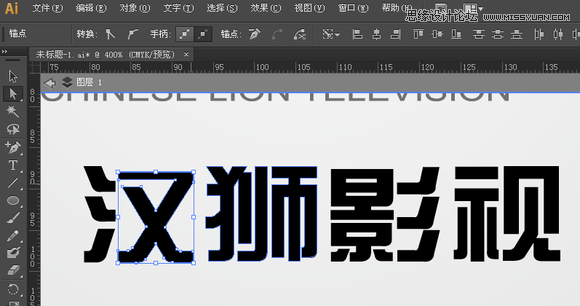
把字压扁,之后使用锚点选择工具,把所有的字 的横 压扁,这样做的目的使他和标志更为统一,稳重。

调成重灰色,下面加上一个压扁的浅灰色英文然后绘制上面的那个影视符号
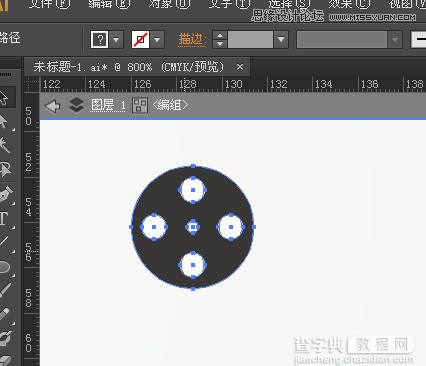
画一个大圆,四个小圆 一个小小圆,使用路径查找器切出来
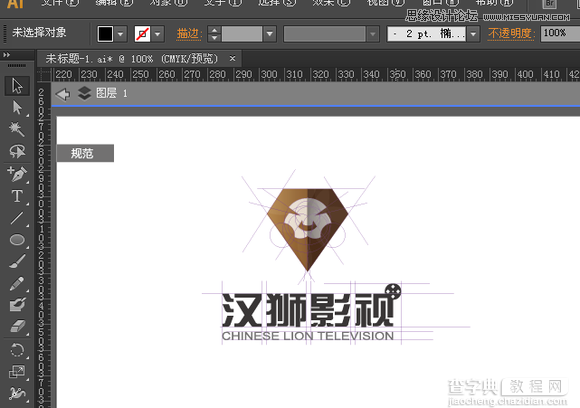
这样一个标志就做好了, 现在需要做他的效果图了,这里需要用到隔壁的PS,或者3D等软件了,3D在隔壁的隔壁有一个电远,就用ps做吧
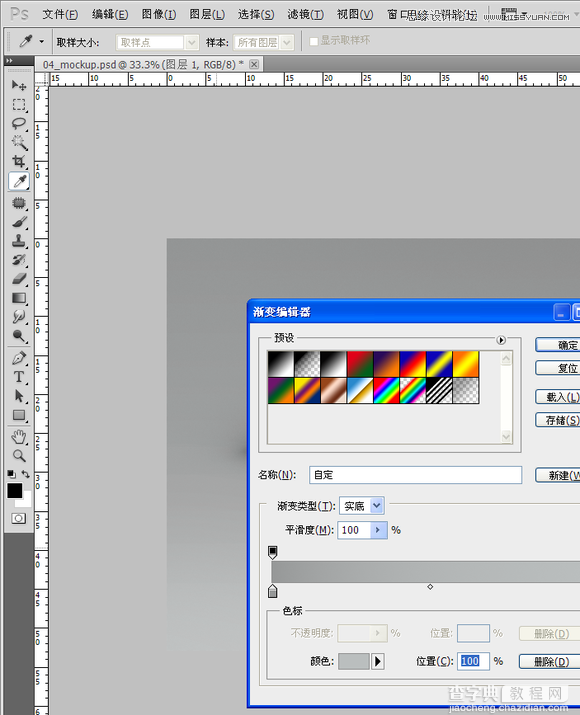
#p#分页标题#e#
打开ps 用渐变画上一个背景
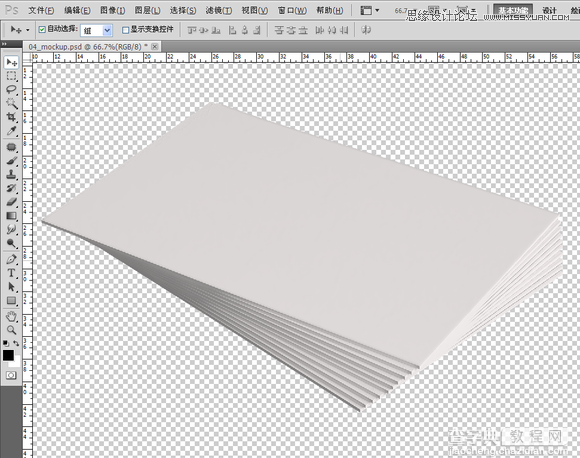
PS画一个长方形,之后按 ALT+↓ 复制很多图层 合并 得到一个有厚度的纸,合并图层,再复制 CTRL+t 右键,透视 调整,得到这样的一个图形

然后画上反光 投影, 再新建上面这个格格的长方形,SHIFT+F5,填充格格,之后转化为矢量对象,CTRL+T 调整和下面的纸一样的角度双击这个格格,进入这个格格的编辑界面,删除格格。把ai里的标志拖过来,保存关掉这个编辑界面,回到主界面
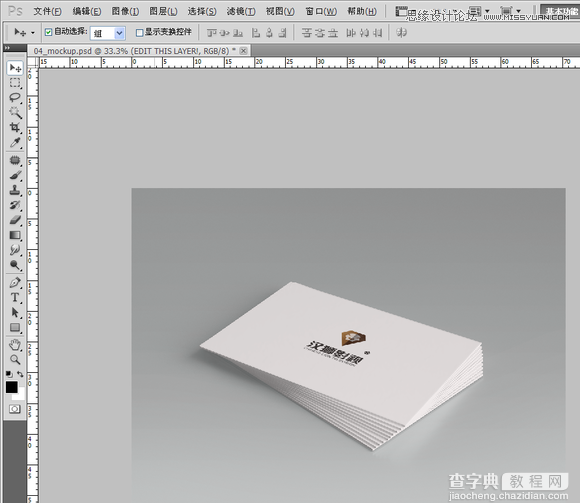
这样一个帅气的名片就做好了。


