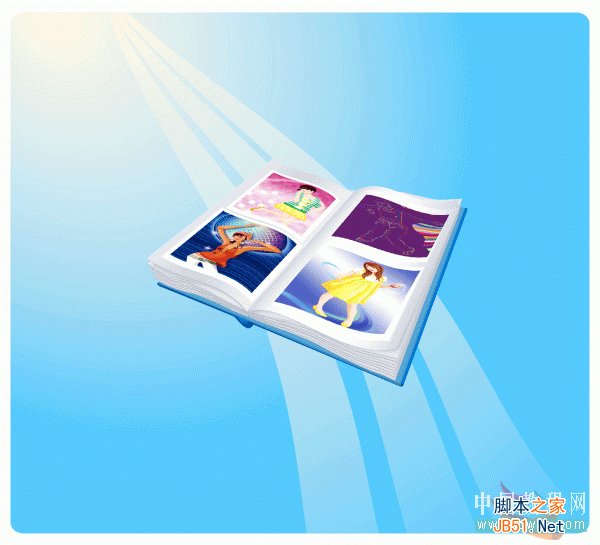完成的最终效果:
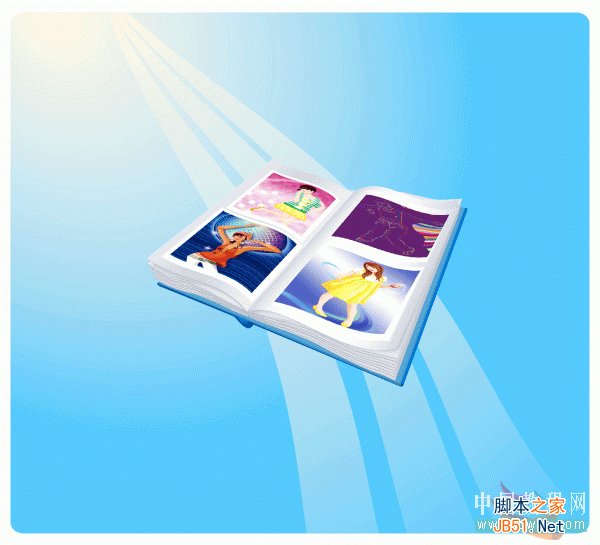
素材图片:
找了几张我自己喜欢的矢量美女,你最好也是选用自己的作品,过年啦,给自己出本书也好。
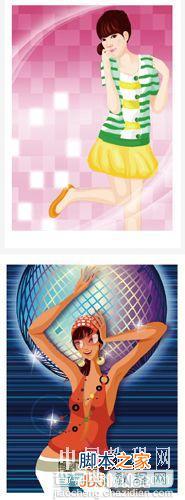
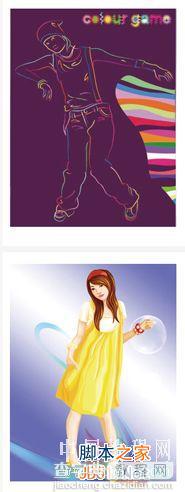
1、选择矩形工具,绘制一个宽度415PT,高度6PT的对象。
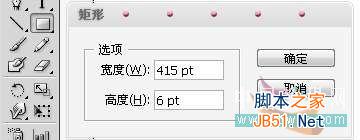
2,对矩形对象填充一个好看的蓝色。描边设为无。 下图为参考数值:
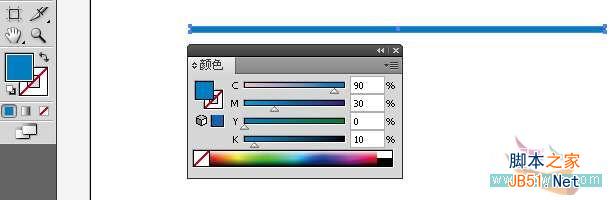
3,选择椭圆工具(L),在画布上单击,在椭圆对话框中输入宽度数值,均为27PT。
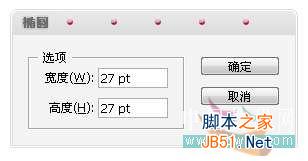
4,将椭圆的描边设为6PT,描边色和上一步的颜色相同,填充无 。
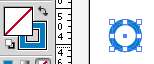
5,同时选中这二个对象,在对象面板中选择垂直和居中对象。效果如图:
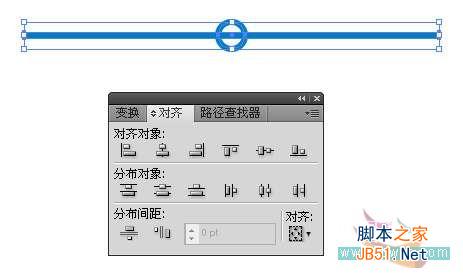
6,单独选中椭圆,菜单:对象-路径--轮廓化描边,在弹出的对话框中默认,单击确定 。
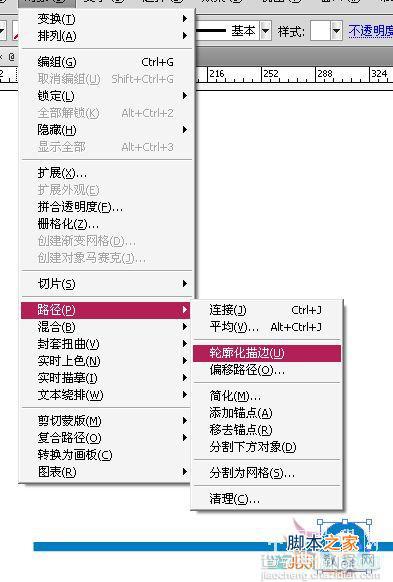
7,同时选中二个对象,在路径查找器面板中的“路径查找器”这一栏的第一项,切割下方对象。

8,将圆的多余部分删除,再 点击在路径查找器面板“形状模式”项的第一项合并对象。如图:
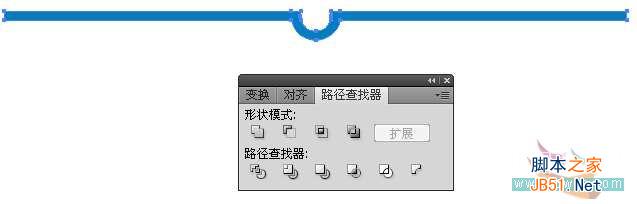
9,菜单: 效果--风格化--圆角。
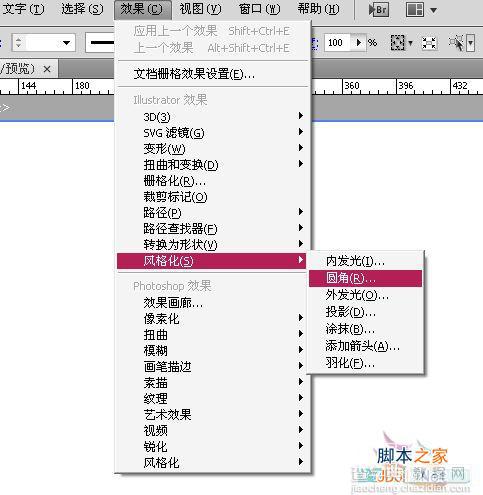
10,设置半径为4PT,确定。
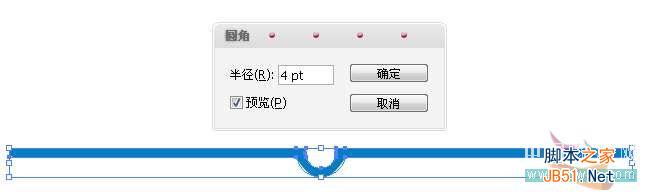
11,选中对象。菜单:对象--封套扭曲--用变形建立 。
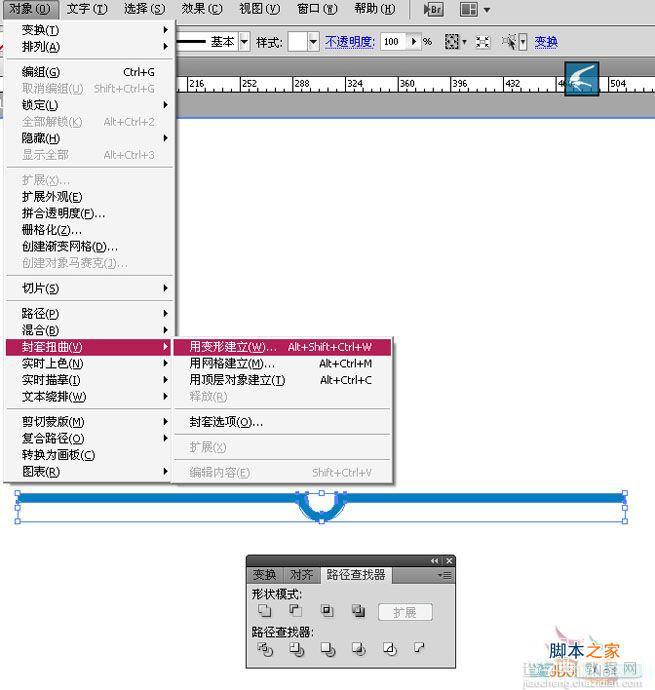
12,变形选项的数值为:样式:弧形,水平,弯曲1,其它为0。如图:
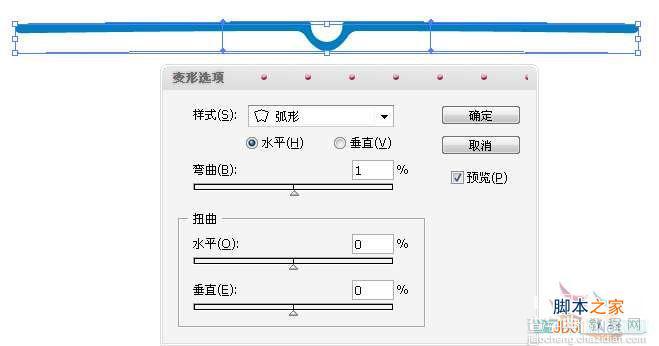
13,将对象进行变形后,我们再到菜单:对象--扩展。将此效果扩展。
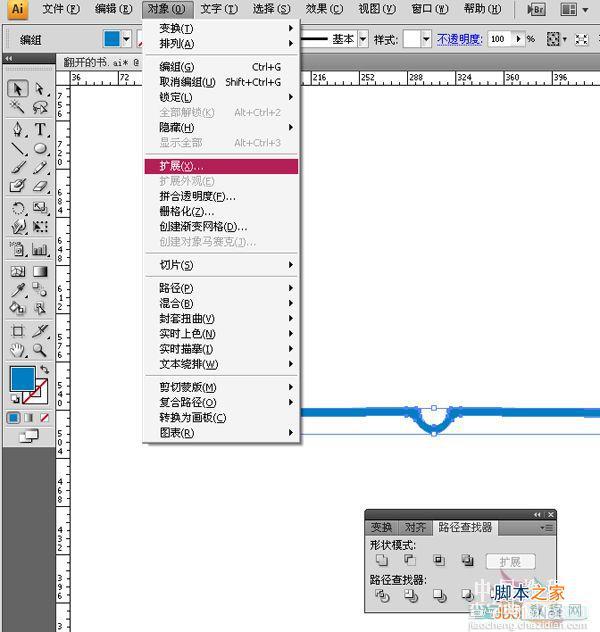
14,接下来,我们使用3D工具,制作书的硬皮。
菜单:效果--3d--凸出和斜角。
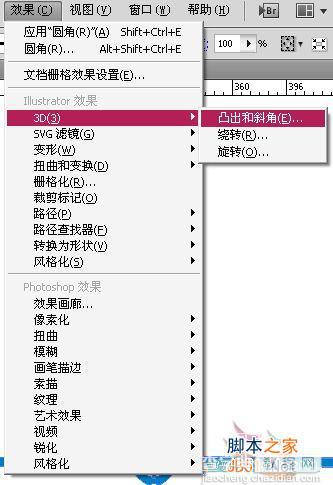
15,在调出的选项对话框,设置如下数值:
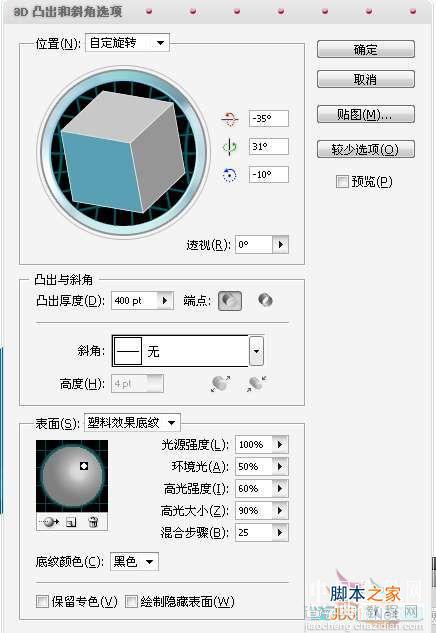
16,书的大概效果已经出来了。我们将它扩展。
菜单:对象--扩展。 在图层面板对图层1进行复制。
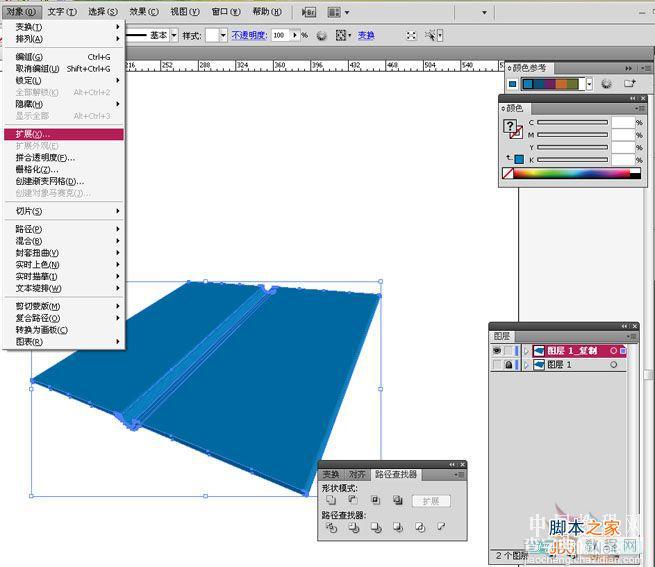
17,选中图层1复制层的对象,在路径查找器面板中的形状模式项,选中第一个,合并对象。
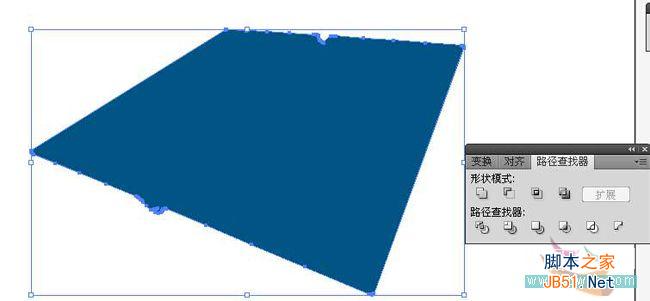
18,更改此对象的填充色为黑色。
菜单:效果--模糊--高斯模糊。模糊33个像素。

19,更改对象的透明度为70%。完成此操作后,将图层1的复制图层移至图层1的下方。
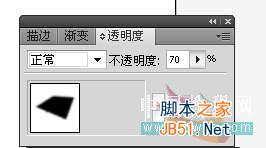
20,选择矩形工具,在画布上单击,绘制宽411pt,高1pt的对象,无描边,填充亮一些的蓝色。
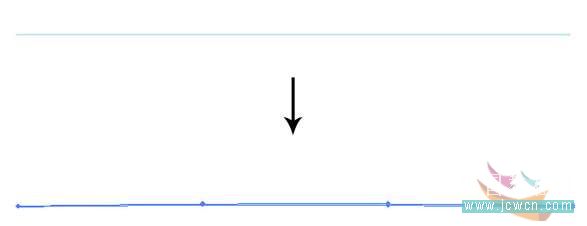
21,使用变形选项,设置 如下:

22,菜单:效果--3d--凸出和斜角。数值如下:
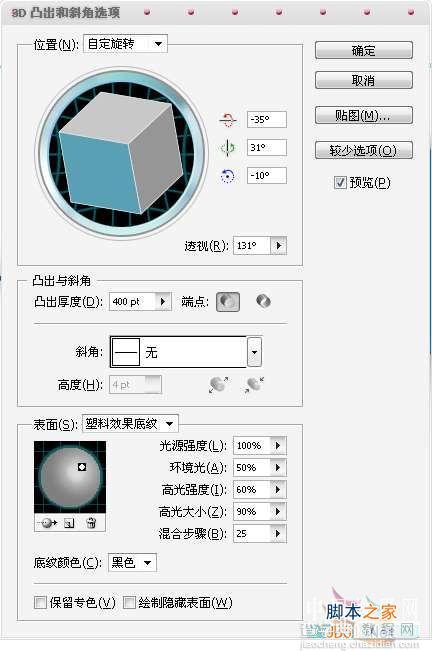
23,调整三个对象的位置。如图:
#p#分页标题#e#
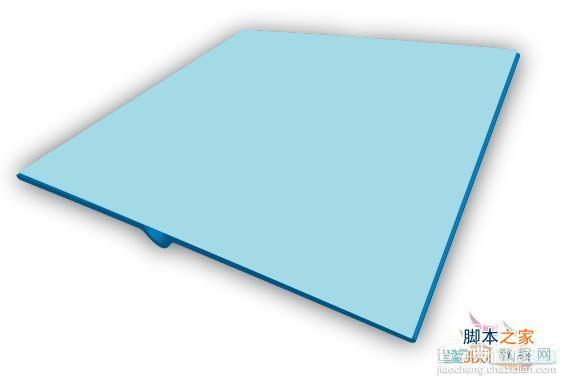
24,接下来绘制书页。
选择直线段工具,将描边色设为浅灰色,画一个长200pt,宽0.5pt的亮灰色直线。
用选择工具(黑箭头)选中对象,按住alt的同时拖动对象,进行复制。间距二个像左右,共复制六个对象。选中对象 ,打开对齐面板,选择平均排列,并编组。如图:
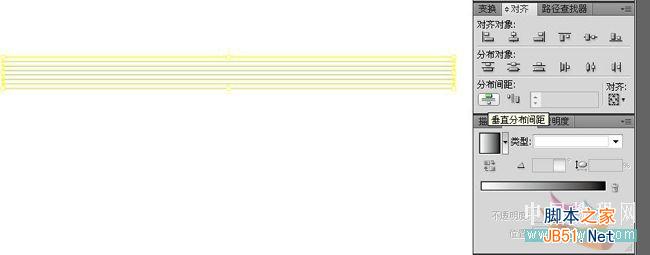
24,选择自由变形工具,对一半书页进行变形。如图:
(自由 变形工具的使用方法: 选中对象后,将鼠标点在变形框的一角上,按住ALT键再拖动)

25,使用变形 工具,对书页进行局部变形 ,制作出不规则的效果。

26,使用镜向复制工作,对书页进行复制。如图:

27,使用3D 工具,对书页进行渲染。设置如图:
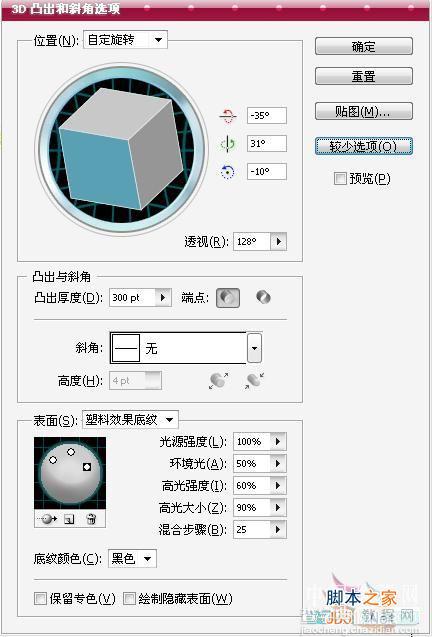
28,渲染后的效果图如下:

29,使用钢笔工具,绘制如图的曲线,使用3D效果。设置如图:

30,复制刚刚制作的书面,扩展,对这个编组进行复制。将复制图层的眼睛关闭,选择下层书面组进行操作:

31,保持下方编组选中,扩展,打开路径查找器,使用形状模式组的第一项 ,合并选中对象。

32,填充50%,如图。
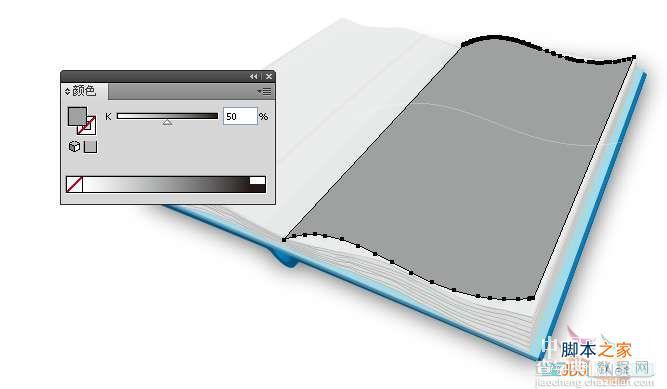
33,菜单:效果,模糊,高斯模糊9象素。

34,效果如图所示:
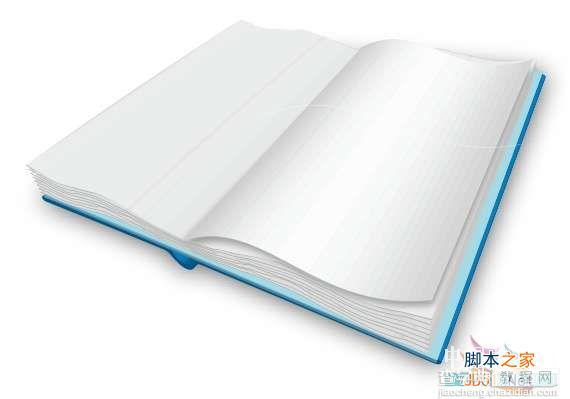
35,使用钢笔工具绘制如图曲线,应用3D效果。设置 如图:

36,接下来,我们对书页进行贴图。
将素材图片置入。菜单:文件--置 入。
打开符号面板,将素材图片逐一拖入符号 面板,分别建立二个符号 。
37,选中刚刚用3D渲出来的书页,打开外观面板。双击3D凸出和斜角选项,打开3D面板。

38,点击贴图。
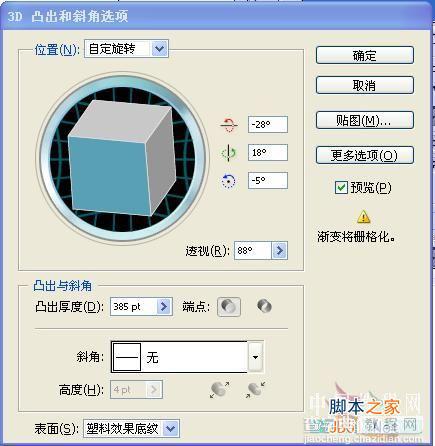
39,在符号下拉列表,选中刚建立的素材符号, 在第三个面3/5进行贴图,可以移动和缩放素材图片。打开预览项 ,在画面中控制图片的位置。
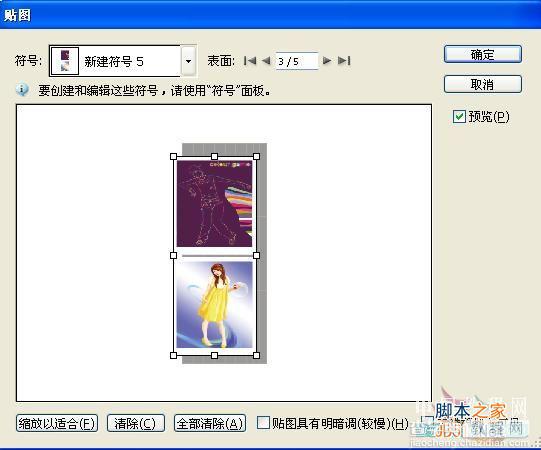
40,对另一页也进行同样的操作,效果如下:

41,书页已经基本完成 。接下来我们对它进行一些调整。
对二个贴图的翻开书页分别进行扩展。菜单:对象--扩展外观。
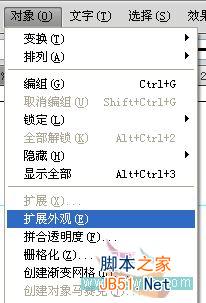
42,保持一张书面。菜单:编辑--编辑颜色--调整色彩平衡。 (CS2以下的版本,此功能在滤镜菜单中)
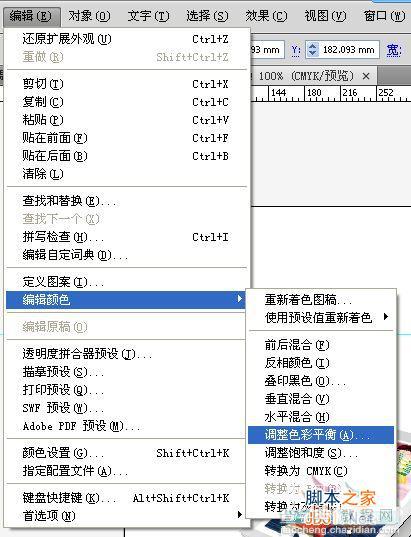
43,调整颜色数值如下:

44,可以使用自由变形工具,对书页不满意的对象进行调整。

45,使用路径查找器中形状模式项的联集,即合并对象选项,合并对象。

46,背景绘制
用矩形工具 在画布上进行绘制,盖住整个页面,填充白色到蓝色的渐变,描边无。如图所示:
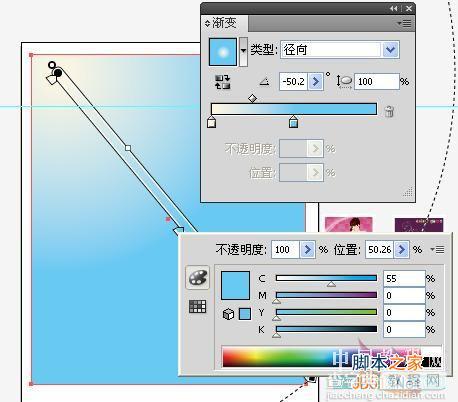
#p#分页标题#e#
47,使用多边形工具,在画布上单击,绘制一个半径为20mm,边数3的三角。

48,填充白到蓝的红性渐变,并复制三个,做放射状。
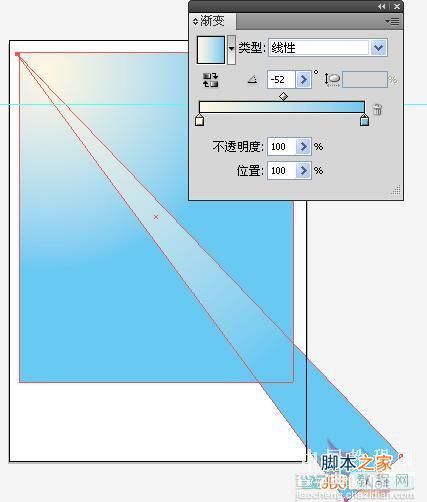
49,再次使用封套扭曲,用变形建立,如图所示。完成这一步之后,将蓝色背景和渐变条进行编组,置于底层。
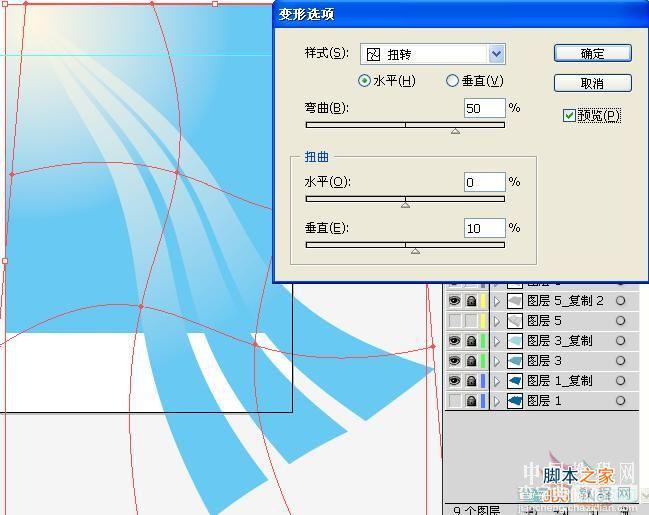
50,使用圆角矩形工具,绘制如图的矩形。

51,菜单:对象,剪切蒙版,建立 。
建立一个剪切蒙版,完成本实例的操作。
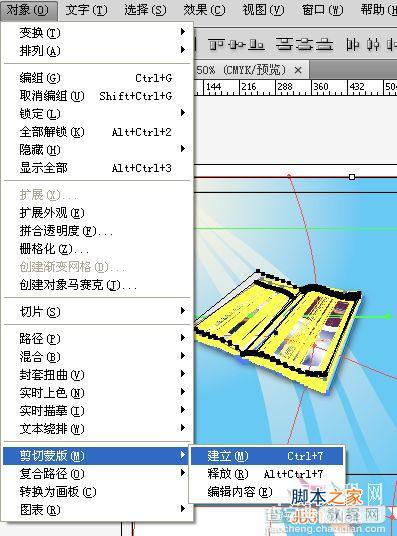
再来看下效果: