教程编辑制作:快乐王子
“Q”是英语单词“cute”的谐音。“cute”一词的发音是[kju:t],而根据《现代英汉综合大词典》的解释为:形容词。逗人喜爱的,聪明的,伶俐的,漂亮的;故作风雅的。传统上的理解可能更为接近“可爱的”在一些卡通作品中,使用到“Q”的地方往往是要表达一种较为俏皮的风格,一般都是大头小身的形象。这次我们将学习AI鼠绘人物系列之三鼠绘《Q版少年》,以下是具体操作步骤。
下面来看一下最终效果图

首先打开AI软件,建议您使用AI CS4版本
1】执行文件菜单→新建命令【设置画布:名称为Q版少年,画板数量1,宽度22厘米,高度30厘米,单位厘米,取向为纵向】如图1
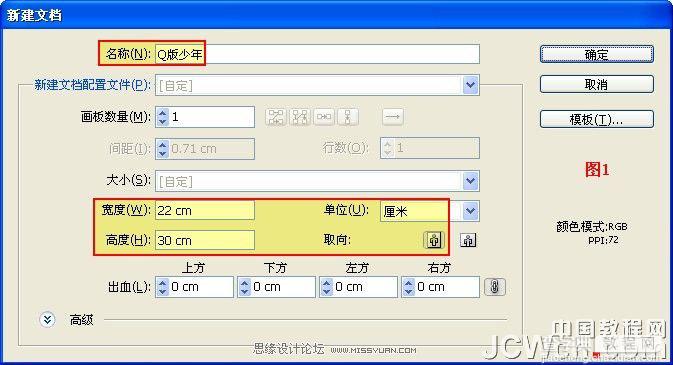
2】下面我们就来绘制这款俏皮可爱的少年吧。从头部开始绘制,依次是身体部分,最后是腿部打开标尺栏,从标尺栏拖出参考线并按照如图2-1进行整体比例的划分
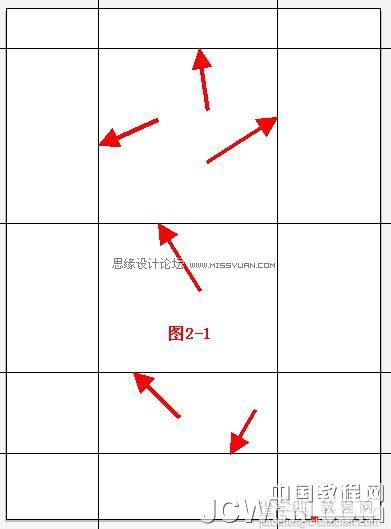
接下来我们就从头开始绘制,选择钢笔工具,将填充色禁掉,描边色任意,如图2-2

选中图形,将填充色设置为F5E6C8或R:245/G:230/B:200,描边色禁掉,如图2-3
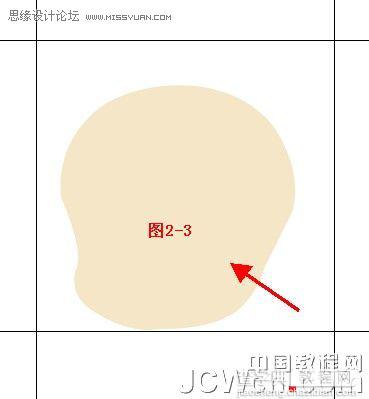
继续选择钢笔工具,将填充色禁掉,描边色任意设置,绘制耳朵,如图2-4
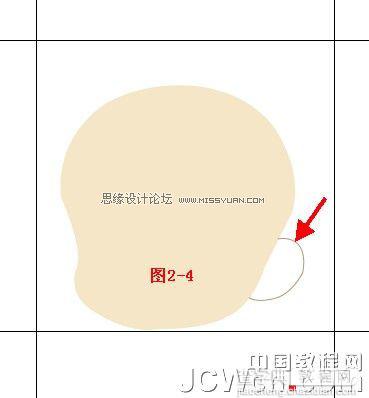
选中图形,将填充色设置为F5E6C8或R:245/G:230/B:200,描边色禁掉,如图2-5
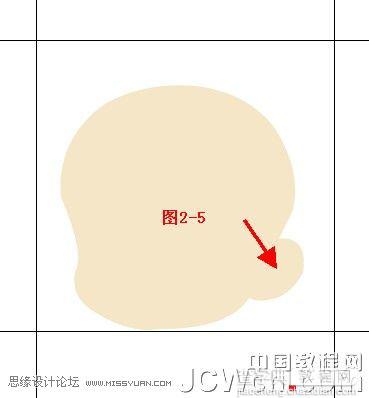
下面绘制面部的阴影,同样选择钢笔工具先绘制轮廓,之后再将填充色设置为F5CDA5 或R:245/G:205/B:165,如图2-6
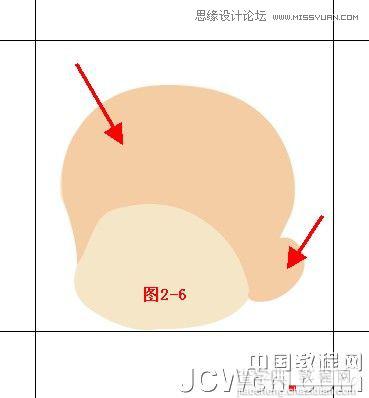
在Q版人物中,耳朵的绘制一般比较简单,只需选择铅笔工具,将填充色禁掉,只留下描边色即可,如图2-7
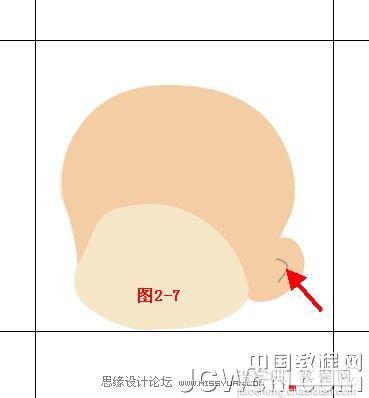
3】接下来我们绘制五官的部分。首先绘制眉毛,选择钢笔工具,将填充色禁掉,描边色任意设置,绘制眉毛的轮廓,如图3-1
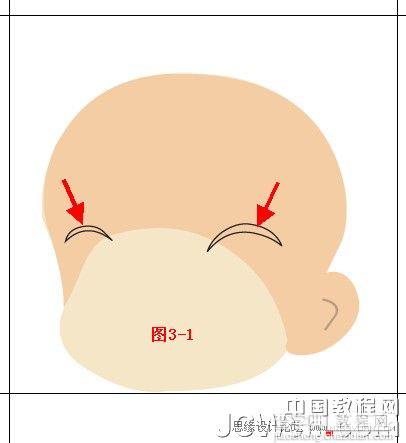
选中图形,再将填充色设置为5F504B或R:90/G:80/B:75,描边色禁掉,如图3-2
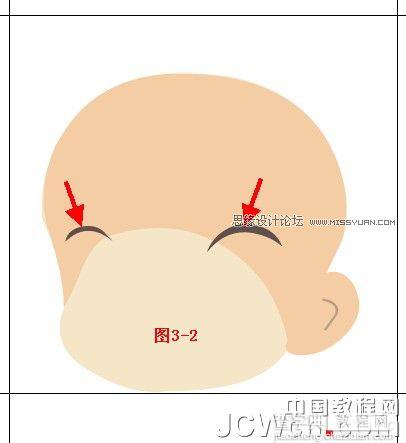
在Q版人物中一般都会把眼睛绘制的比较大,来看一下效果图

我们同时绘制两只眼睛,选择钢笔工具绘制图形,将填充色禁掉,描边色任意设置,如图 3-3-1

选中图形,再将填充色设置为EBEBEB或R:235/G:235/B:235,描边色禁掉,如图3-3-2
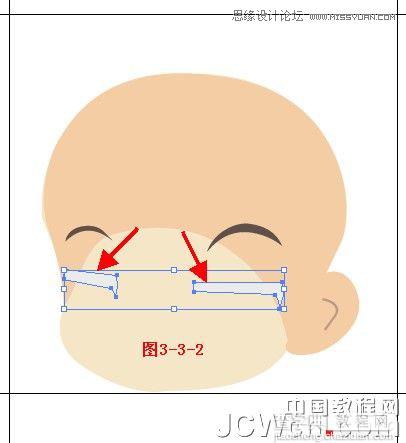
继续选择钢笔工具绘制图形,将填充色禁掉,描边色任意设置,如图3-3-3

选中图形,再将填充色设置为白色,描边色禁掉,如图3-3-4

接着我们绘制眼睛部分。选择钢笔工具绘制轮廓,填充色禁掉,描边色任意,如图 3-4-1
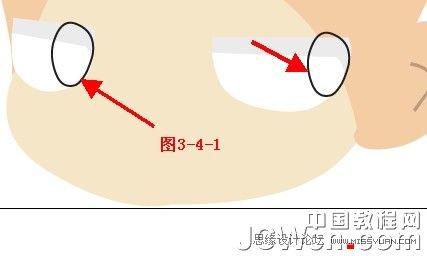
选中轮廓,再将填充色设置为555555或R:85/G:85/B:85,描边色禁掉,如图 3-4-2
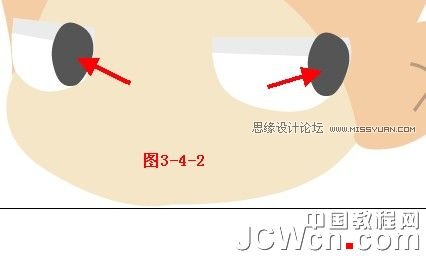
继续绘制轮廓,填充色禁掉,描边色任意,如图3-4-3
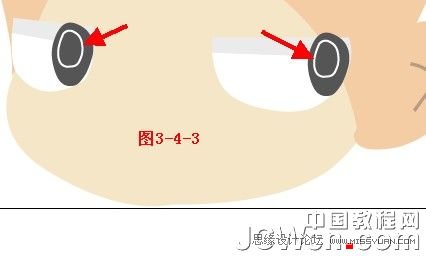
选中轮廓,再将填充色设置为黑色,描边色禁掉。如图3-4-4

接下来我们来绘制眼睛的反光,选择工具栏中的画笔工具,将填充色设置为806C62或 R:128/G:108/B:98,描边色禁掉,如图 3-4-5
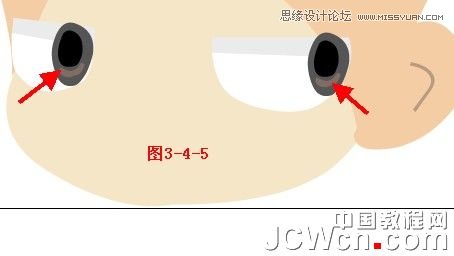
我们绘制眼睛的高光,如图3-4-6

最后我们绘制眼眶,选择矩形工具,将填充色设置为505050或R:80/G:80 /B:80,描边色禁掉,用黑箭头调整矩形的角度及位置如图3-5
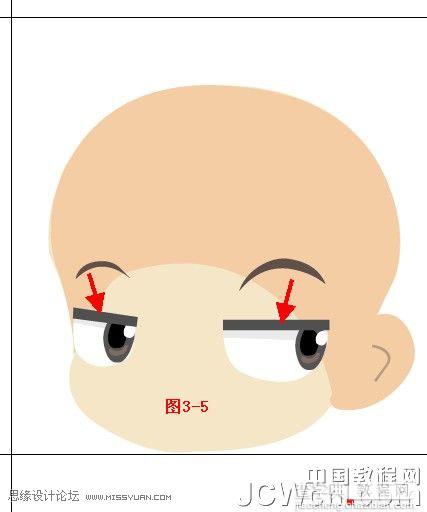
这样眼睛就已经全部绘制完成。下面我们继续绘制鼻子和脸颊。选择钢笔工具,并按照如图 3-6—3-7所示进行绘制


4】接着绘制头发。仍然选择钢笔工具,按照如图4-1绘制头发的轮廓

选中绘制的轮廓,将填充色设置为5F504B或R:95/G:80/B:75,描边色禁掉,如图4-2
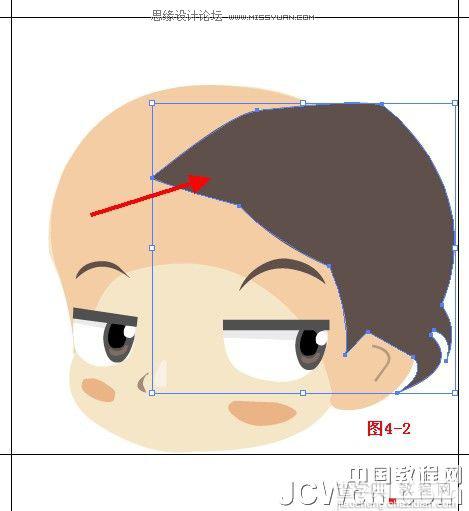
继续选择钢笔工具,将填充色禁掉,描边色任意设置,如图4-3
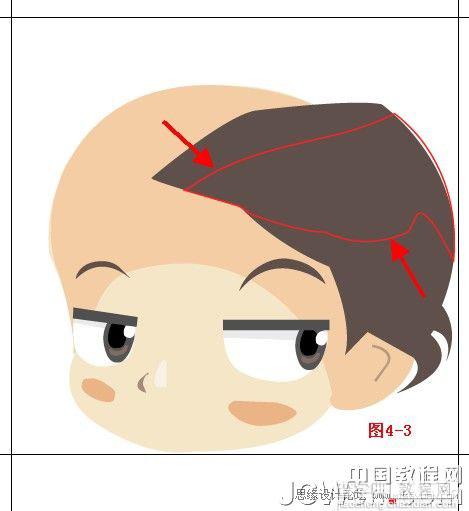
选中绘制的轮廓,将填充色设置为7D645A或R:125/G:100/B:90,描边色禁掉,如图4-4
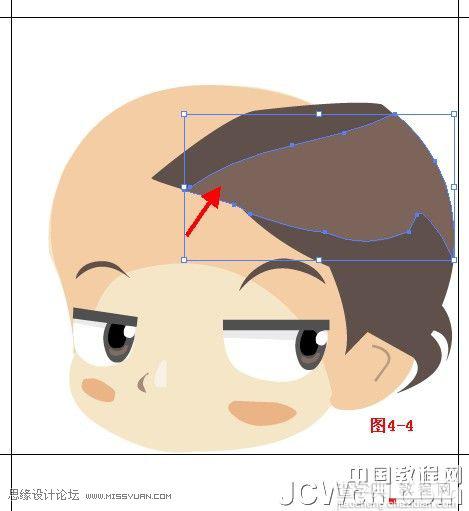
接着我们绘制帽子,同样选择钢笔工具,将填充色禁掉,描边色任意设置,如图4-5
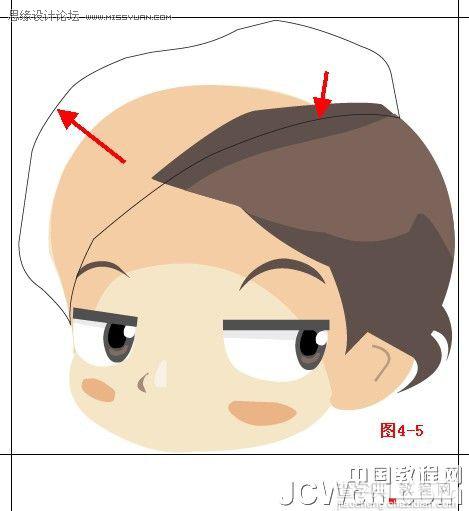
选中绘制的轮廓,将填充色设置为黑色,也可根据您所喜爱任意设置填充色,描边色禁掉,如图4-6

继续绘制帽子的亮部,选择钢笔工具绘制轮廓,如图4-7

选中绘制的轮廓,将填充色设置为灰色,也可根据您所喜爱任意设置填充色,描边色禁掉,如图4-8

好了到这里我们就把头部全部绘制完成了。
5】下面呢我们将绘制身体部分。来看一下效果

我们从图中不难发现这一个侧面的效果,所以我们只绘制一侧的胳膊即可,下面我们就开始绘制。选择矩形工具,将填充色禁掉,描边色设置为B99B82或R:185/G:155/B:130,调整矩形如图5-1-1
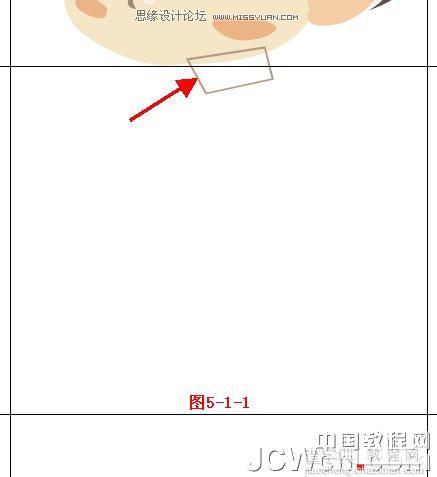
选中后将填充色设置为F5CDA5或R:245/G:205/B:165,如图 5-1-2
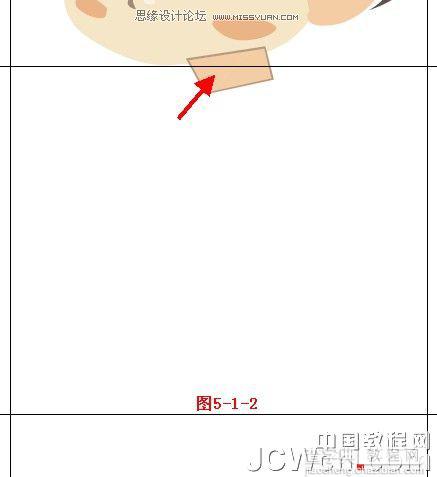
选择钢笔工具,将填充色禁掉,描边色设置为深灰色,绘制如图5-2-1效果
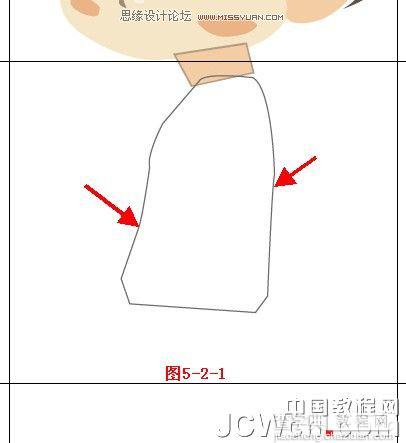
下面我们绘制衣褶部分,还是先绘制轮廓,然后再将填充色设置为黑色或其它颜色即可,如图5-2-2和5-2-3
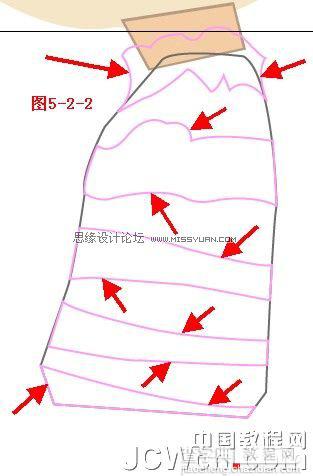

当然您也可以自己设计一款条纹,这只是一种方式而已,将绘制好的黑色衣褶用黑箭头选中并编组,按照同样的方法绘制阴影部分,如图5-3

接下来我们绘制胳膊,选择钢笔工具之后将填充色禁掉,描边色任意设置,绘制如图 5-4-1所示

接下来的条纹和前面的绘制方法一样,这里就不再讲解了,如图5-4-2所示

下面我们绘制手的效果。选择钢笔工具,将填充色禁掉,描边色设置为B99B82或 R:185/G:155/B:130,绘制如图5-5-1的效果

继续用钢笔工具绘制手的整体颜色F5E6C8或R:245/G:230/B:200,如图5-5-2

接着绘制手的阴影部分,颜色设置为F5CDA5或R:245/G:205 /B:165,如图5-5-3

我们将绘制好的胳膊及手进行编组后隐藏该图层
6】即将绘制裙褶,看一下最终效果

从图中我们不难发现,裙褶总共有三种色调来表现暗部及亮部,下面就先从暗部开始绘制,暗部颜色设置为504641或R:80/G:70/B:65,如图6-1-1和6-1-2


继续绘制中间色调的部分,颜色设置为82645A或R:130/G:100 /B:90,如图6-1-3和6-1-4


最后绘制高光的部分,颜色设置为B49182或R:180/G:145/B:130,如图6-1-5

当然您也可以设计出其他裙褶的效果,这时在将手臂那层显示出来,看一下效果,如图 6-2

7】下面我们来绘制腿部,先看一下效果

我们从右腿开始绘制,选择钢笔工具,将描边色设置为B99BB2或 R:185/G:155/B:130,如图7-1-1

选中刚绘制好的图形,再将填充色设置为F5E6C8或R:245/G:230 /B:200,如图7-1-2

下面我们来绘制袜口部分,选择钢笔工具绘制如图7-1-3效果

再将填充色设置为灰色,同样选择钢笔工具绘制袜口的亮部,如图7-1-4

接下来我们就来绘制时尚的鞋子,需要值得注意的是我们只需要绘制一只鞋即可,因为之后我们只要复制即可。选择钢笔工具先绘制鞋的轮廓,将描边色设置为深灰色,填充色禁掉,如图7-2

继续选择钢笔工具,将填充色设置为深灰色,绘制如图7-3所示

继续绘制,将填充色设置为黑色,如图7-4

下面我们绘制鞋帮的部分,选择钢笔工具,将填充色设置为灰色,如图7-5

接下来我们绘制穿鞋带孔,选择工具栏中的椭圆工具,将填充色禁掉,描边色设置为白色,描边粗细设置为3,如图7-6所示

最后我们绘制鞋侧边的装饰线,选择钢笔工具,将填充色禁掉,描边色设置为浅灰色,如图 7-7

好了将鞋的所有部分用黑箭头选中进行编组,保持选中状态按住键盘的ALT键拖拽鼠标进行复制,得到另外一只鞋放在一边,一会我们继续使用。
8】下面我们绘制左腿。选择钢笔工具,将描边色设置为B99BB2或 R:185/G:155/B:130,如图8-1

选中刚绘制好的图形,再将填充色设置为F5E6C8或R:245/G:230 /B:200,如图8-2

下面我们来绘制袜口部分,选择钢笔工具绘制如图8-3

再将填充色设置为灰色,同样选择钢笔工具绘制袜口的亮部,如图8-4

下面的操作步骤就相对简单多了,只需把前面我们复制的那只鞋选中,按照如图8-5进行摆放即可

最后我们再来看一下最终效果

好了各位亲爱的朋友们,到这里AI鼠绘人物系列之三《Q版少年》就已全部完成,再一次感谢您的支持,祝您天天快乐吧!更多精彩敬请您的期待,再会!


