简介:我们将会运用到illustrate的3d效果加上一点的春天笔刷效果制作出一个立体绚丽的文本效果。

准备工作:
在这次教程中,我们将需要运用到GValkyrie设计的美丽春天笔刷,点击这里下载美丽的的春天笔刷。所有这些资源的权利属于他们的所有者。
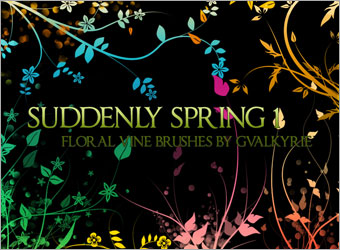
步骤1a -建立背景:
创建一个大小750 × 550像素的文件。设置前景颜色为# 004B64和背景# 000000 。使用径向渐变工具,从上到下拖动渐变。
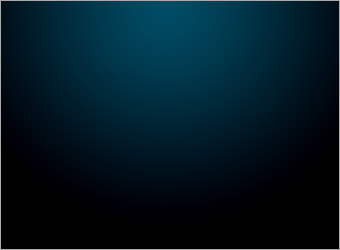
步骤 2a -创建一个3d文本:
打开 Adobe Illustrator.设置填充为# FFFFFF ,并以粗体输入您的第一个字母。我使用的是Helvetica75粗体。创建一个黑色图层以便白色的字母保持可见。
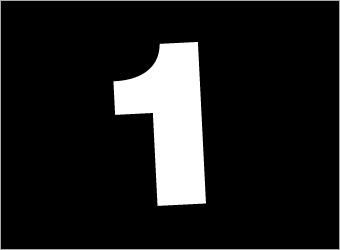
#p# 步骤 2b -创建一个3d文本:
选中字母然后选择 效果 > 3D > 凸出和斜角。按照如下的设置输入数值。点击预览以便你能看到设置后的效果,如果需要的话实时调整数值。
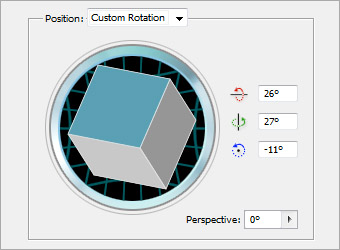
步骤 2c -创建一个3d文本:
如下面显示的输入剩下的设置。完成后点击ok确定。
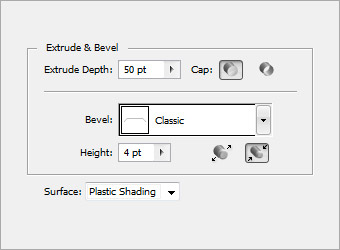
步骤 2d -创建一个3d文本:
重复步骤2a到2c创建剩下的字母,在步骤2b调整数值使字母朝向不同的方向,选择的第一个字母,然后按上CTRL + C复制它。

步骤 2e -创建一个3d文本:
按下返回到Photoshop中按Ctrl + V粘贴第一个字母。粘贴时提示将会出现,选择智能对象。这样复制和粘贴其余的字母。

#p# 步骤 3a -应用表面渐变:
选择魔术棒工具,点击第一个字母的顶部表面,按下面的显示输入设定值。
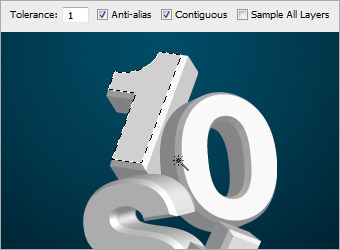
步骤3b -应用表面渐变:
点击优化边缘,按下面的显示输入设定值。
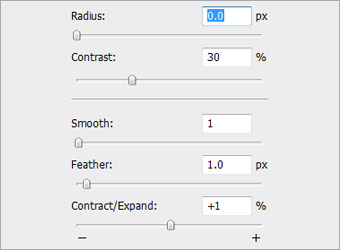
步骤 3c -应用表面渐变:
在第一个字母上创建一个新的图层并将它命名为Surface(表面),使用# 000000填充 。选中新建的层并选择混合选项。激活渐变叠加并设置颜色为# 003146和# B8EBFE 。设置混合模式为正常,不透明度为100 % ,样式为线性,角度为90和缩放为100 % 。

步骤3d -应用表面渐变:
对余下的字母重复执行步骤3a到3c,在应用渐变叠加时尝试着使用同一主题的不同颜色比如深浅不一的绿色和青色。

#p# 步骤 4a - 添加鲜花盘绕效果:
载入春天笔刷。在表面图层上创建另一个新的图层并命名为Floral(花)。设置前景色为# FFFFFF ,选取其中一个春天的笔刷并在渐变上绘画。设置Floral(花)层的混合模式将叠加和透明度设置到50 % 。选择Floral(花)层然后Ctrl +左击表层载入选区。接着单击图层蒙版按钮。
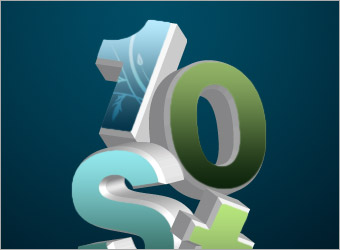
步骤 4b -添加鲜花盘绕效果:
对余下的字母重复步骤4a。在每个字母之间建立新层用软刷工具绘制黑色( # 000000 )的阴影。这些阴影的处理和Floral(花)层方式相同。

步骤 4c -添加鲜花盘绕效果:
在字母下创建一个新层,将前景色设置为#BEF7A8 选择画笔工具在字母周围绘制鲜花(此步画笔工具应用的是春天笔刷,译者注),右击图层并选择混合选项。激活外发光并颜色设置为# FFFFFF,其余的设置为默认值。
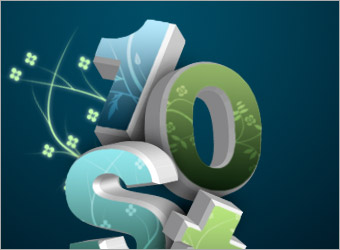
步骤 4d -添加鲜花盘绕效果:
重复步骤 4c在字母周围添加更多的鲜花。

步骤 4e -添加鲜花盘绕效果:
在所有层下面创建一个新层。设置前景颜色为# FFFFFF ,绘制一朵大的鲜花。选择滤镜> 模糊>高斯模糊,并将半径设置为6px 。 将这一层的混合模式设置为叠加。

#p# 步骤 5a - 添加闪耀的星光:
在所有层上创建一个新的图层命名为Stars(星星)。使用1px大小和颜色为# FFFFFF软笔刷工具画一个十字如图。使用大的软的橡皮擦轻轻的擦掉四个拐角。选择软笔刷工具,设置不透明度为20 % ,大小30px 。绘制中心交叉点逐渐消失的效果。
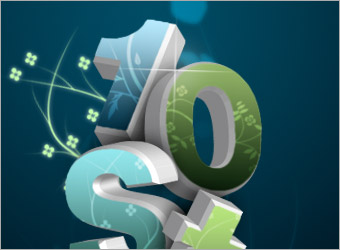
步骤 5b -添加闪耀的星光:
右键单击Stars(星星)层,并选择混合选项。选择外发光并将颜色设置为# FFFFFF 。其余的选项保持为默认。
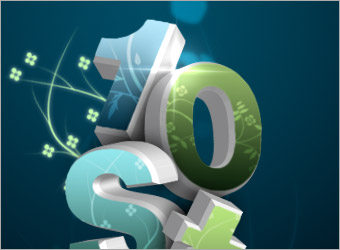
可选:
你可以重复步骤5a 和 5b创建更多不同大小形状的星星。我希望大家能和我一样喜欢这个教程。谢谢!



