此教程讲了在Illustrator CS3中实时上色工具的特性。我一直都想讲一下它,由于某些原因一直没发出来。我相信这绝对是一强大的工具,你第一次看到的话说不定会吓一跳的。当然了,在你真正的理解和感受到它的强大时也许需要你用上一段时间以后。
原载于 Veerle’s Blog 作者 Veerle 翻译 石小镇
也许有的朋友已经找到其他更好的方法,更简单或者更快。这里我讲到的是我用到这个工具时的一些步骤和方法。在新的颜色组中添加颜色
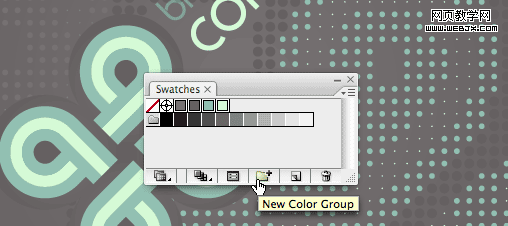
我经常是把我要用的色板放在一个颜色组中。再复制我的作品一份应用新颜色组就产生了作品的新的版本,如果你的机器配置不行,也可以新建一个文档做同样的事。选择要用的色板点击色板窗口下的新建颜色组按钮,输入颜色组名字,点确定。编辑和应用颜色
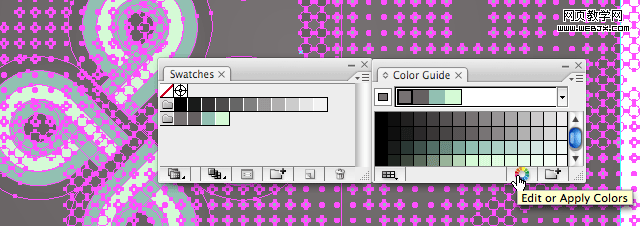
在颜色参考窗口下面点击编辑颜色按钮弹出实时颜色对话框。实时颜色对话框
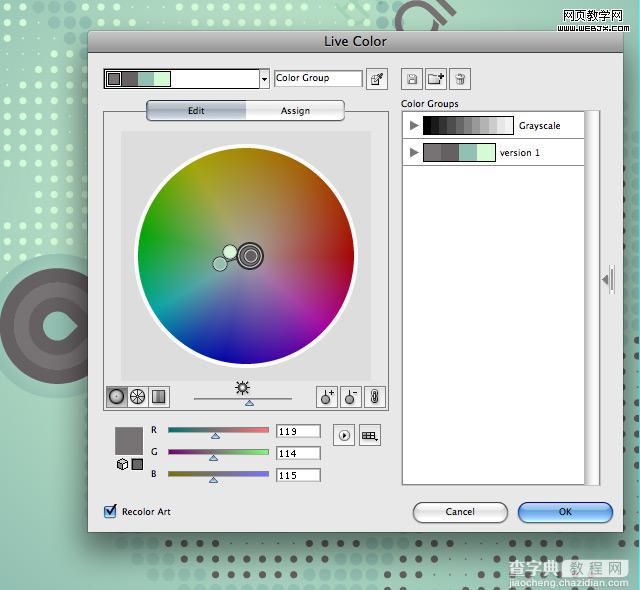
转动一个色柄,其他的色柄会同时转动,在这种相互链接的规则下就能够生成新的颜色组。但是我觉得效果不理想,我难以接受。具体原因还不好说,也许是运气不好吧。
#p# 在实时颜色窗口中设置从所选图稿获得颜色
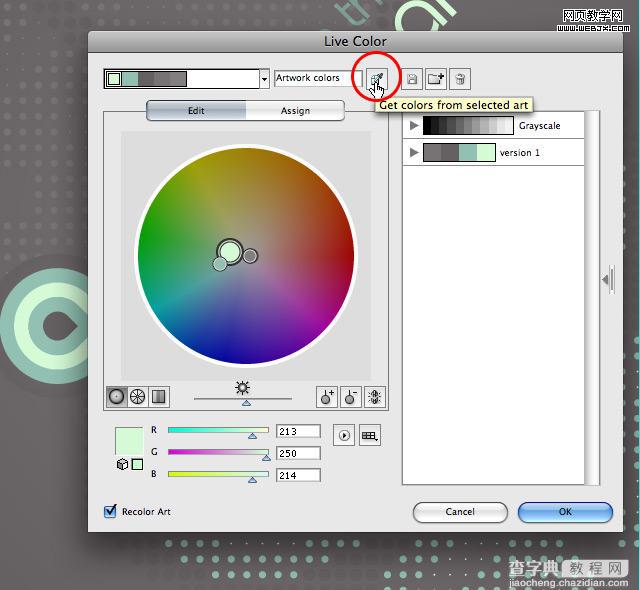
在动态颜色对话框中点击从所选图稿获得颜色按钮。这将会把图稿中所包含的颜色在色轮上标示出来,显示了每个颜色之间的关系。创建新颜色组
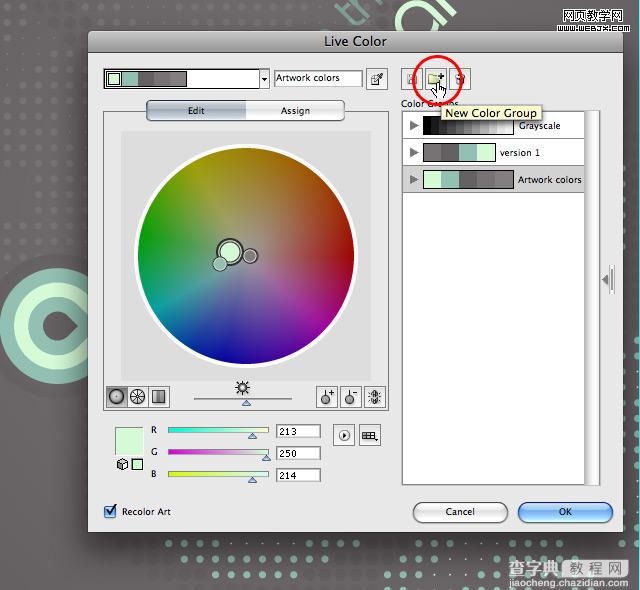
为了不破坏原来的作品颜色,点击新建颜色组按钮新建一个颜色组存贮更改的颜色。
#p# 链接或者取消链接协调颜色
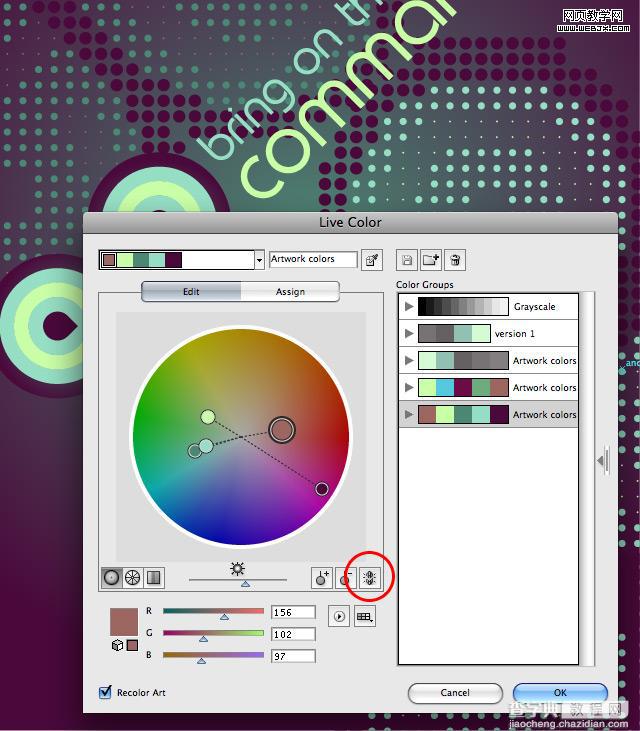
刚开始转动色轮中的色柄时,默认协调颜色是链接的。可是在没有得到我想要的结果时,我就尝试没用过的选项。我喜欢尝试,这样我可以得到一些惊喜。如果你的结果也不是你想要的,你也可以试验一下取消链接协调颜色,点击上图所示按钮即可。这样在调节单个颜色时其他的颜色就不会动了。指定颜色
除了编辑颜色,你也可以指定颜色。点击指定选项卡看看这个设置。可以看到图稿中的颜色都出现在下面,而箭头右侧则是新建颜色。你可以为每个颜色指定一个新颜色。也可以用拖拉的方式指定新颜色的顺序。这是除了用色轮调节以外的另一种指定颜色的方式,我觉得这种方式适用于在作者脑海中已经有了合适颜色以后直接指定,非常快捷。
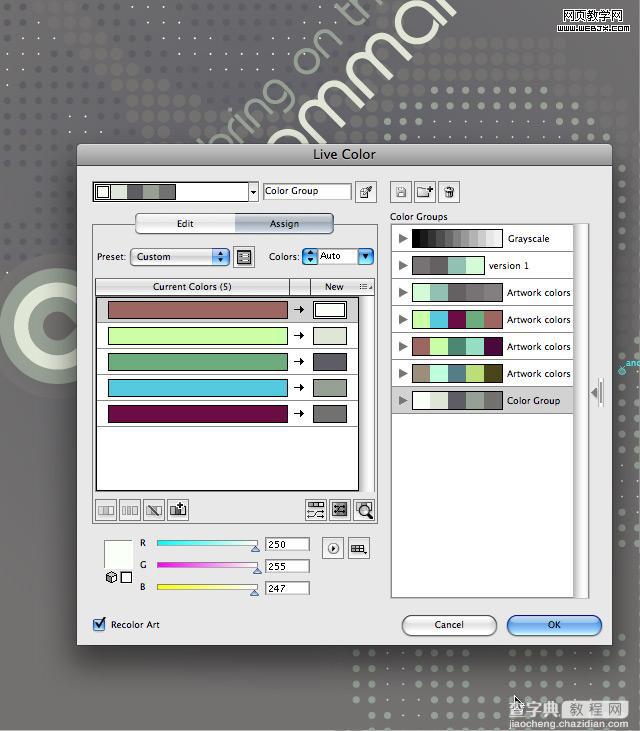
将更改保存在颜色组
点击保存按钮可以将更改保存在颜色组。这样颜色组可以保存在色板中,每次点击编辑颜色按钮时都能看到它存在于列表中。
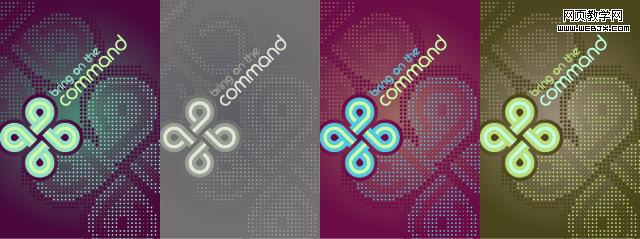
每次保存以后点确定,然后我就复制我的图稿一份,应用新的颜色组,放在一起比较或者给客户看。


