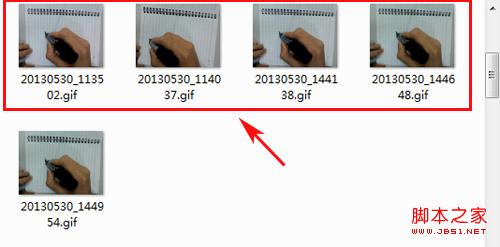GIF快手怎么导出图片到电脑上具体操作步骤(图解)
发布时间:2016-12-24 来源:查字典编辑
摘要:1)打开“GIF快手”,点击主界面左上角的“菜单栏”。(如下图所示)2)菜单栏里面有个&ld...
1)打开“GIF快手”,点击主界面左上角的“菜单栏”。(如下图所示)

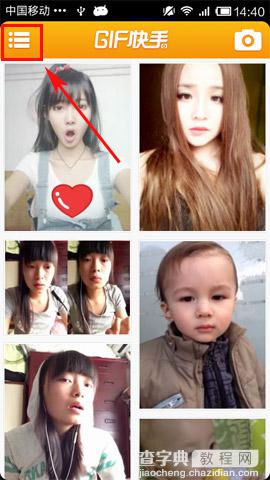
2)菜单栏里面有个“设置”按钮,点击进入,在“设置”里面有“导出GIF到”。(如下图所示)
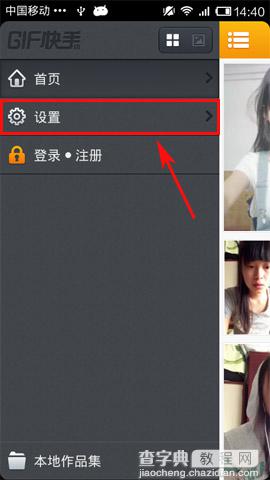
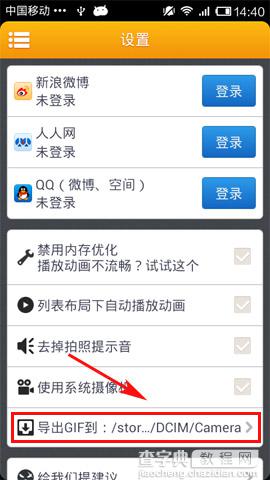
3)如果有需要,大家可以对保存的位置进行修改,也可以查看现在的图片保存位置。笔者在这演示的是按“GIF快手”默认地址进行图片导出。(如下图所示)
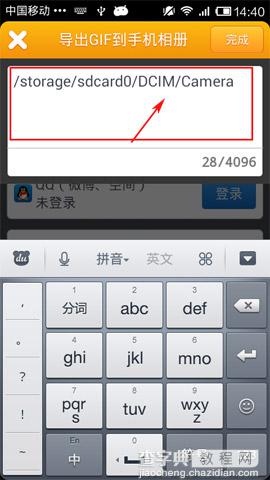
4)使用手机USB连接电脑,打开存储模式。在电脑上点击“我的电脑”进入。(如下图所示)

5)选择手机磁盘,一般显示为“可移动磁盘”的。(如下图所示)
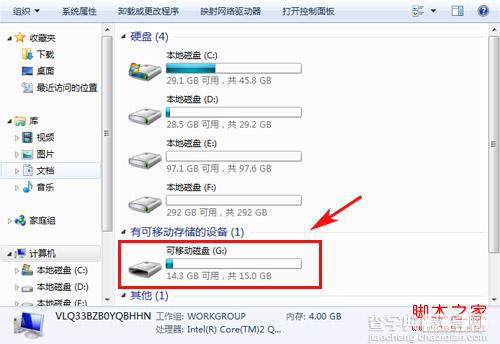
6)我们在设置里看到的保存位置为“/storage/sdcard0/DCIM/Camera”,“/storage/sdcard0/”为手机内存卡位置,所以我们直接进入“可移动磁盘”后寻找“DCIM”文件夹即可。(如下图所示)
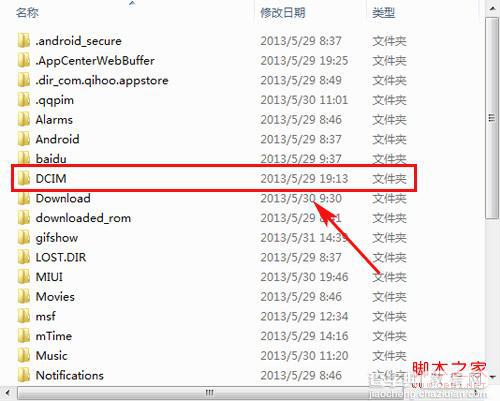
7)进入“DCIM”文件后,再选择“Camera”文件夹进入。(如下图所示)
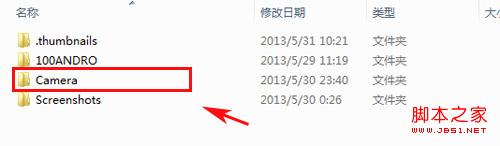
8)到这,大家就已经找到了自己使用“GIF快手”制作好的GIF动图了。(如下图所示)