随着各主板芯片组厂商陆续发布直接支持SATA硬盘甚至SATARAID的芯片组,具备SATARAID功能的主板成为了市场热点;而且STAT硬盘的高性价比,也使很多网友舍弃IDE硬盘,直接购买和使用拥有SATA接口的主板;不过,新事物的出现,必竟会产生新的问题,目前对于使用SATA主板和硬盘的用户来说,如何设置和使用好SATA设备,成了关键问题。
首先安装硬盘数据线和电源线;SATA硬盘与传统硬盘在接口上有很大差异,SATA硬盘采用7针细线缆而不是大家常见的40/80针扁平硬盘线作为传输数据的通道。细线缆的优点在于它很细,因此弯曲起来非常容易(但是对于SATA数据线,最好不要弯春成90度,否则会影响数据传输)。接下来用细线缆将SATA硬盘连接到接口卡或主板上的SATA接口上。由于SATA采用了点对点的连接方式,每个SATA接口只能连接一块硬盘,因此不必像并行硬盘那样设置跳线了,系统自动会将SATA硬盘设定为主盘。
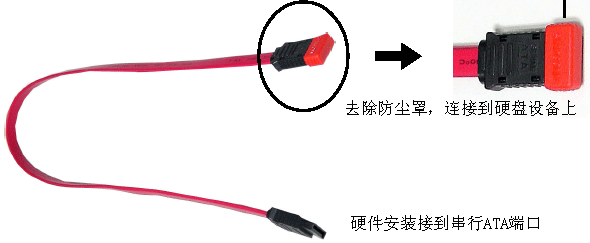
为硬盘连接上电源线。与数据线一样,SATA硬盘也没有使用传统的4针的“D型”电源接口,而采用了更易于插拔的15针扁平接口,使用的电压为 12V、 5V和 3.3V,如果你的电源没有提供这种接口,则需要购买专门的支持SATA硬盘的电源或者转换器接头。有些SATA硬盘提供了4针的“D型”和15针扁平两种接口,这样就可以直接使用原有的电源了。所有这些完成之后需要再仔细检查一遍,确信准确无误之后就可以盖上机箱了。



SATA硬盘在使用上完全兼容传统的并行硬盘,因此在驱动程序的安装使用上一般不会有什么问题。如果你使用的操作系统是Windows 9x/ME,那么只需进入BIOS,在里面的SATA选项下简单地设置一下就可以了。不过SATA硬盘在安装Windows XP时可能会出现一些问题。由于Windows XP无法辨认出连接在接口卡上的SATA硬盘,所以用户必须手工安装SATA硬盘的驱动程序。在安装过程中,当Windows XP寻找SCSI设备时按下F6键,然后插入随SATA接口卡附送的驱动软盘,这样就可以正常安装Windows XP了
#p#
INTELICH5R南桥芯片的主板上使用SATA硬盘安装系统
将SATA硬盘正确安装在SATA1插槽,开启电脑,按DEL进入CMOS设置,选择“Integrated Peripherals-OnChip IDE Device-OnChip Serial ATA Setting”,也就是SATA硬盘的相关设置,其中有“SATAMode”、“On-Chip Serial ATA”和“Serial ATA Port0/1 Mode”三个选项。“SATAMode”设定是否开启SATARAID,默认值是“IDE”,即不开启SATARAID,而且只有当“SATAMode”设置为“IDE”时,“On-Chip Serial ATA”和“Serial ATA Port0/1 Mode”这两项才可选。“On-Chip Serial ATA”是选择SATA控制器的工作模式:1、Disabled禁用SATA设备,默认值。在使用SATA硬盘时,要开启这一项;2、Auto,由BIOS自动侦测存在的SATA设备;3、Conbined Mode,SATA硬盘被映谢到IDE1或IDE2口,模拟为IDE设置,此时要在“Serial ATA Port0/1 Mode”中选定一个位置启用SATA设备;4、Enhanced Mode,允许使用所有连接的IDE和SATA设备,最多支持6个ATA设备,要在“Serial ATA Port0/1 Mode”中设定一个SATA设备作为主SATA设备;5、SATA Only,只能使用SATA设备。


Primary P-ATA S-ATA:并行IDE硬盘占据IDE0 1的主通道(Primary IDE Channel),串行SATA硬盘占据IDE2 3的从通道(Secondary IDE Channel)。也就是说这时主板上的第二个并行IDE接口对应的端口不可用。
Secondary P-ATA S-ATA:与上面正相反,此时主板第一个并行IDE接口(Primary P-ATA)上对应的端口不可用,因为给SATA硬盘占用了。
P-ATA Ports Only:屏蔽了串行SATA硬盘接口,只能使用并行接口设备。
注:前两种模式中,主板上的SATA1接口自动对应IDE通道中的主盘位置,SATA2接口自动对应IDE通道中的从盘位置。
当选择模式为增强模式Enhanced Mode时,其下的端口设置的字样变为Enhanced Mode Supports On,其中也有三个选项:
P-ATA S-ATA:并行和串行硬盘并存模式,此时SATA和PATA通道都相互独立互不干扰,理论上4个P-ATA和2个S-ATA可同时接6个设备,实际上得根据不同主板而定,有的南桥芯片就只支持4个ATA设备。此时SATA1口硬盘对应Third IDE Master(第三IDE通道主盘),SATA2口硬盘对应Fourth IDE Master(第四IDE通道主盘)。
S-ATA:串行硬盘增强模式,此时理论上支持4个串行硬盘,但还得看主板的支持情况(如果是ICH5R芯片组如P4P800,想组RAID模式,则必须要选择此项,并将Configure S-ATA as RAID项设为Yes,S-ATA BOOTROM项设为Enable,设置后BIOS自动检测的时候按“Ctrl I”进行RAID设置)。
P-ATA:其实还是一种映射模式,SATA硬盘占据的是第一个IDE通道,SATA1口对应第一个通道的主盘,SATA2口对应第一个通道的从盘。
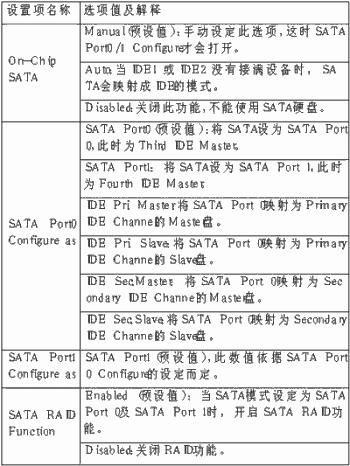
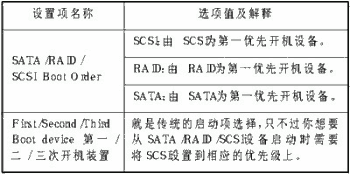
注意:虽然SATA硬盘本身无须设置主从关系,但是一台机器上同时使用SATA硬盘和其他IDE设备时,还是要考虑到这个问题的。比如在安装Windows XP系统时,将“On-Chip Serial ATA”设定为“Combined Mode”,同时光驱被安装在IDE1接口的“Master”位置,那么当“Serial ATA Port 0 Mode”分别设置为“Secondary Master”或“Secondary Slave”时,可以看到光驱出现在“IDEChannel 0 Master”或“IDE Channel 1 Slave”位置。再将开机引导设置为光盘启动并保存。将Windows XP安装光盘放入光驱,就可以依据提示逐步完成系统安装。但如果将Serial ATA Port 0 Mode”设置成“Primary Master”,则SATA硬盘和光驱都会检测不到;设置成“Primary Master”则SATA硬盘出现在“IDE Channel 0 Slave”位置,光驱仍然检测不到。这是因为在此模式下SATA硬盘被模拟成IDE设置,与连接在IDE1接口“Master”位置的光驱发生冲突所致;一旦SATA硬盘被映射到某个IDE口,该IDE接口上就不能使用其它的IDE设置。如果采用“Enhanced Mode”模式,无论选择“SSATA 0 Master”或“SATA 1 Master”都不会对光驱造成影响。在安装时,要根据硬件实际情况进入设置。
南桥为VIA的VT8237的主板使用SATA硬盘安装系统 相对于ICH5/ICH5R芯片组,VT8237的SATA设置部分就简单得多了。下面以硕泰克的SL-KT600系列为例,其SATA部分的设置选项也是在Main主菜单下的Integrated Peripherals(整合周边设备)里:
Onboard PATA IDE(主板内建并行IDE口设定)
此项设定允许用户配置主板内建并行IDE口功能。
Disabled:关闭主板的并行IDE口功能。
Enabled:允许使用并行IDE口功能(预设值)。
Onboard IDES operate mode(主板内建IDE优先设定)
PATA is Pri IDE:PATA口上的设备优先(预设值)。
SATA is Pri IDE:SATA口上的设备优先。
Onboard SATA- IDE(主板内建SATA口功能设定)
Disabled:关闭主板上SATA口。
SATA:主板上SATA口当做一般的SATA口使用。
RAID:主板上SATA口上的硬盘可以建立磁盘阵列(预设值)。
这里你只需要根据实际情况调整一下串、并行口的优先级就可以正常使用SATA硬盘了。(通过上面的选项能看出,在这里S-ATA硬盘还是可以理解为映射到P-ATA端口上来识别的。)
注:RAID的组建还需要在开机时按“Tab”键进入VIA科技RAID控制器的BIOS设置画面另行设置,请参见相关的说明手册。
不同的主板,其BIOS设置可能不太一样,但基本设置都差不多。如你的主板BIOS设置与此介绍不一样,请参考设置即可。


