这个Illustrator教程是用了线条和简单的形状用混合工具和波纹效果做另外一些很酷的图形,有些朋友问我怎么创建波纹效果的线条,这里有你需要的。
原载于 Veerle’s Blog 作者 Veerle 翻译 石小镇
画两条交叉的线条
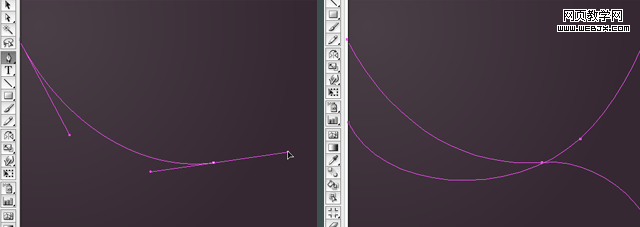
用钢笔工具画两条曲线。让她们至少相交一次。这样就能用混合工具创建很酷的效果。给线条一个你喜欢的颜色。应用混合效果
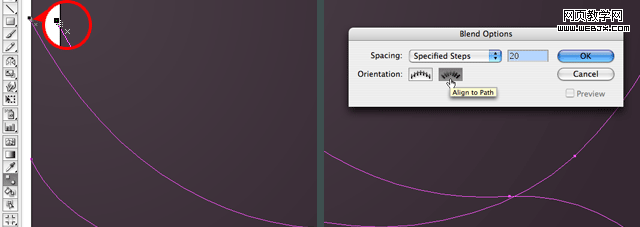
用选择工具(V) 选择两条线。双击工具栏中的混合工具(W)就看到混合选项对话框。设置指定的步数为20,取向为第二个对齐路径。点确定。现在混合工具和两条线还是处于选中状态,先点击第一条线的开始节点再点击第二条线的开始节点。如果需要编辑路径和线条颜色
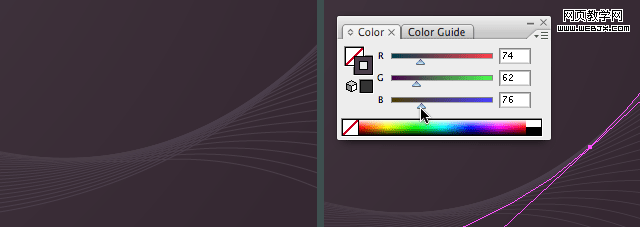
你做出来的效果可能和我上面的图片不一样。现在可以用直接选取工具(A)对你不满意的地方直接进行修改。混合出现的中间的线条在轮廓(Ctrl + Y)模式是看不到的,但是原始的两根线是可见并能编辑的,改变其形状或者添加节点都可以。
混合工具(W)可以用在任何形状上,你可以混合一个星星形状到一个圆形,或者一根线到一个圆等等。如果我们记错的话我曾经用这技术用旧版本的Illustrator创建渐变效果。你也可以在里面做但是现在的Illustrator提供了更方便的方式来做这些特殊效果就像我现在讲的这种例子。
#p# 波纹效果
从一个简单的形状建立很好的线条效果可以用波纹效果 来实现。相比较其他的扭曲效果我更喜欢用波纹效果的原因是它做出来的效果非常对称。你可以尝试一下它可以作出更多随机的甚至很杂乱的效果来。还有我的一个提示,如果可能的话一定要选择效果不要用滤镜,这是因为效果可以在外观面板中随时更改,可操作性强。滤镜一旦应用,只能撤销重新做了。
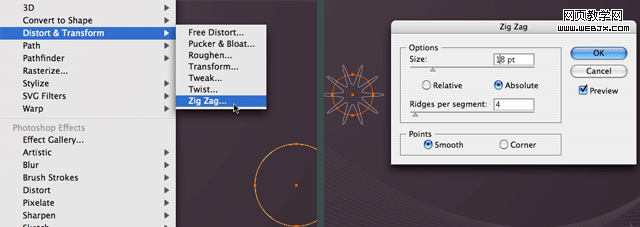
用椭圆工具(L)并按住Shift键画一个正圆形 。只给描边上色。执行效果>扭曲和变换>波纹效果。选中预览复选框尝试调节选项看看图形的变化。
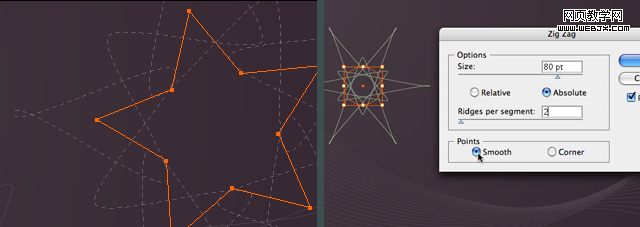
也可以画一个星星(用在椭圆工具组里的星形工具) 。我设置了星星的描边为虚线。执行上一步的波纹效果然后尝试改变设置看看不同的效果,别忘了打开预览。我的最终结果图 just lines
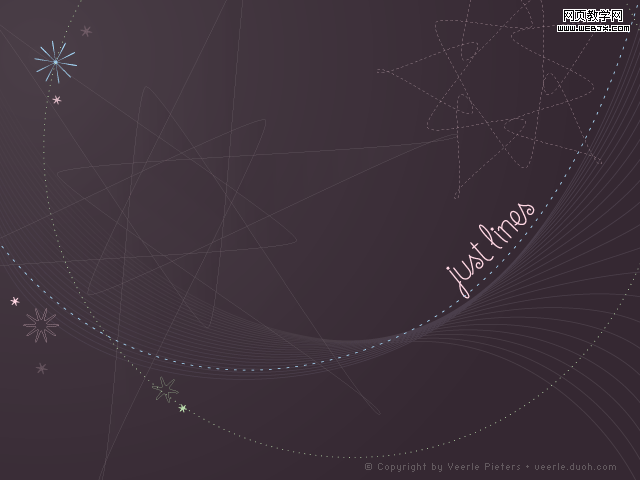
很简单。说说Illustrator很难的?还需要一些练习,只要有好的创意通过简单的步骤也可以作出非常酷的效果。希望你喜欢!


