1.准备颜色
首先我们需要做一些准备工作,我们需要选择36个颜色,从亮黄,到橙色,红色,紫色,蓝色,到绿色.需要注意的是这些颜色要有一个柔滑的过渡(就像彩虹一样),记得最后一个黄绿色需要跟第一个颜色(亮黄)能柔滑的衔接上.
如果你是一个新手你可能不知道怎么选择36个这样的彩虹色,根据作者的回复,我们可以这样做:首先在色板面板(窗口–色板)的右上角的小箭头(即下拉菜单)选择打开色板库–科学–分裂互补色.这样你就有了36个颜色了.
2.画一个用来复制的图案
首先选椭圆工具(L),并按住Shift键画一个正圆出来,并填充为亮黄色(从色板面板中选择).确定你打开了智能参考线(视图-智能参考线或者快捷键Ctrl+U).同时我建议打开对齐点(视图-对齐点).
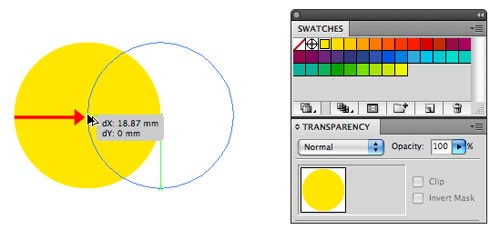
用选择工具(V)并同时按住Shift+Alt,鼠标按住圆的左边正中的点向右拖动,直到鼠标与圆心重合(智能参考线会提示“交叉”).这时候松开鼠标,就完成了圆的复制.
接下来用选择工具选中2个圆,然后打开路径查找器(窗口-路径查找器).按第3个按钮“交集”.如果你是CS3版本,请再点右边的”扩展”.
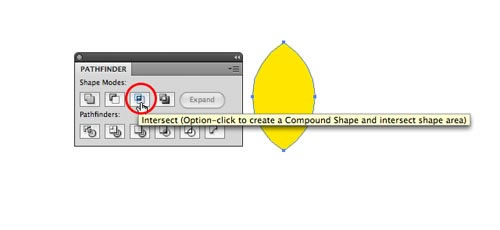
你现在应该得到如上图的图案了吧.好,继续.
3.调整透明度与模式
打开透明度面板(窗口-透明度),把图案的透明度从100调为25,把左边的模式调为”正片叠底”.
#p#
4.开始旋转与复制图案
首先用选择工具选中图案,然后用旋转旋转工具(R),按住Alt键的同时鼠标准确点击图案的最下角.在弹出窗口中输入10°(360/36=10),并选中右下角的”预览”,点击”复制“(注意不要错误,不是”确定“).
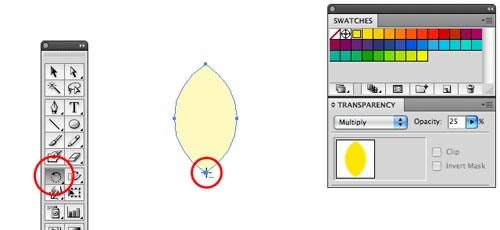
OK,把复制的第2个图案填充为第2个黄色.
5.乾坤大挪移
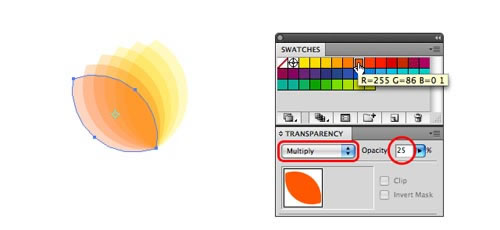
是的,本教程最激动人心开始了.首先选中第2个图案,然后按Ctrl+D,你可以看到每按一次这个组合键,图案就会复制一次并进行10°的旋转.记得每复制一个图案,就给他填充一个颜色.
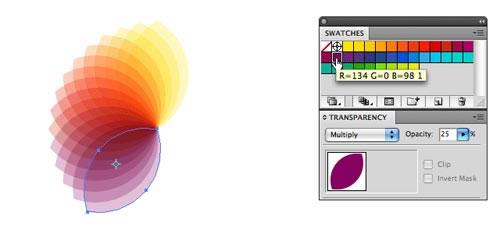
不停重复直到一共36个图案,大功告成.
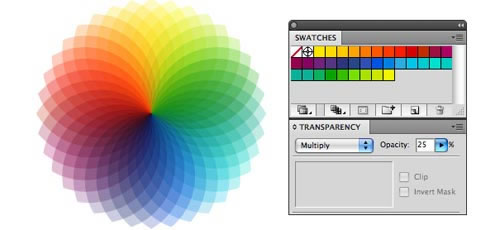
#p#
其他试验的效果
我一直认为不停地试验才使得我今天能与你们分享我的作品.
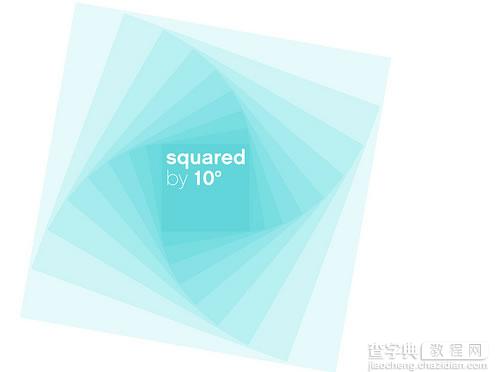
用一个正方形,复制并旋转-10°并调整大小为85%.一共8次9个正方形.最后把整个图案旋转-10°.使用10%的透明度以及正片叠底的混合模式.
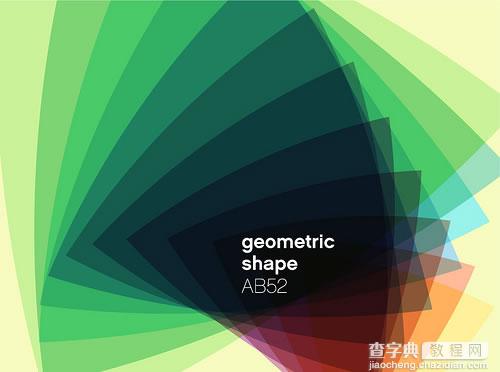
用一个三角形,旋转12°调整大小为115%,并向水平移动-10mm,垂直移动10mm.我试用了不同的颜色,40%的透明度以及正片叠底的混合模式.

同样是三角形,旋转18°,一共复制6次7个三角形.100%的透明度加上变亮的混合模式.这使得图案重叠的地方变成了白色.
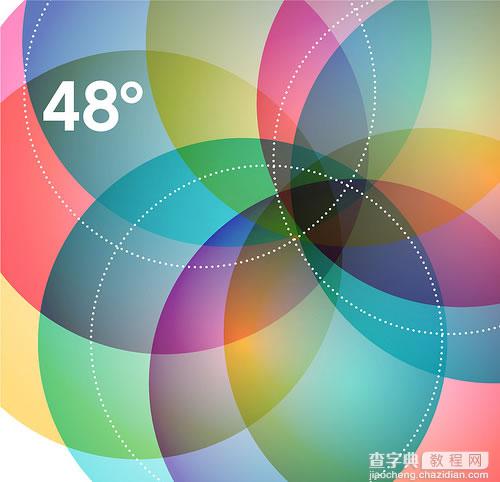
首先画3个重叠的圆,各自旋转120°.把他们编组,旋转48°并复制2次.最后一共是3组共9个圆.我使用不同的颜色与渐变,不同的透明度与混合模式.


