Illustrator 大片竹林制作
发布时间:2016-12-24 来源:查字典编辑
摘要:步骤1、绘制竹节利用钢笔工具创建如下图1所示图形并用绿色填充。使用网格工具点击竹竿左下角并点选黄色,形成黄绿渐变效果。在上下两个凸节处添加一...
步骤1、绘制竹节
利用钢笔工具创建如下图1所示图形并用绿色填充。使用网格工具点击竹竿左下角并点选黄色,形成黄绿
渐变效果。在上下两个凸节处添加一些节点并选择深绿色做阴影。
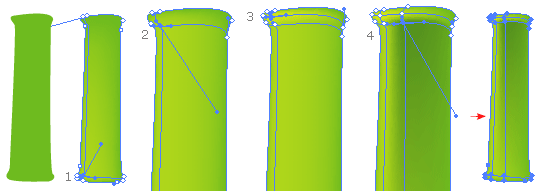
步骤2、绘制竹杆
选择刚刚完成的竹节部分,复制出另一个竹节,使用选择工具将新复制的竹节置于最初竹节下方对象>>
排列>>排在最后面,重复以上步骤5到6次。
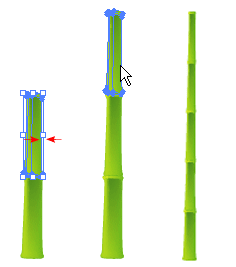
步骤3、复制竹竿
当你完成第一个竹子之后,复制出多个竹子。选择新建的竹子,滤镜>>扭曲Distort>漩涡(角度=3)
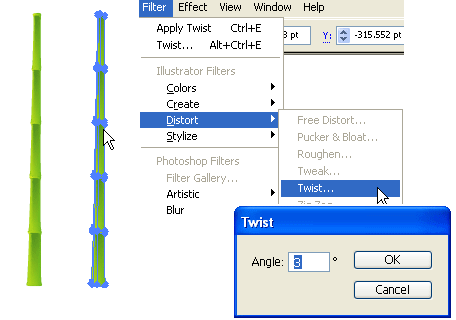
#p#
步骤4、制作弯曲的竹子
为了使其更加真实,我们需要创建一些弯曲的竹子。重复步骤1和2.制作出如下效果,现在我们有了3种效果
的竹子:直的、弯曲的和斜的。
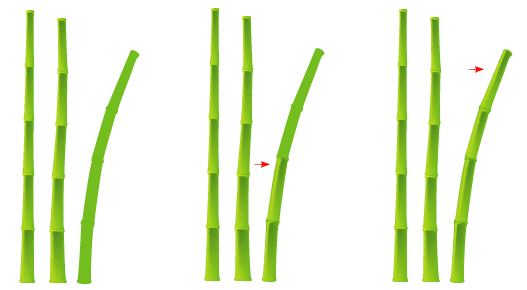
步骤5、复制出更多的竹子
复制出各种不同样式的竹子。
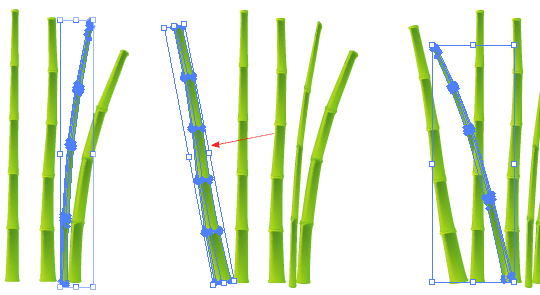
步骤6、创建竹叶
创建出如下所示竹叶,并用不同色调的绿色填充。使用网格工具制作渐变效果。
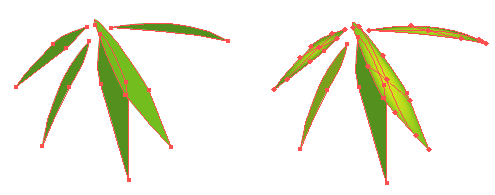
#p#
步骤7、制作竹叶符号
将你做好的竹叶拖入符号面板创建出新的符号。
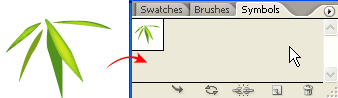
步骤8、符号喷雾工具
创建新的图层并锁定竹竿层(图层1)。选择符号喷雾工具在竹子上添加竹叶。
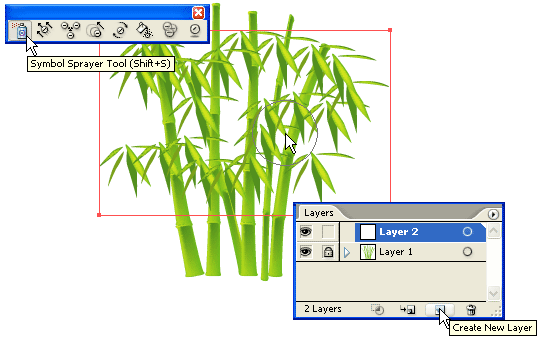
步骤9、符号大小工具
选择符号大小工具,按下ALT键并在竹叶层随意点击缩小叶片大小。
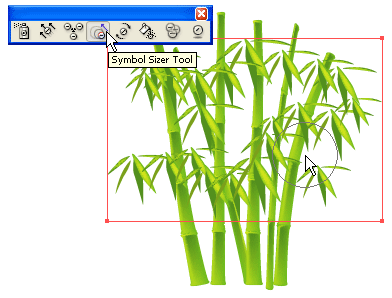
步骤10、符号旋转工具
使用符号旋转工具改变叶片的角度。

#p#
步骤11、符号移动工具
使用符号移动工具改变叶片位置,使其更加真实。
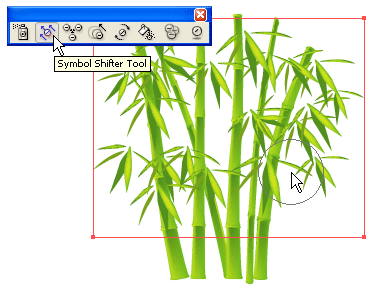
步骤12、符号染色工具
选择黄绿色调并使用符号染色工具给竹叶添加斑点。
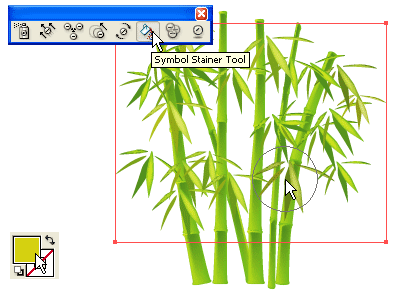
步骤13、SymbolScreenerTool
使用SymbolScreenerTool减少叶片的透明度。
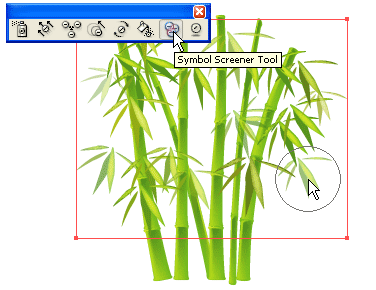
#p#
步骤14、在后层创建更多的叶片
新建图层3,并将其置于图层2下方,锁定图层1和图层2,使用符号喷雾工具在图层3上添加更多的叶片并重复
步骤8-13。
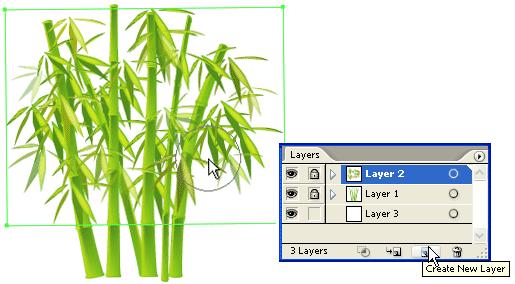
步骤15、添加更多的竹竿
最后制作更多的细小的竹竿,并将他们置于粗大竹竿下层。
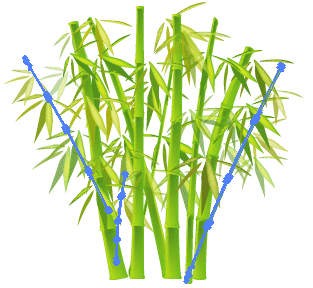
最终效果:



