表格工作中使用频率非常高的工具。平时我们制作表格主要是使用办公软件,如excel、word等等。但是有时候我们需要作为印刷的时候,这些表格很难导出作为印刷使用,特别是一些比较大的印刷环境。今天就教大家怎么用矢量软件AI快速的制作一个表格,希望可以帮到有需要的朋友们。
1、首先创建一个500*500px的画布,如图

2、选择矩形工具,填充设为白色,描边为黑色,粗细适宜。在画布上单击或拖动,画一个20*20的矩形
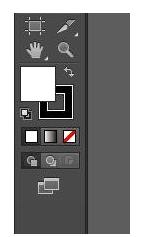
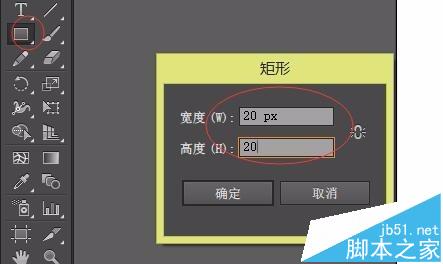
3、按住alt同时用选择工具拖动矩形,复制一个紧靠在第一个矩形的右边。紧接着按下Ctrl+D,复制连续复制多个矩形。(复制第一个矩形,按下Ctrl+D之前不要进行其他操作,否则可能会无法进行连续复制)
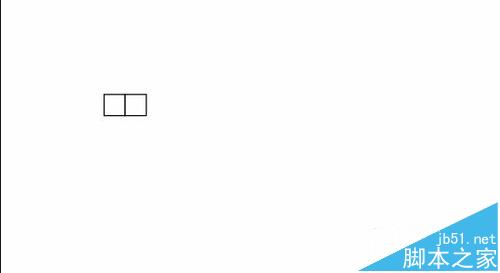
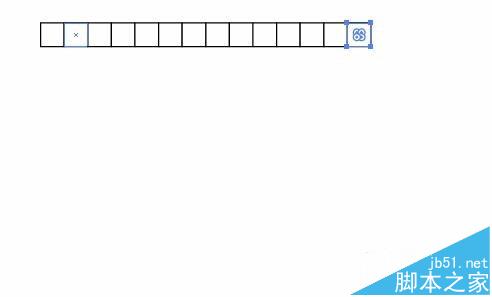
4、选中复制好的一排矩形,按住alt同时向下拖动,紧靠在第一排矩形的下面,紧接着按Ctrl+D,连续复制
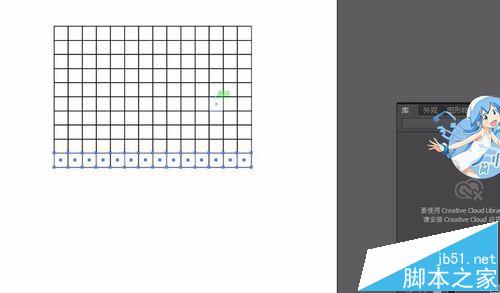
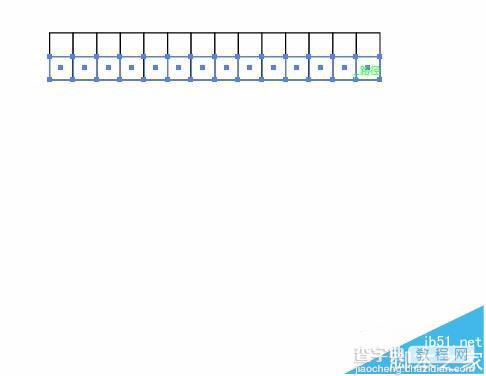
5、删掉多余的项,就可以做出我们想要的表格了。也可以全选所有表格,进行横向、纵向的拉伸,做出长方形的表格。
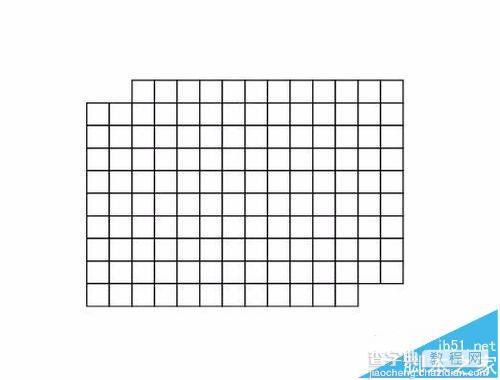
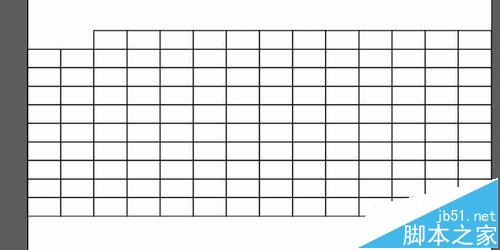
6、我们也可以对某些“单元格”进行合并,创造出我们希望的效果。按住shift单击需要合并的单元格,打开“窗口——路径查找器——联集”,即可对单元格进行合并
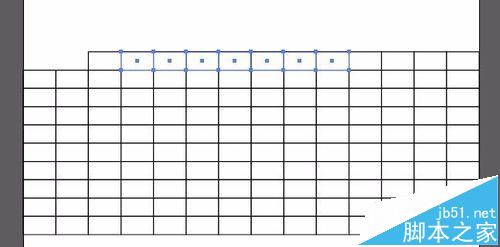
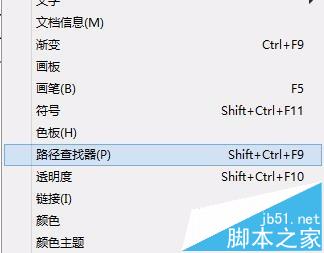
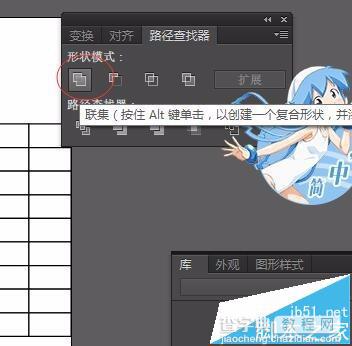
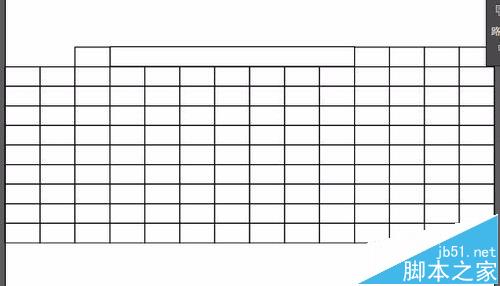
方法二:
1、出了上面的方法外,我们还有更快捷的方法,这里告诉大家。
2、同样复制一个新建画板,用矩形工具新建一个20*20px的矩形。并复制一个

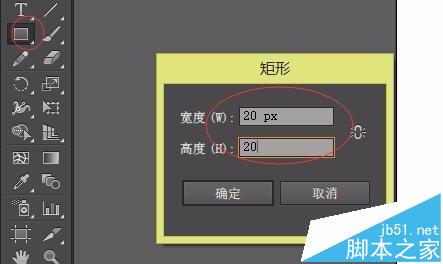
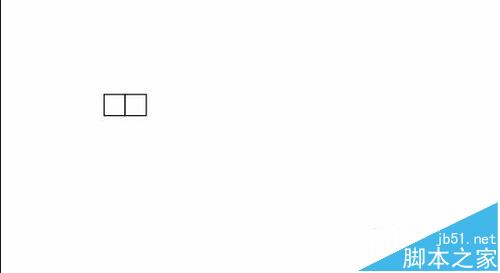
3、将两个矩形拉开一定距离,并进行居中对齐。选中两个矩形,按下Ctrl+alt+B(即对两个形状进行混合)得到一列的矩形。
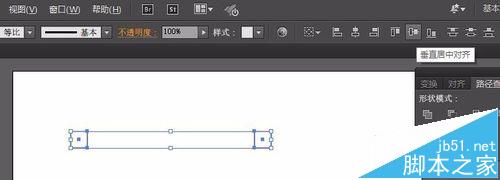
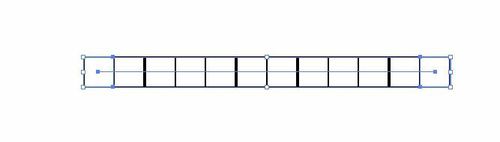
4、得到的矩形会因为大小的原因中间会有重叠或者边缘线过粗的情况。这是我们用选择工具选中上一列矩形,按下W+回车键,进行混合调整。间距选择“指定的步数”勾选预览。通过调整步数来调整矩形之间的间距。
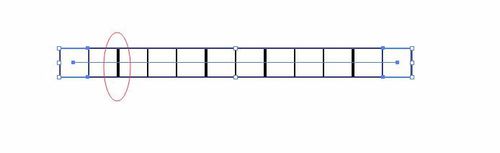
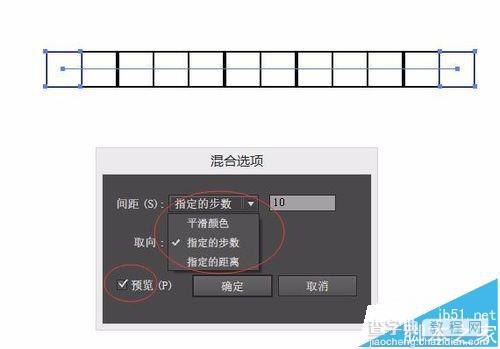
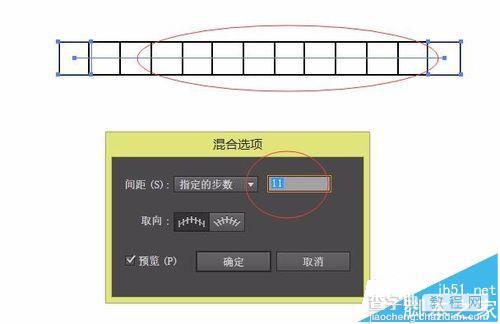
5、调整合适之后确定,即得到一排的矩形。但是现在的矩形还不是形状,而是一个混合,我们需要把他们扩展为单个的矩形。选择“对象——扩展”,直接点确定即可。
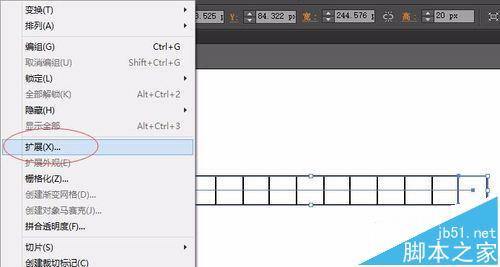

6、将扩展之后的矩形选中,右键“取消编组”(这样才可以对某个单元格进行编辑),然后全选向下复制一排,然后按Ctrl+D,多次复制即可得到一个表格
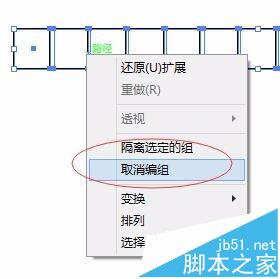
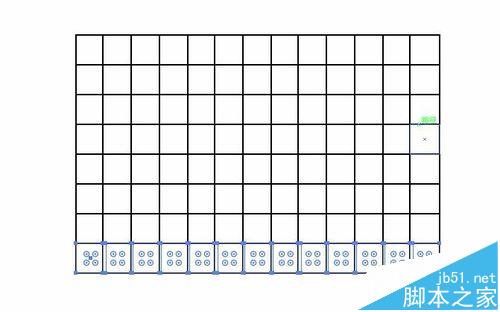
注意事项:
1、通过拖动矩形复制一个之后,要紧接着就按Ctrl+D,否则会无法连续复制。因为Ctrl+D是再次制作。如果上一次的步骤不是复制操作而是移动或者其他,则Ctr+Dl就不能进行连续复制了
2、混合得到矩形之后需要进行扩展,否则得到的矩形不是单个的,而是一个混合的形状,无法进行后续的操作


