AI的工具比PS强大很多,最近开始自学AI,受益匪浅,分享一个自行车绘制教程,对这些工具有个大概的了解。本教程主要练习“形状工具”“钢笔工具”“旋转工具”“剪刀工具”
1、新建一个1000X600Px的文件。给它添加一个背景,选择矩形选框工具,画一个画布大小的矩形,添加淡黄色,然后在图层面板锁定它。
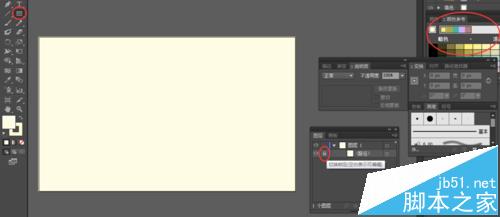
2、我们先做车轮,“椭圆工具”,按住shift键,新建一个200X200的正圆,颜色设置一个深色,描边8Px,不填充(选择自己喜欢的颜色)
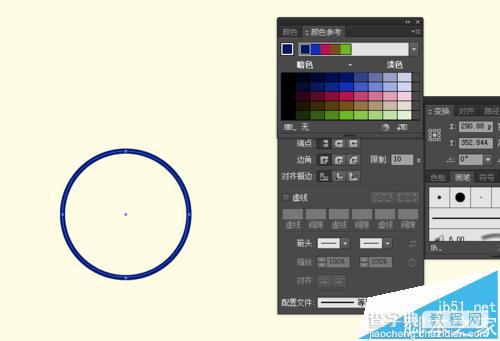
3、现在做内圈。复制外圈,按住Shift键等比缩小,描边的颜色改成一个淡黄色,调整位置,论坛的内外墙就做好了。
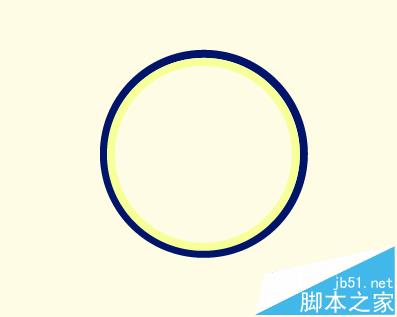
4、现在做车辐条。选择直线工具,先画一根辐条,描边数值设置为3px,接下来我们要用到一个很重要的工具“旋转工具”,双击它调出属性面板,将旋转角度设置为90°,点击复制,我们就得到了一个垂直的辐条,酱紫的。
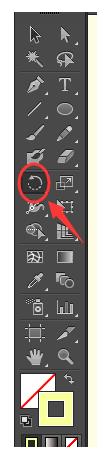
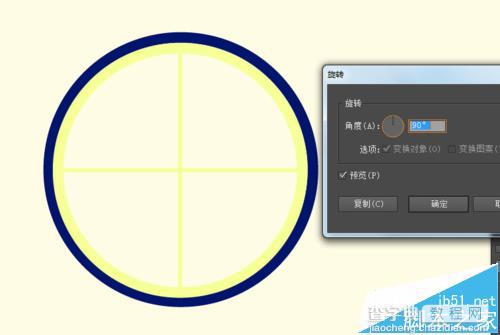
5、接下来需要做更多的辐条。选中这两条相交的线段,再次双击旋转工具,按照下图设置,点击复制。在这里,360/20的意思是把360°分成20份,AI会自动计算合适的角度。重复这个操作几次,就得到下图。
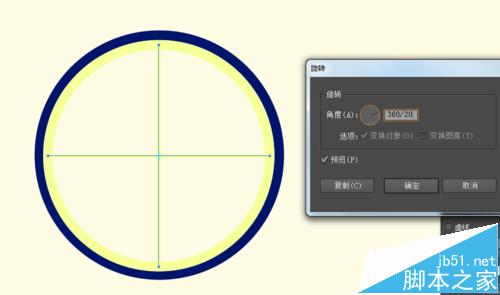
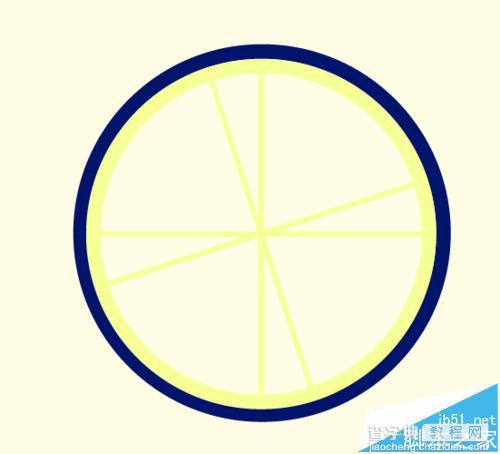
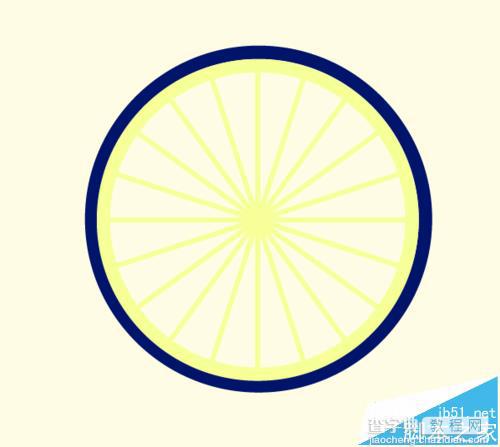
6、挡泥板。再次复制轮胎外圈,调整大小,描边颜色选蓝色(喜欢的颜色),注意端点要选圆角,为什么下一步说。
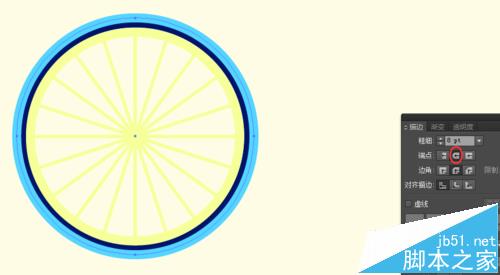
7、接下来用剪刀工具,在左右两边各点一下,我们就得到了两个半圆,端点是圆角的效果已经出来了,看到了吗?
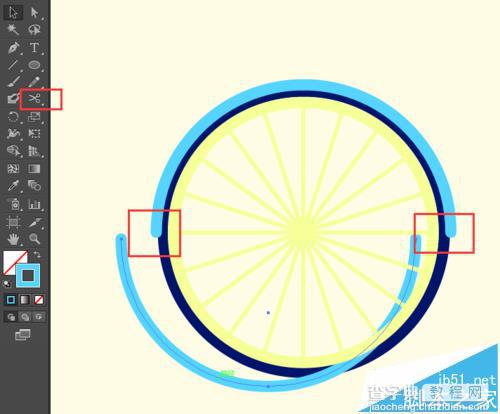
8、我们给它做点立体效果,复制一层挡泥板,颜色选一个浅一点的蓝色,调整下位置。轮胎就做好了。
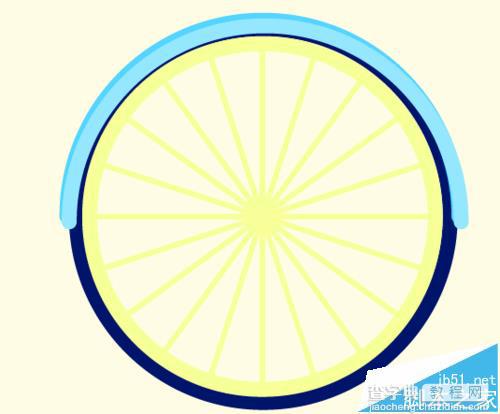
9、接下来做轮轴,如图,先画一个粉色的圆,置于顶层;然后用矩形工具画一个长方形,用“直接选择工具”选中锚点,将长方形变成一个梯形
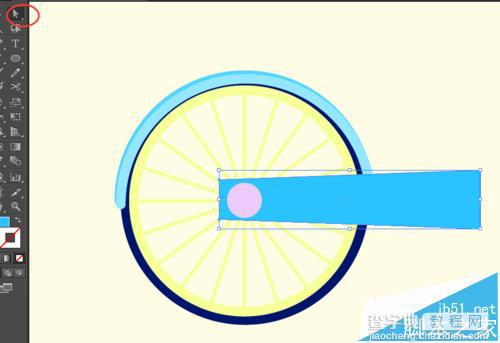
10、接着我们要把它变圆润点,菜单栏选择“效果”-”风格化“-”圆角“,半径设置为15,就得到了如下效果的车轴。
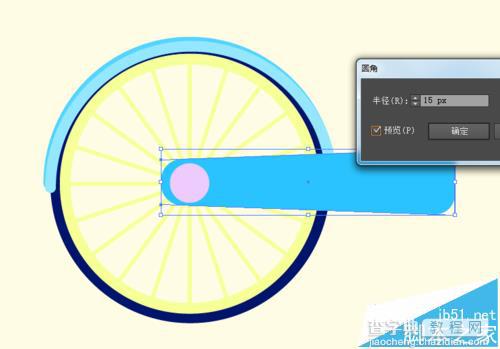
11、添加其他细节,如图,都是用“圆形工具”,“圆角矩形工具”直接画的,按照我的样子画就是了,很简单。
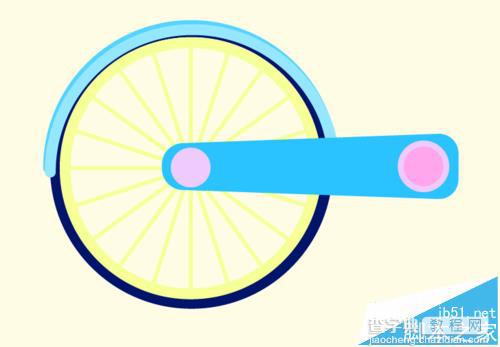
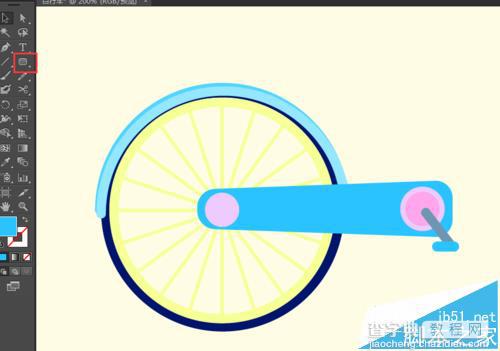
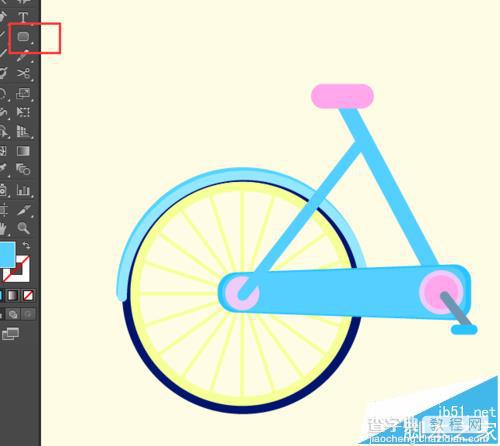
12、接下来复制整个轮胎,我们得到了前轮
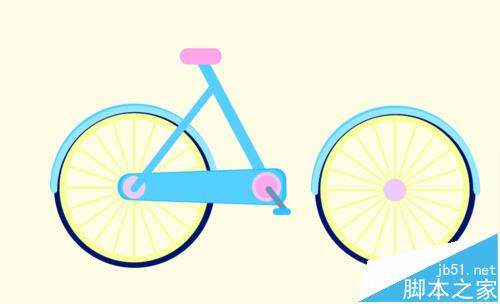
13、接下来画车把,用钢笔工具,画一条折线,然后用“直接选择工具”,选中折角的锚点,改为平滑,在属性栏,我们就得到一个圆弧状车把了
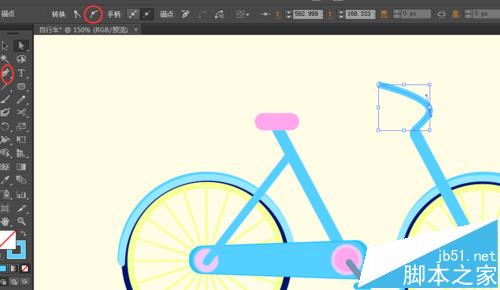
14、加个车把手

15、最后用圆角矩形工具(或者钢笔工具)加车轴。给座椅加上立体效果(复制座椅,移动位置,填充浅一点的颜色),大功告成。粉嫩嫩的是不是很可爱?



