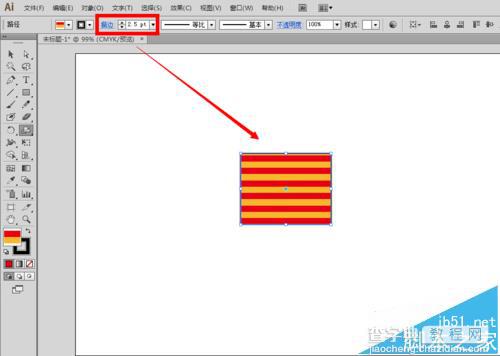ai怎么缩放? ai图案缩放功能的使用方法
发布时间:2016-12-24 来源:查字典编辑
摘要:给自己绘制的图形填充了图案,但是填充的图案不一定就符合了自己的需要,想要缩放一下图案,怎么办呢?1、选中图形,双击左边的工具栏里面的&rdq...
给自己绘制的图形填充了图案,但是填充的图案不一定就符合了自己的需要,想要缩放一下图案,怎么办呢?
1、选中图形,双击左边的工具栏里面的”比例缩放工具“,接着会弹出比例缩放的设置面板
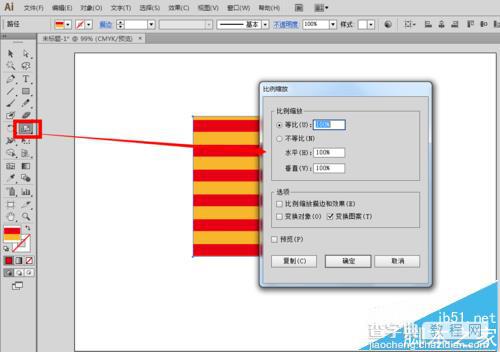
2、假使我们勾选不等比缩放,水平看不出效果,我们保留100%,垂直比例设置为50%,仅勾选变换图案,点击确定按钮
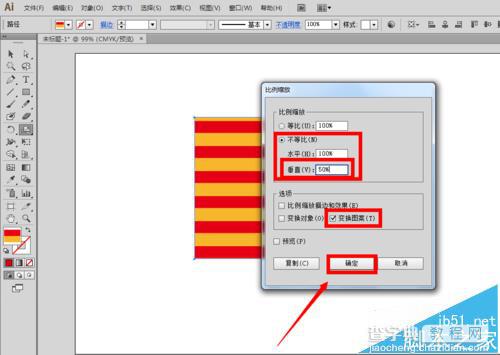
3、待确定以后,我们可以看到图形里面的条纹变得更加的密集,数量更加多了
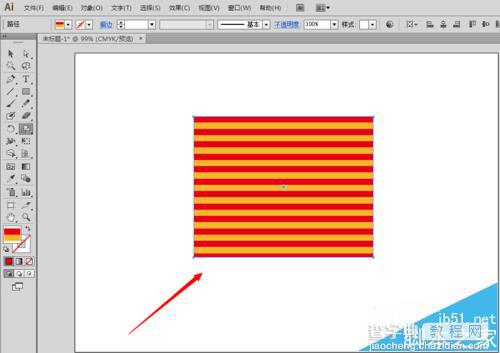
4、假使我们不等比缩放的设置跟前面的一样,但是同时勾选了”变换对象“和”变换图案“,点击确定按钮
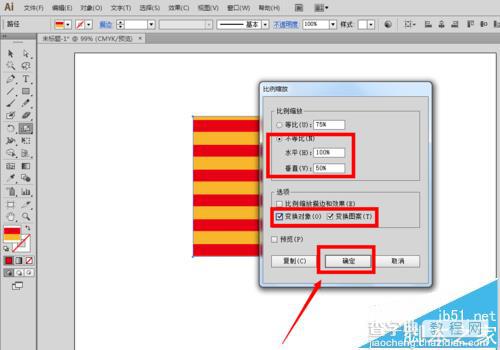
5、接着我们会看到图形大小和条纹都同时缩小了
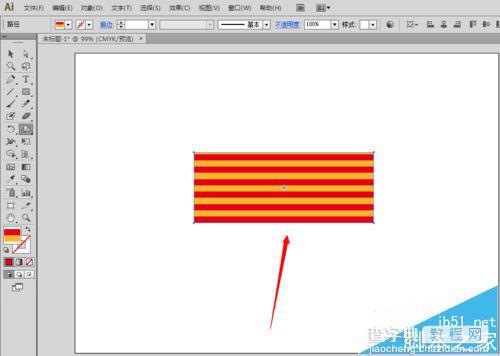
6、此外,我们在设置的过程中,可能会发现还有一个选项”比例缩放描边和效果“,为了看看这个选项有什么效果,我们先为图形设置一个黑色的,比较粗的,比如5pt大小的描边
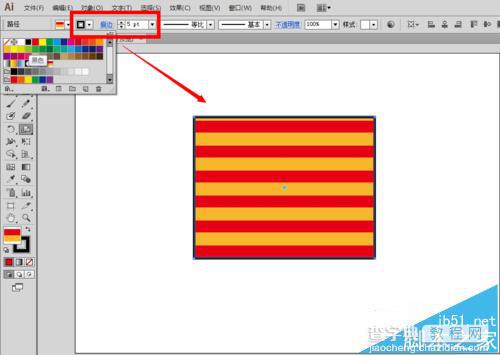
7、接着,我们在设置面板里勾选等比缩放,比例为50%,选项里面的三个都同时勾选:”比例缩放描边和效果“、”变换对象“和”变换图案“
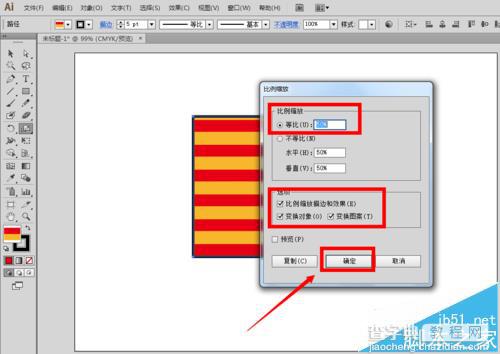
8、最后我们可以看到,除了图形大小和条纹发生了变化,图形的描边大小也变成了原来的一半了。