这篇教程主要介绍用 Freehand 的拼贴填充( Tile fill )来创建木质纹理效果。教程介绍的非常详细,所以转过来与大家一起分享学习,希望大家能喜欢。

步骤一:
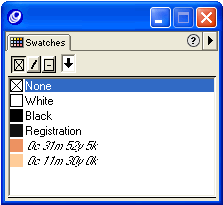
新建一个文件,打开 Snap to Point 和 Snap to Guides 选项,并将单位尺寸设为 Inches ,接着在Colors面板添加下一步所需的颜色。如上图。
步骤二:
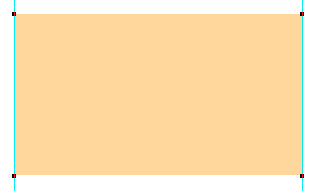
现在创建一个 2 X 1.125 英寸的矩形,填上图中所示的颜色,当然你也可以根据自己 的喜好来设定颜色。沿着矩形的两边放置两条垂直参考线,将标尺的原点拖到 矩形的左上角。
步骤三:
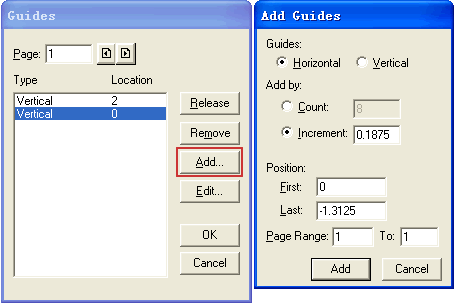
现在你需要给矩形加8条水平参考线,我们用 Guides Editor来设置,它在View -> Guides -> Edit里,见上图所示的对话框,请按上面的 数值进行输入,在点击最后的ok之前,请将上左 图里的水平参考线数值进行调整,调整好的数值见下表。
Horizontal -1.3125
Horizontal -1.125
Horizontal -0.9375
Horizontal -0.75
Horizontal -0.5625
Horizontal -0.375
Horizontal -0.1875
Horizontal 0
Vertical 2
Vertical 0
步骤四:
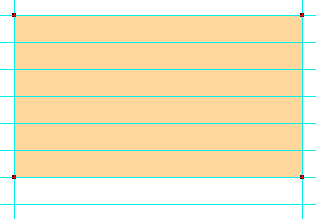
现在你将导线层移到最上方,你看到最下方的导线并未与矩形相接,在后面你将了解到原因。利用导线将帮助最后的纹理表现的无缝和随意,下面你将看到我是如何做的:
步骤五:

利用工具 (Bezigon, Pen, FreeHand) 都可,绘制一条 1 point 宽的曲线从矩形的左上角到第二条水平导线和垂直导线的交点,如上图所示。
步骤六:
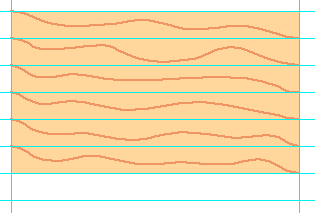
接着用同样的方式创建剩下的线条,现在我们共要画 6 条线来模拟深色木纹。
步骤七:
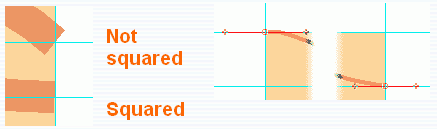
现在我们检查所绘制的每条线的端点。将端点调节成左上图所示的那样。最好在放大的情况下进行精确调节,拖动端点的手柄使之与水平导线重合。如右上图,这样将来才能生成完美的木纹。
步骤七:
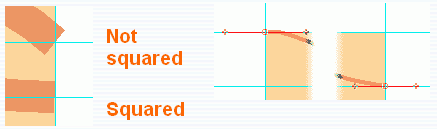
现在我们检查所绘制的每条线的端点。将端点调节成左上图所示的那样。最好在放大的情况下进行精确调节,拖动端点的手柄使之与水平导线重合。如右上图,这样将来才能生成完美的木纹。
步骤八:
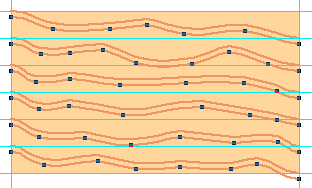
全选6条深色木纹线,将它们复制,保持复制品的选择状态并将它们向下移,给它们设定浅色木纹。
注意:每条复制线和原始线,它们在两端的端点在垂直方向上的距离应保持相等。
步骤九:
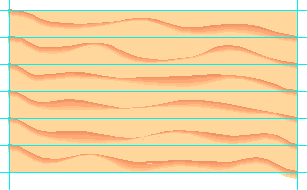
接着将相邻的两条深浅色线条进行混合,设步数为 5 。然后选择混合中的浅色线,调节它们的节点。使它们更像木纹的自然外观, 如上图所示。
步骤十:
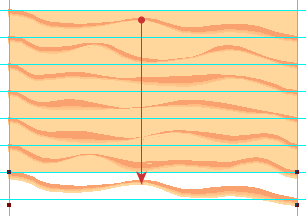
现在你要选择你的第一条混合木纹,复制它并将复制品垂直移到最下方的水平导线处,确定它的对齐方式和第一条混合线完全一致。
步骤十一:
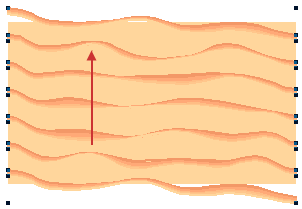
现在你可以关闭导线的显示,全选所有的混合线条并按住 shift 向上平移一小段距离,向上图所示的那样。剪切这些混合线条 把它们用 Paste Inside 的方式粘贴到矩形里面。
步骤十二:
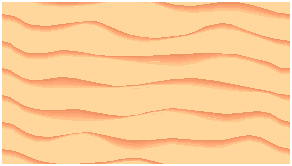
现在,你已经做好了一个木质纹理!你可以将它用 Tiled fill 的方式填充到任何对象里。让我们先把它保存起来,将来可以应用到别的作品中去。
步骤十三:
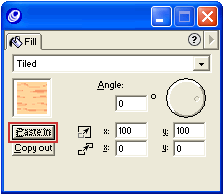
若想用这个木纹作 Tiled fill 填充,你首先要将它拷贝,然后新建一个对象,打开 Fill Inspector 面板,选择 Tiled fill ,如图所示,点击 Paste in ,你将会看到木纹的小图标出现在示例框中。并且木纹图案会填充到对象里。在这个面板里你还可以设置木纹的旋转角度、缩放比例和位移以实现你想要的效果。
步骤十四:
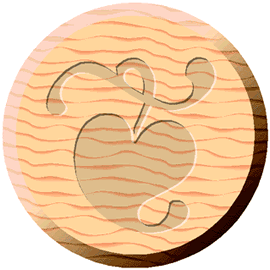
现在我对一个圆施加木纹的 Tile fill ,并用滤镜为它增加 “bevel” 斜角边效果,最后在上面加一个雕刻图案并对它施加透明滤镜就大功告成啦!


