本教程将向大家介绍Adobe InDesign CC简体中文绿色精简版安装全过程,教程介绍的非常详细,对于初学者来说非常实用,转发过来,希望对大家有所帮助!
前言:
Adobe InDesign CC 简体中文绿色精简版由Ansifa基于官方正式版精简制作,支持WIN7、WIN7 X64、WIN8、WIN8 X64,不再支持XP系统。下载解压后关闭所有Adobe软件,运行“QuickSetup.exe”安装,无需输入序列号即为注册版。
Adobe InDesign CC 软件是能够帮您优化设计和排版像素的多功能桌面出版应用程序。创建用于打印、平板电脑和其他屏幕中的优质和精美的页面。轻松调整版面,使其适应不同的页面大小、方向或设备,获得更佳的效果。
Adobe InDesign CC 新增功能:
InDesign 内部彻头彻尾的整体改良功能让您的作业更为快速顺畅;InDesign 拥有全新面貌;快速找到完美的字体;快速地在版面中查看不同字体的外观;不需寻找整个字体集,即可找到您最常用的字体;直接在InDesign 中建立清晰税利的QR Code。
Adobe InDesign CC 精简绿色版特点:
1. 精简了Bridge CC,帮助系统,示例,多国语言,激活系统等组件.
2. 能完整关联所有InDesign能编辑的文件。
3. 程序不含任何第三方插件,保持纯净。
4. 程序已经破解,安装即可使用。
安装步骤:
一、下载Adobe InDesign CC 简体中文绿色精简版,并解压到指定位置。
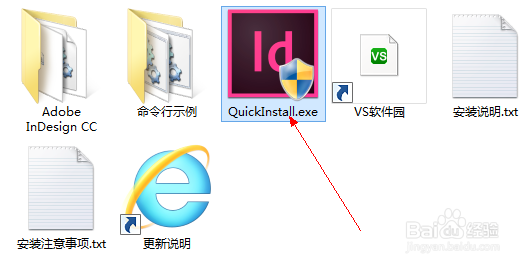
解压完毕后找到“QuickInstall.exe”,双击开始安装Adobe InDesign CC。
二、启动安装程序以后,会出现下面的窗口,点击安装。
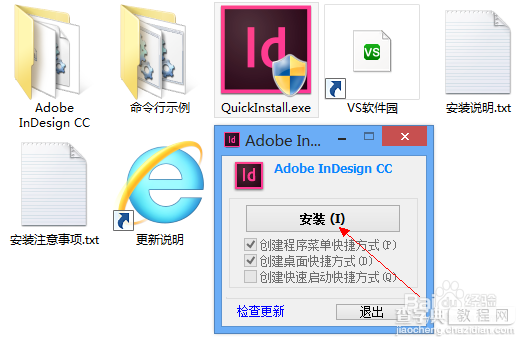
三、点击安装后,程序自动释放文件到Adobe InDesign CC文件夹里,下面是安装界面
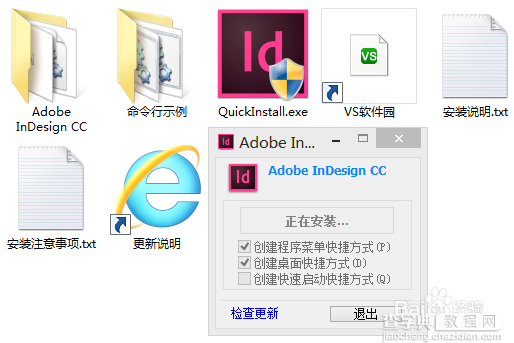
四、稍等几分钟,安装就完成了。
在安装中要注意,如果电脑中安装了360安全卫士之类的安全软件,会出现以下两个提示,全部阻止,不影响软件使用!
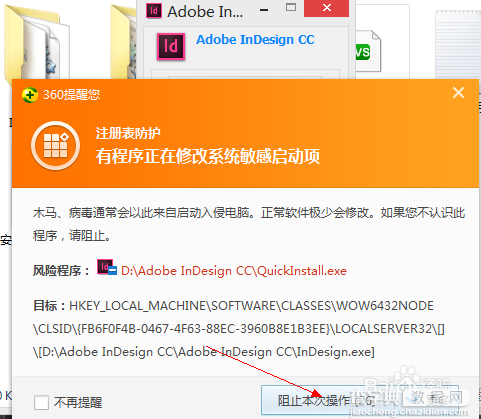
选阻止本次操作,禁止自启动
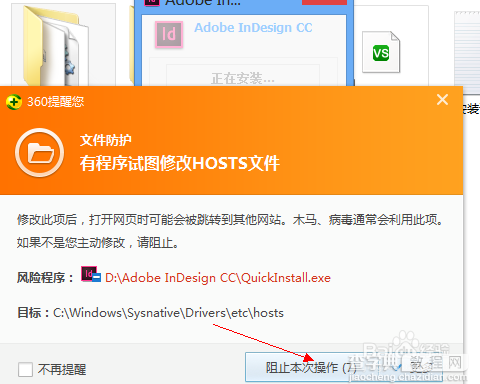
选阻止本次操作,禁止修改HOSTS文件
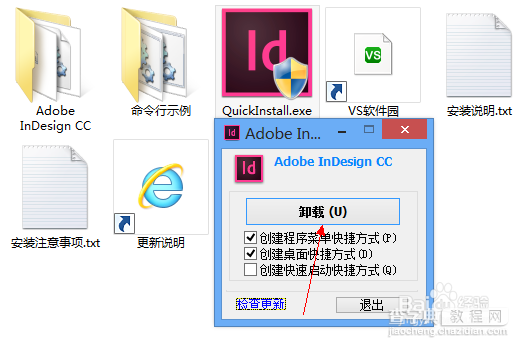
安装完成!点退出!进入到Adobe InDesign CC文件夹找到InDesign.exe,双击就可正常使用Adobe InDesign CC了
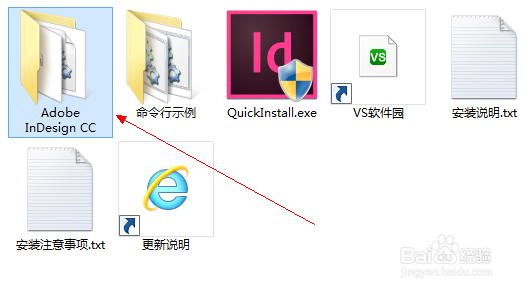
双击Adobe InDesign CC文件夹,在本文件夹内找到如下图所示的文件,双击打开
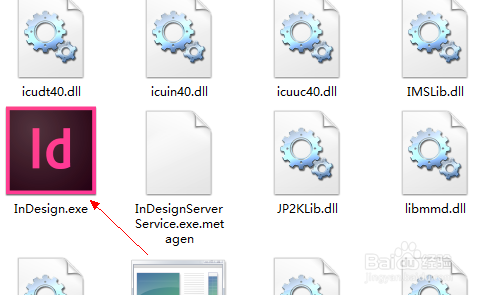
双击InDesign.exe,就可以看到以下界面
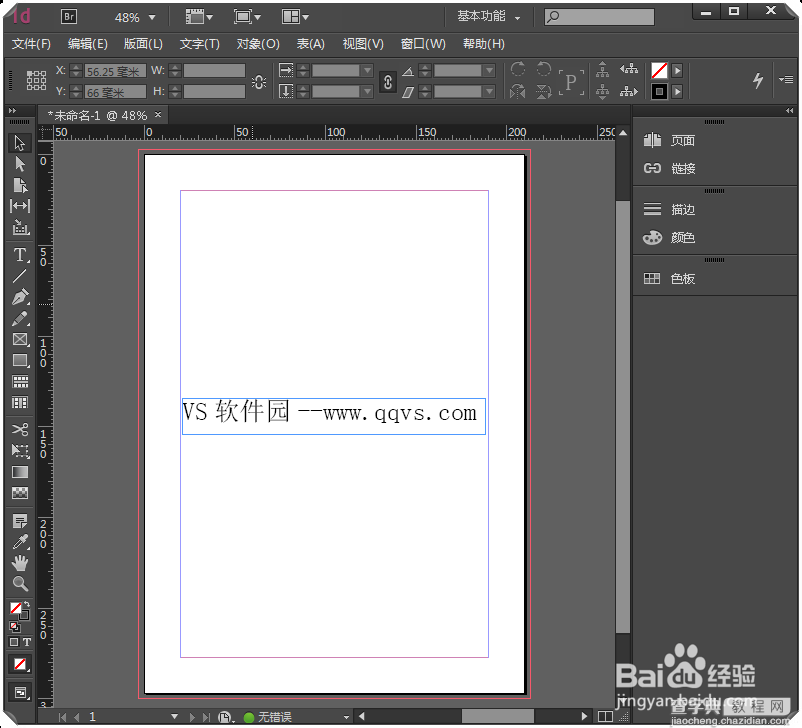
PS:在软件安装完毕后,会自动在桌面创建一个快捷方式,也可以直接在电脑桌面找到,双击它也可以打开本软件!本次安程是在WIN8 64位的环境下进行的,在WINDOWS平台下安装的方法一样!
以上就是Adobe InDesign CC简体中文绿色精简版详细安装全过程,大家看完之后是不是已经学会了,希望这篇教程对大家有所帮助,谢谢观看!


