Excel的条件格式如何设置呢?excel条件格式化功能介绍
发布时间:2016-12-24 来源:查字典编辑
摘要:我们在编辑Excel的时候,有时候希望某一单元格满足某一条件,则另一单元格发生相应的变化,下面小编介绍一下设置Excel条件格式的方法:(小...
我们在编辑Excel的时候,有时候希望某一单元格满足某一条件,则另一单元格发生相应的变化,下面小编介绍一下设置Excel条件格式的方法:
(小编在这里假设条件满足“是”时,结果字体颜色显示为红色)
步骤
1、选中想要变化结果的单元格,然后选择Excel上方的“格式”—“条件格式”;
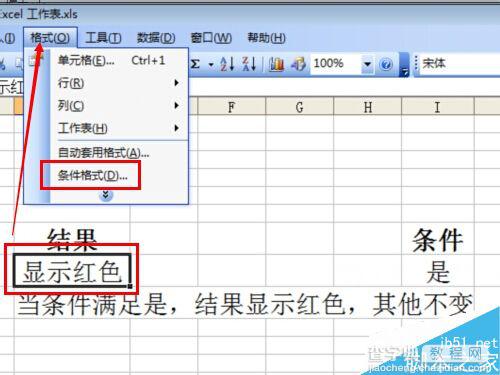
2、弹出的对话框条件里选择公式,将鼠标停在公式后面的框里,
然后选中设置条件的单元格,自动生成单元格编号;
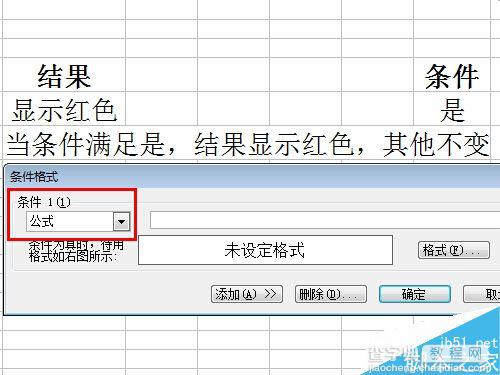
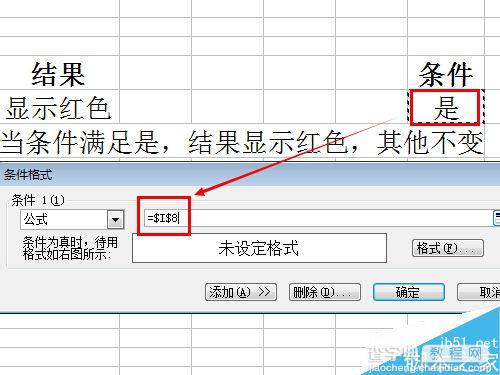
3、在编号的后面输入: =“是”,点击下方的“格式”按钮;
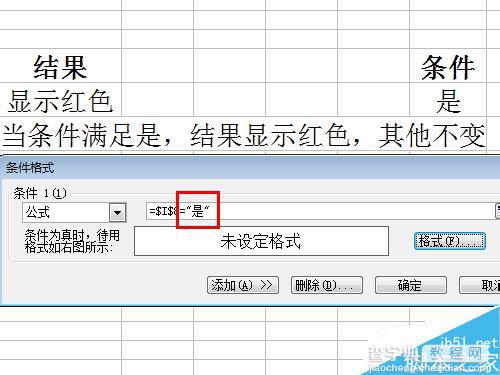
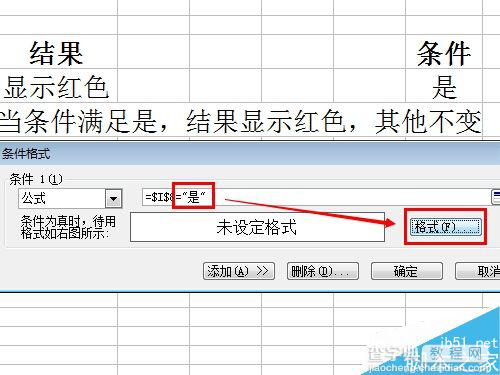
4、在弹出的格式框里选择我们想要显示的颜色,然后点击确定即可;
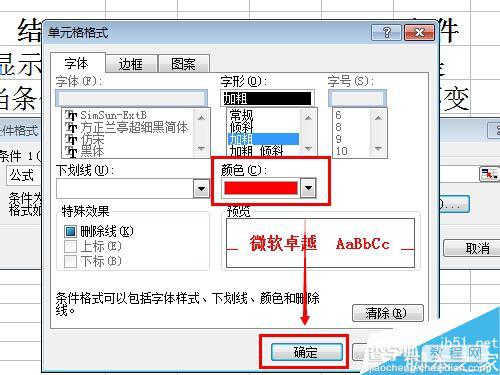
5、返回Excel,发现当满足我们的条件时,显示红色,否则保持不变!
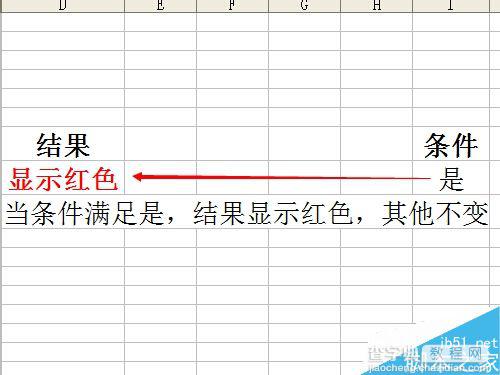
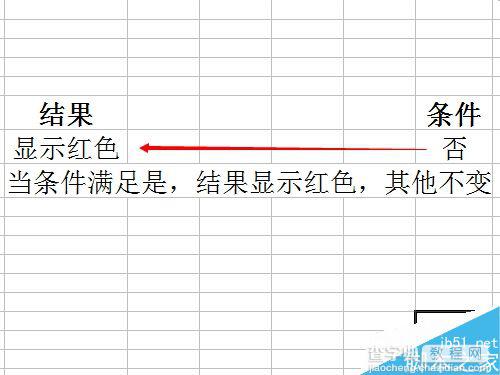
以上就是excel条件格式化功能介绍,操作很简单的,大家按照上面步骤进行操作即可,希望这篇文章能对大家有所帮助!


