统计数量的增减可以通过上升或下降的折线来表示,这就是所谓的折线图。与柱状图相比,折线图不但能表示数量的多少,而且还能反映同一事物在不同时间里的发展变化趋势。不过单一的折线图看起来总有些单调,下面小编就教大家,如何让折线图变丰富,下面为大家介绍一下,来看看吧。
给折线添加阴影
首先准备好一个数据表,小编这里使用的是一个简单的销售表格,一共两列,一列是时间一列是对应的销售额。
选中销售额这列数据,然后切换到“插入”选项卡,点击工具栏中“二维折线图”的下拉按钮,从下拉框中选中“带数据标记的折线图”项,插入一个折线图。
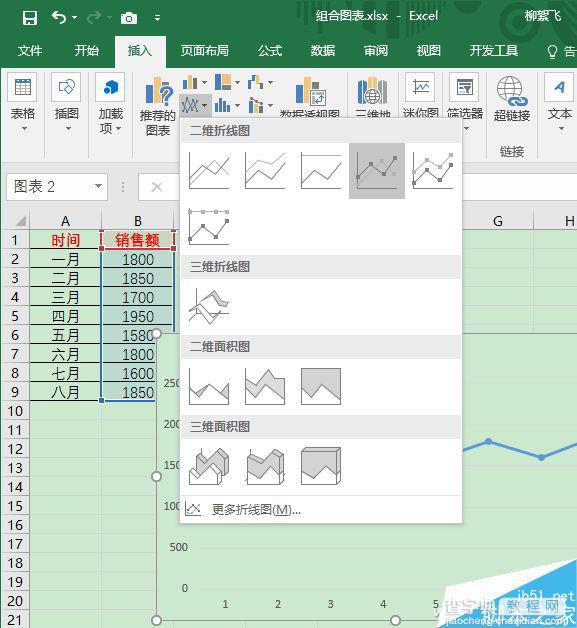
默认情况下,此时得到的是一个蓝色趋势线的折线图。可以右击折线,从弹出的菜单框中,改变边框的颜色,便可以改变折线的颜色,这里小编改成了红色,显得醒目。
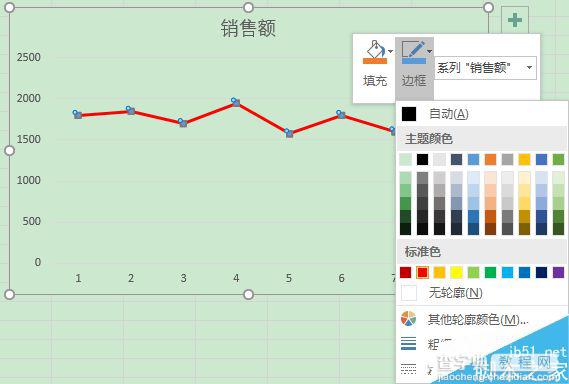
接下来再次选中销售额这列数据,并按Ctrl+C键复制。然后点击选中刚刚生成的折线图,按Ctrl+V键粘贴,此时会发现折线图变了颜色。其实并非变色,这是一个新的折线图。
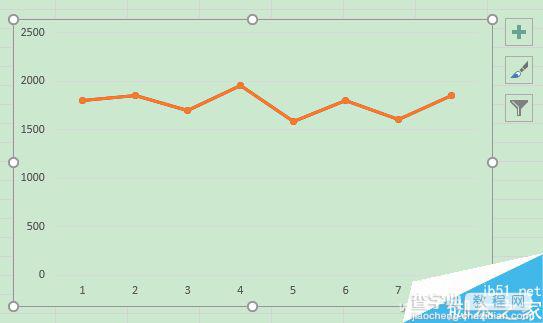
确保折线图为选中状态,此时切换到“图表工具-设计”选项卡,点击工具栏右侧的“更改图表类型”按钮,在打开的图表类型窗口中,切换到“所有图表”标签,再在左侧选中“组合”项。这时右侧会显示两个系列免移,下面那个同名称的系列,就是上面刚刚复制的。将上面那个系列的图表类型设置为“带数据标记的折线图”,将下面那个系列改成“面积图”,点击“确定”,一个带阴影的折线图就完成了。
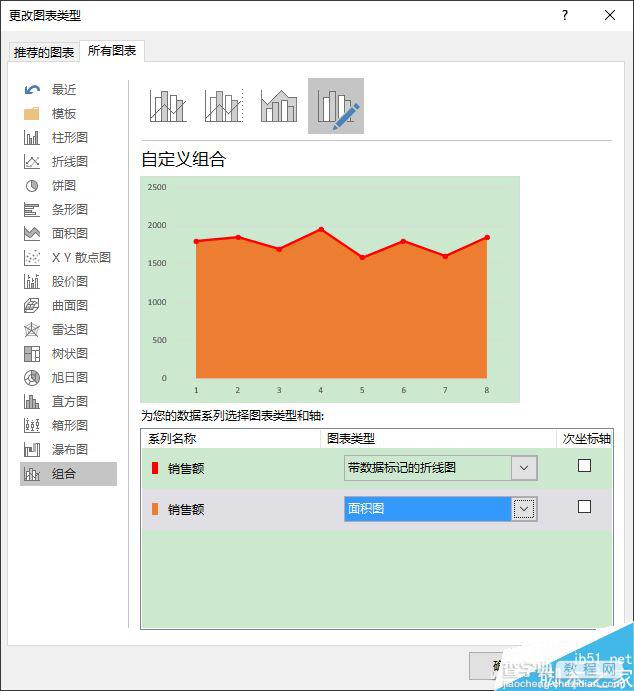
如果觉得默认的黄色非常刺眼,可以同上方法,右击阴影部分,再在右键菜单中,直接修改“填充”的颜色就可以啦。
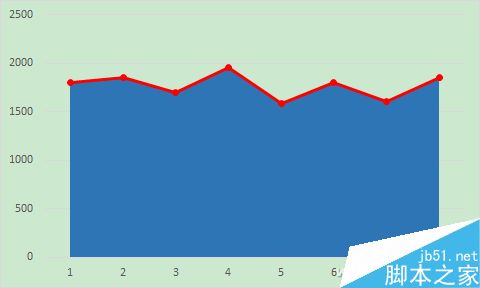
折线与条形图双组合
上面是由同一组数据生成的折线图,对于多组数据,我们可以选择不同的图形与折线进行配合。这里小编准备了一个三组数据的表格。
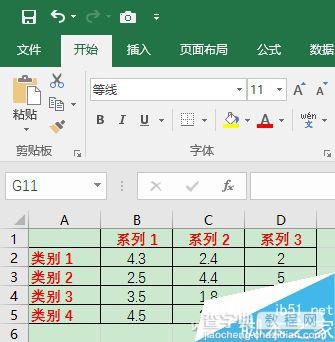
任意点选某一个数据单元格,然后切换到“插入”选项卡,再点击工具栏上的“推荐的图表”按钮,在打开的图表类型窗口中,切换到“所有图表”标签,再选中左侧“组合”项。
默认情况下,前两个系列自动选中为柱状条形图,第三个系列为折线图,这里小编将其改成了“带数据标记的折线图”,因为这样折线上显示有节点,更加美观。
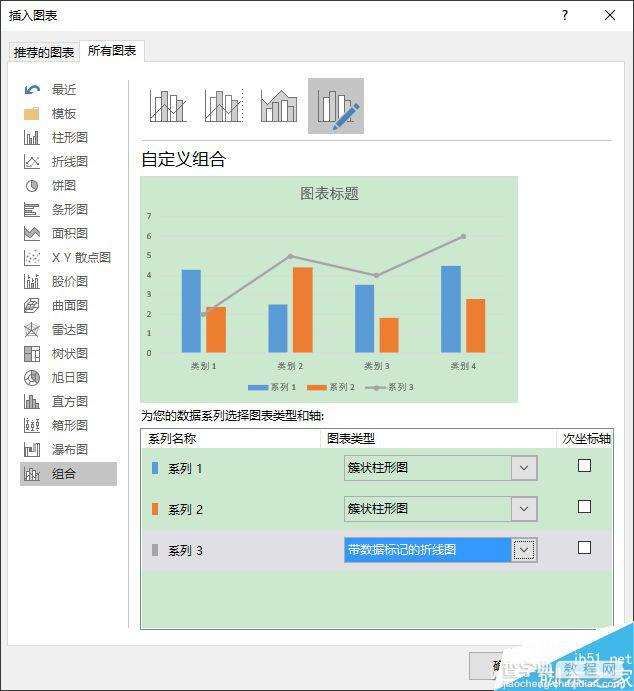
不过灰色的折线很不醒目,同上方法,右击灰色折线,再在弹出的右键菜单框中,将“填充”和“边框”都改成自己想要的颜色即可,比如小编就改成了红色。一个酷酷的组合折线图就完成啦。

其实我们还可以将几个系列都改成折线图,这样几条折线交错,也很漂亮是吧。
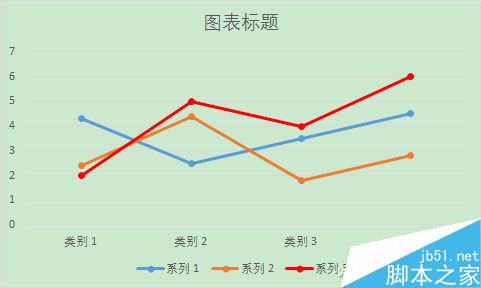
以上就是excel组合折线图表使用方法介绍,操作很简单的,大家按照上面步骤进行操作即可,希望这篇文章能对大家有所帮助!


