Excel如何做目录索引 手把手教你Excel做目录的方法
发布时间:2016-12-24 来源:查字典编辑
摘要:如果一个excel文件中工作表很多,建一个工作表目录是一个很不错的选择。如果手工设置会很麻烦,而且无法在删除或新增工作表时自动更新,所以今天...
如果一个excel文件中工作表很多,建一个工作表目录是一个很不错的选择。如果手工设置会很麻烦,而且无法在删除或新增工作表时自动更新,所以今天查字典教程网小编就分享一个用公式自动生成带链接的目录。
先来个效果演示:可以点A列的目录快速跳转到指定的工作表。
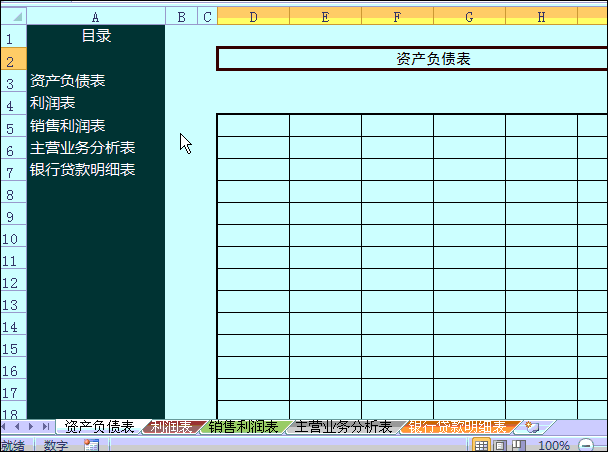
1、公式 - 定义名称 - 输入自定义的名称:shname,在引用位置中输入公式:
=MID(GET.WORKBOOK(1),FIND("]",GET.WORKBOOK(1))+1,99)&T(NOW())
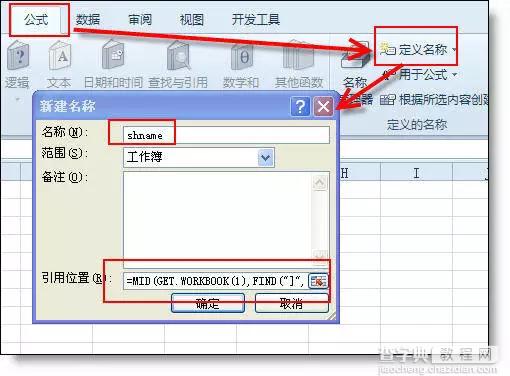
2、在第1个工作表“资产负债表”的A列一单元格中输入公式并向下复制
=IFERROR(HYPERLINK("#"&INDEX(shname,ROW(A1))&"!A1",INDEX(shname,ROW(A1))),"")
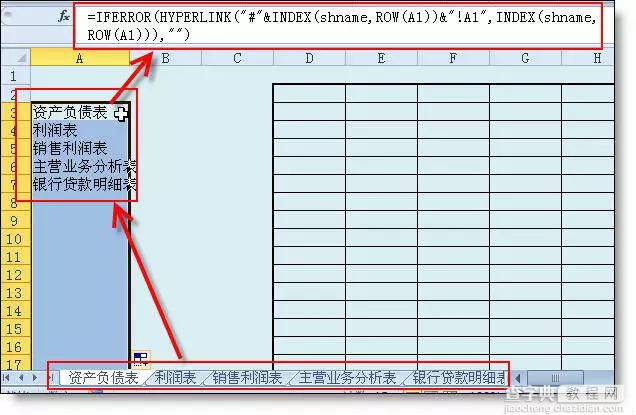
3、复制已设置公式“资产负债表”的A列,选取后面所有工作表粘贴到A列,就可以把公式粘贴到后面所有工作表的A列。
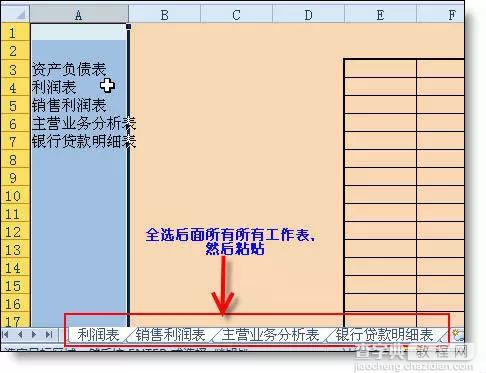
4、全选所有工作表,调整列宽、设置背景色字体颜色,最终效果如下图所示。
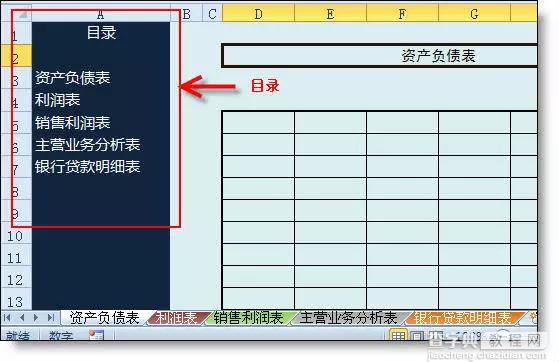
小知识:get.workbook 是宏表函数,只能在定义名称中使用。有很多同学在工作表的公式中使用导致错误。
注意:删除和添加工作表后,目录是可以自动更新的!
以上所述是小编给大家介绍的Excel做目录的方法,希望对大家有所帮助,如果大家有任何疑问请给我们留言,小编会及时回复大家的。在此也非常感谢大家对查字典教程网的支持!


