Word怎么把图片背景变成透明色呢?
发布时间:2016-12-24 来源:查字典编辑
摘要:在Word图文混排操作中,为了实现图片和文字更好的融合效果,我们需要将图片背景变成透明色,以达到更理想的融合效果。接下来就与大家分享一下Wo...
在Word图文混排操作中,为了实现图片和文字更好的融合效果,我们需要将图片背景变成透明色,以达到更理想的融合效果。接下来就与大家分享一下Word中图片背景变透明的方法。
步骤
1、由于Word只能将图片指定颜色变成透明色,因此在将图片插入Word文档之前,尽量选择背景色单一的图片,如图所示的图标是一种比较理想的情况。

2、切换到“插入”选项卡,点击“插图”栏目中的“来自文件”按钮,选择本地磁盘中的图片文件进行插入。
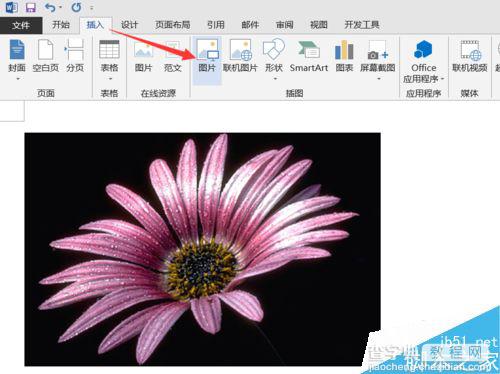
3、接下来输入一段文字,同时将图片的“对齐方式”设置“浮于文字之上”。选中图片,切换到“格式”选项卡,点击“位置”下拉列表,从中选择“其它布局选项”按钮。
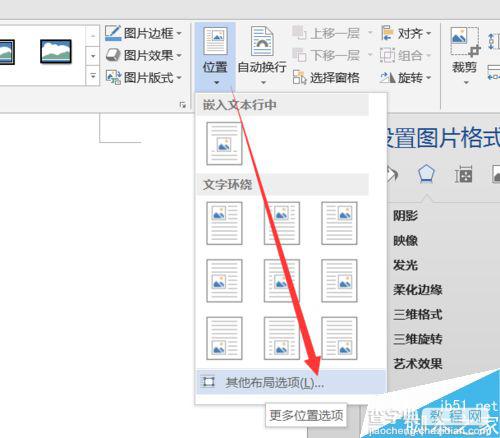
4、在打开的“布局”窗口中,切换到“文字环绕”选项卡,选中“浮于文字上方”项,点击“确定”即可。
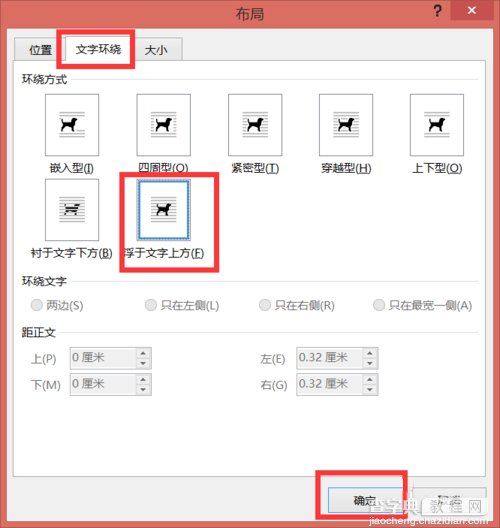
5、接下来切换到“格式”选项卡,点击“调整 颜色”下拉列表,选择“设置透明色”项。
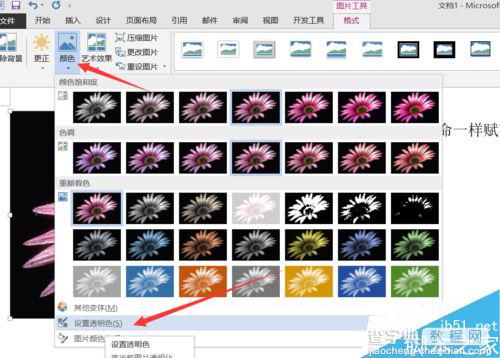
6、点击图片中想要设置为透明色的部分,就会发现图片中被点击的部分变成透明透明色啦,如图所示:

以上就是Word怎么把图片背景变成透明色方法介绍,操作很简单的,大家按照上面步骤进行操作即可,希望这篇文章能对大家有所帮助!


