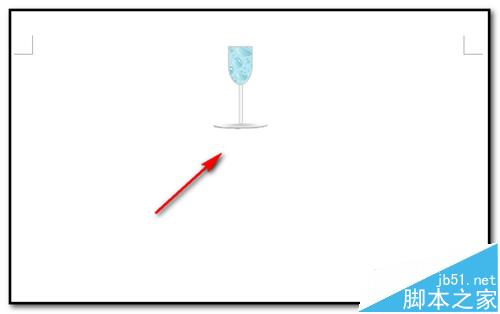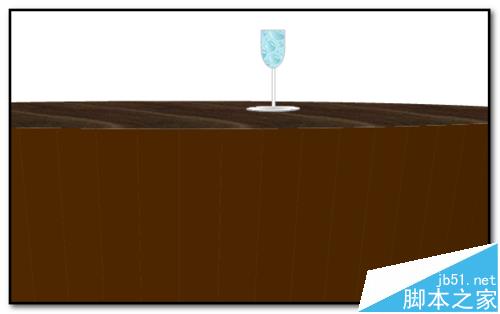用word文档可以画出高脚杯,如图中的效果,如何制作?小编在这里分享下小经验。详细操作步骤请往下看。
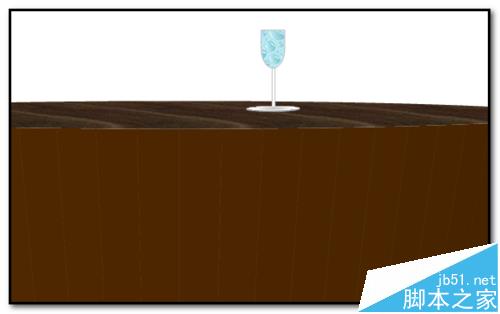
1、新建文档;先画高脚杯的底座;在绘图工具栏中点“椭圆”图标;
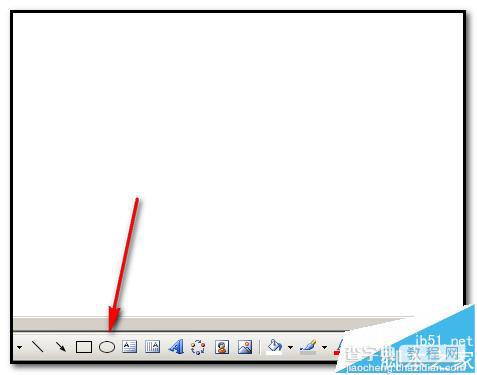
2、在文档上画出圆形;
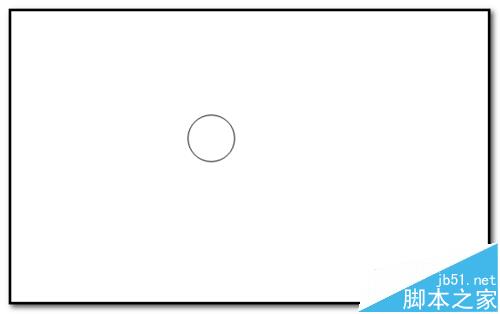
3、光标放在圆形边上,呈米字形状时,双击;
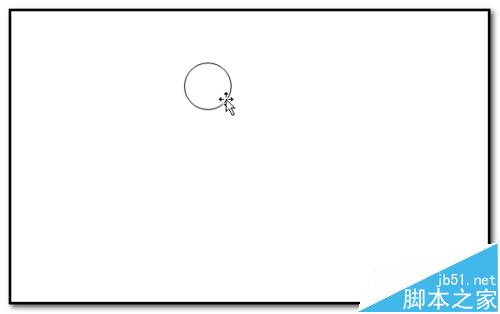
4、弹出的“设置自选图形格式”操作框中,把“线条颜色”设置为“黑色”;虚实这里选择实线;

5、在“填充颜色”这里,点下小三角,弹出的菜单中选择“填充效果”;
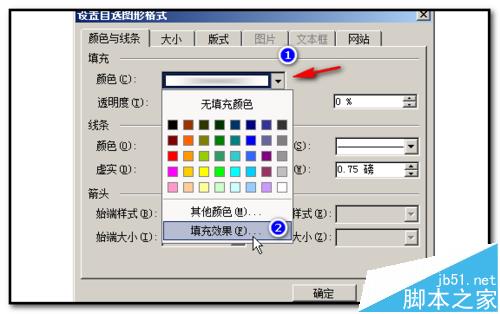
6、转到“填充效果”操作框;点选“双色”;在“颜色1”这里选择“灰色-25%”的颜色;在“颜色2”这里选择“白色”的颜色;在“底纹样式”这里选择“中心辐射”;在“变形”这里选择从左边数起第一个变形;然后点确定;转回到“设置自选图形格式”这里再点确定。
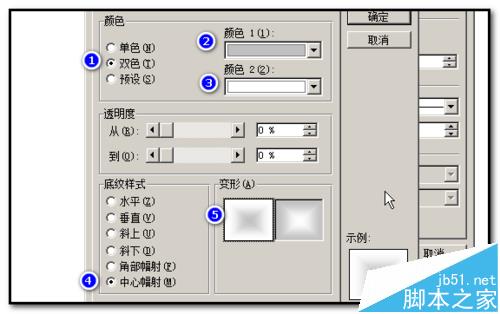
7、圆形如图中的效果;
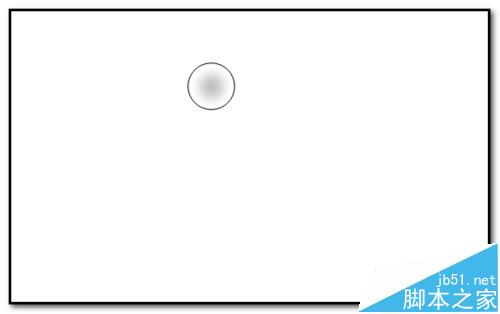
8、然后,选中此圆形,再在绘图工具栏中点“三维效果样式”;在弹出的菜单中点“三维设置”;

9、弹出“三维设置”工具箱;

10、然后,点击“下俯”和“上翘”,把圆形调整如图中所示的效果;
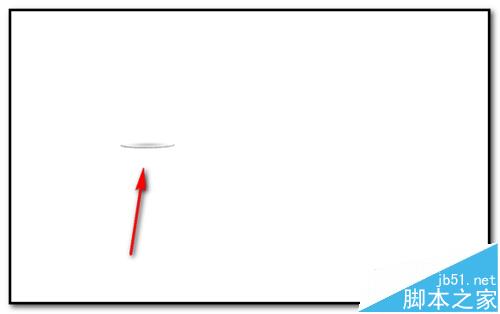
11、高脚杯的底座画好了;现在接着来画高脚杯的中间部份;在绘图工具栏中点选“圆柱形”;在文档上画出图形,双击图形,弹出的操作框中,把图形设置如图中的样式;

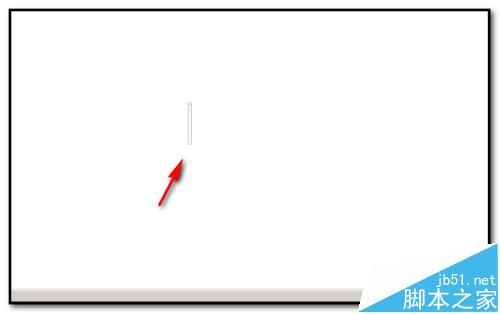
12、然后,把此圆柱形移动到杯子的底座那里;
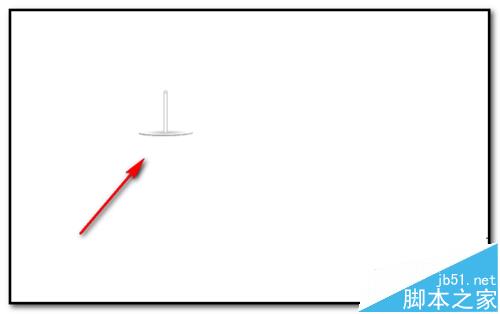
13、现在接着再画剩下的部分;在绘图工具栏中点选如图中箭头所指的工具;
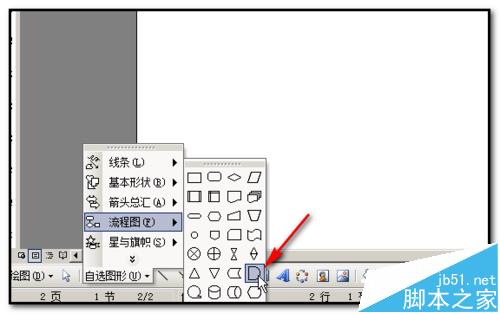
14、然后,在文档上画出图形;并把图形形状大小设置成如图中所示的样式;

15、双击此图形,弹出“设置自选图形格式”操作框,在框中把线条颜色设置为“灰色-25%”;
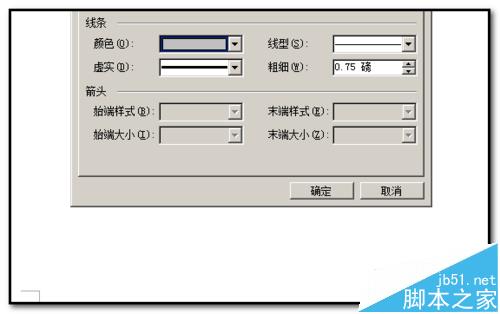
16、在“填充颜色”这里,点下小三角形,弹出的菜单中点选“填充效果”,转到“填充效果”操作框;然后,点选“纹理”这里,在“纹理”这里,选择“水滴”纹理;再点确定;回到“设置自选图形格式”操作框再点确定;
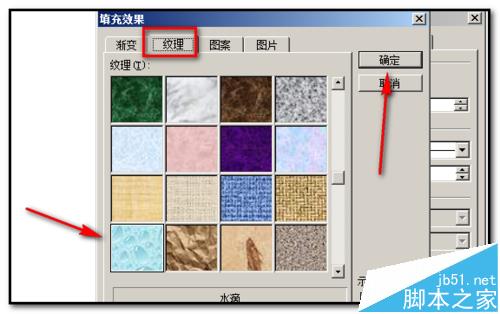
17、图形最终效果如下图所示;

18、然后,把此图形移到如图中所示的位置;高脚玻璃杯就制作完成;再画一个吧台,把杯子放在放上面。