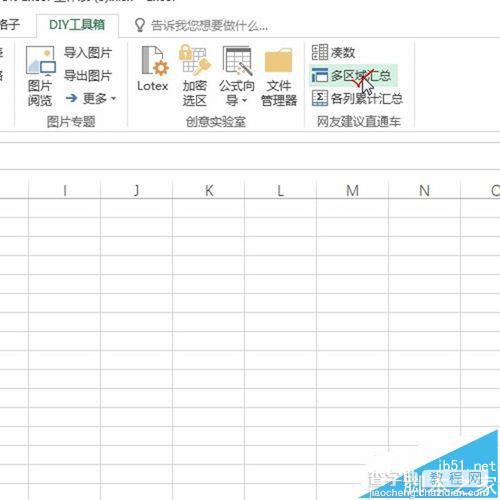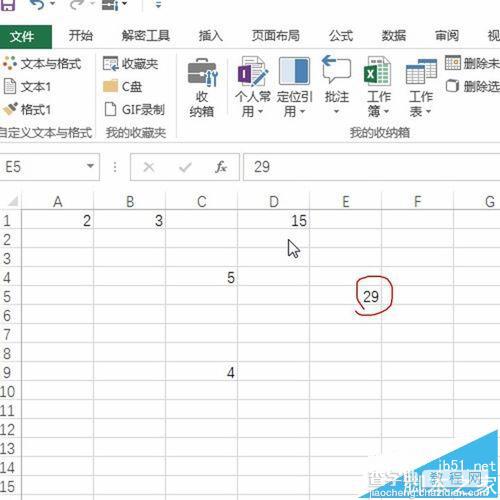excel表格中怎么快速实现多区域汇总求和?
发布时间:2016-12-24 来源:查字典编辑
摘要:今天要和大家分享的是:Excel如何实现一键多区域汇总求和?1、首先打开数据表格,发现数据很分散,如下图所示:2、然后逐一选中求和的数据,如...
今天要和大家分享的是:Excel如何实现一键多区域汇总求和?
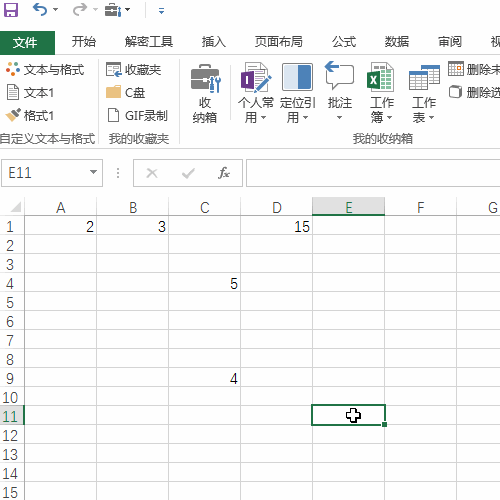
1、首先打开数据表格,发现数据很分散,如下图所示:
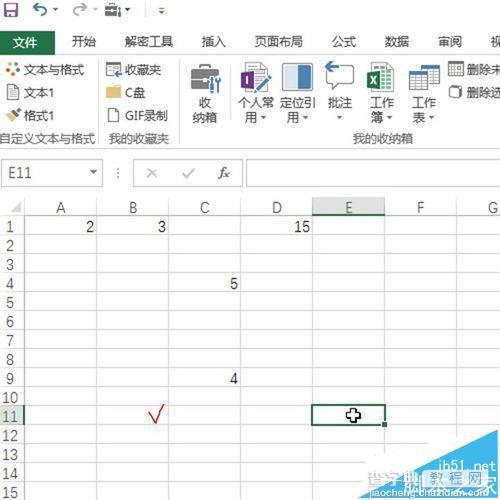
2、然后逐一选中求和的数据,如下图所示:
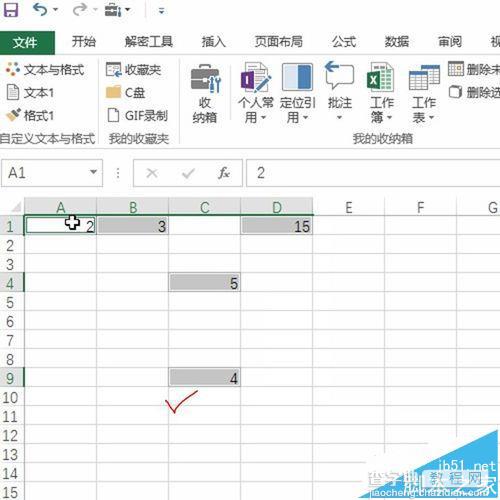
3、接着找到diy工具箱,如下图所示:
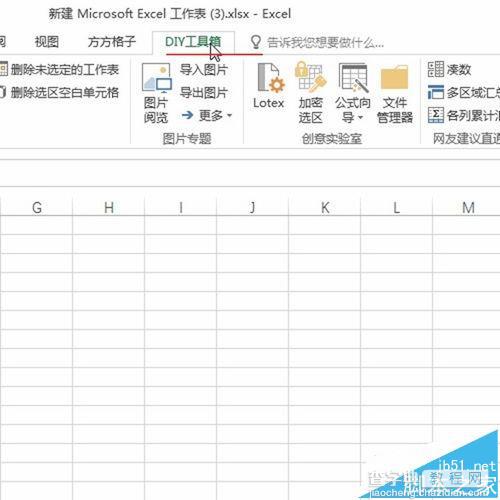
4、单击多区域汇总求和,定义求和区域,如下图所示:
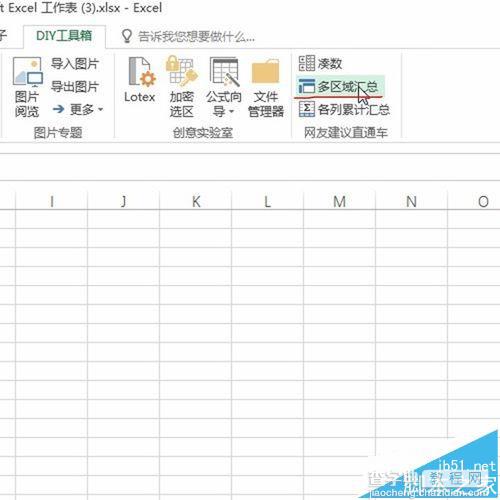
5、然后回到数据表格,单击一个空单元格,如下图所示:
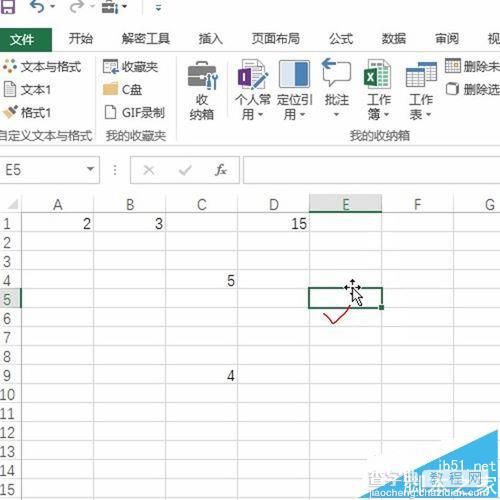
6、再次单击多区域求和按钮,即可得到求和结果,如下图所示: