word利用宏在标题栏中显示文档路径
发布时间:2016-12-24 来源:查字典编辑
摘要:今天我从网上下载了一个word文档,然后选择了“下载完成直接打开”,结果文档打开以后,我就不知道这个文档存在哪里了,...
今天我从网上下载了一个word文档,然后选择了“下载完成直接打开”,结果文档打开以后,我就不知道这个文档存在哪里了,怎么办?再下载一次会比较麻烦,其实我们可以利用宏来显示文档的路径,根据路径就可以找到文档。具体的方法如下。
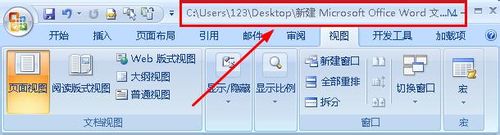
方法
1、打开你的word以后,我们在菜单栏上点击“视图”选项。
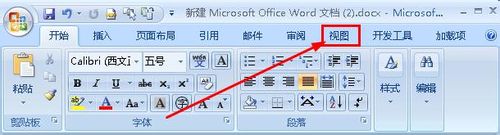
2、在视图选项卡中,我们点击“宏”
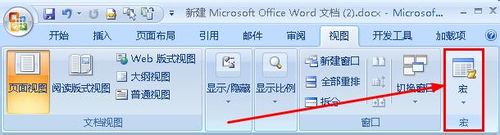
3、在弹出的下拉菜单中,我们选择“查看宏”
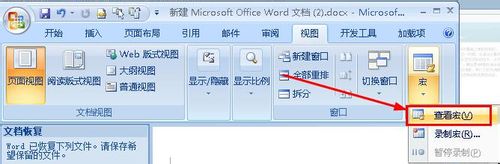
4、弹出了一个对话框,我们在宏名这个文本框中输入“显示文档路径”,如图所示
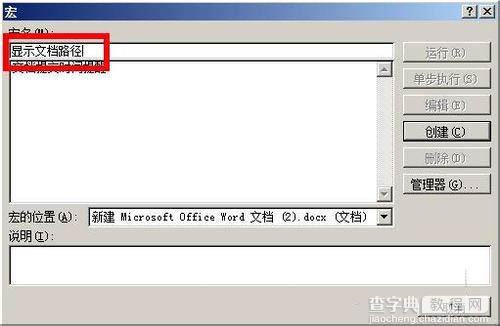
5、接着设置宏的位置为:所有的轰动模板和文档
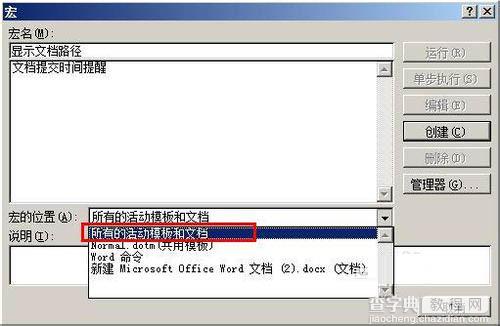
6、设置完成以后,点击“创建”,这样就创建了一个宏,同时打开了宏编辑器
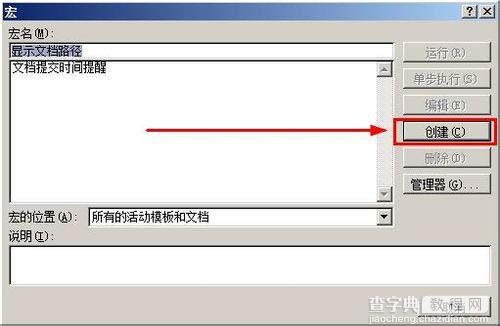
7、在宏编辑器中,我们将光标定位到图示位置,也是系统默认的光标位置
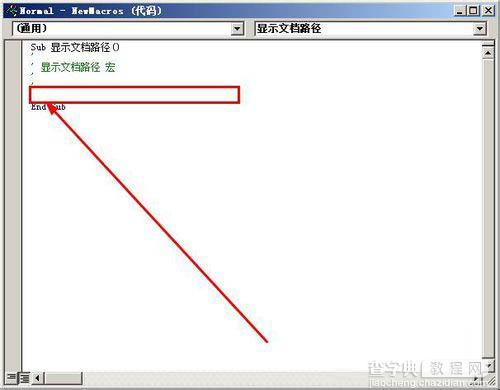
8、在该位置输入如下代码:ActiveWindow.Caption = ActiveDocument.FullName
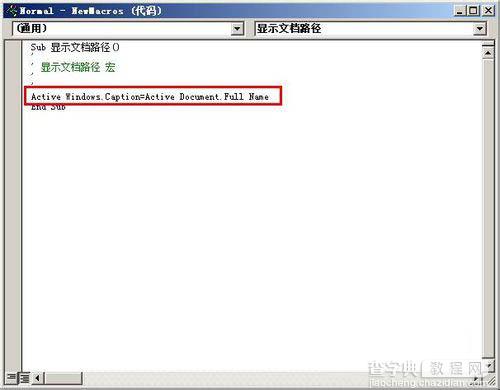
9、在菜单栏上依次点击 :文件——保存
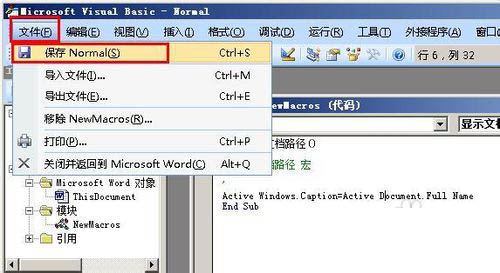
10、接着还是在菜单栏上点击:文件——关闭并返回到microsoft word
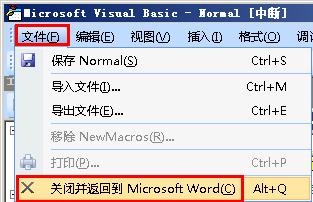
11、弹出了一个对话框说:该命令将终止调试器,你你点击确定即可。
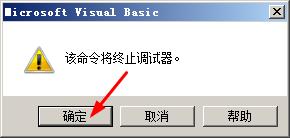
12、最后,在菜单栏上一次找到:视图——宏,打开宏的下拉菜单

13、在下拉菜单中,我们点击 “查看宏”
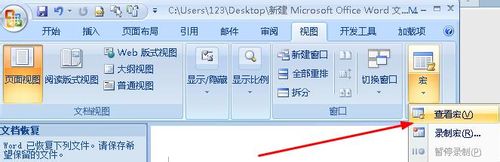
14、打开了宏的查看对话框,我们选中刚才建立的宏“显示文档路径”,然后点击'运行"
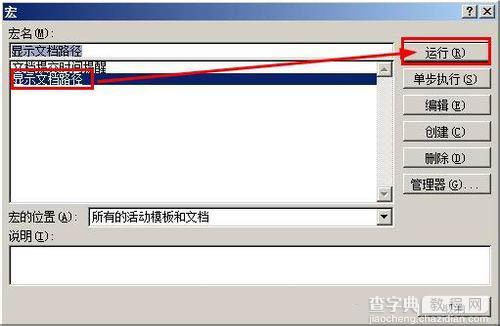
15、最后你就在文档的最上面看到了文档的路径,如下图所示
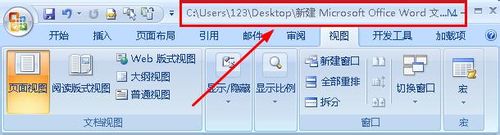
以上就是word利用宏在标题栏中显示文档路径方法介绍,操作很简单的,大家学会了吗?希望能对大家有所帮助!


