excel怎么在打印时放大打印呢?
发布时间:2016-12-24 来源:查字典编辑
摘要:我们制作了一个表格,打印在纸张上显得很小,直接调整的话又不好看,如何只在打印的时候进行放大打印,而不改变表格本身的样子呢?下面就为大家介绍一...
我们制作了一个表格,打印在纸张上显得很小,直接调整的话又不好看,如何只在打印的时候进行放大打印,而不改变表格本身的样子呢?下面就为大家介绍一下,一起来学习吧!
步骤
1、我们制作好了一张表格,在打印的时候发现,它只占据了纸张的一小部分,打印出来很不美观
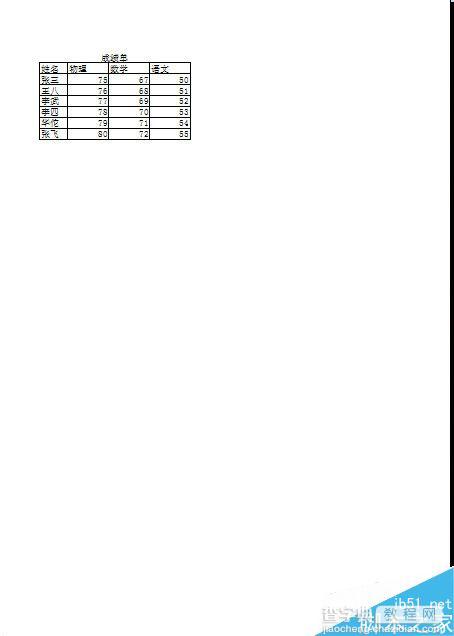
2、点击excel左上角的打印按钮
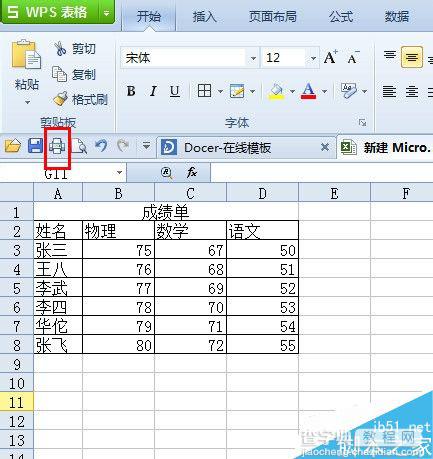
3、弹出打印设置对话框

4、点击按纸型缩放里面的【A5】纸,因为A5纸是A4纸的一半,点击【确定】
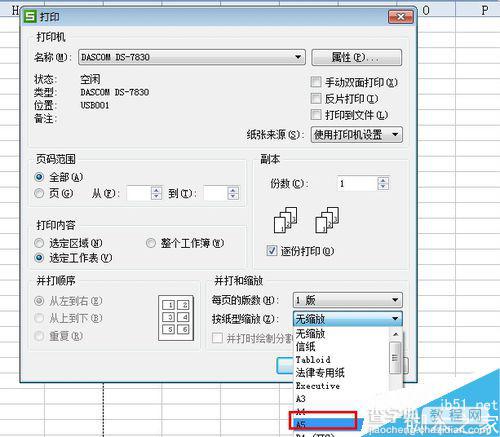
5、打印出来就变大了,这个和打印机有关,有的打印机不支持缩放功能
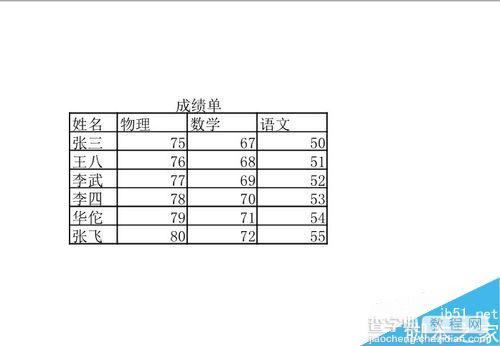
不支持缩放功能打印机处理办法
1、选择所有行,单击右键选择【行高】
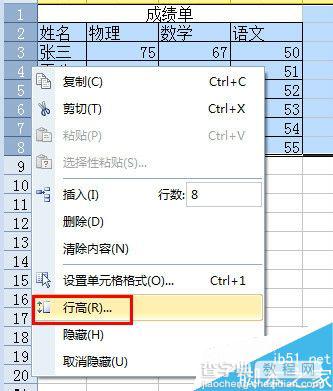
2、修改行高为:25
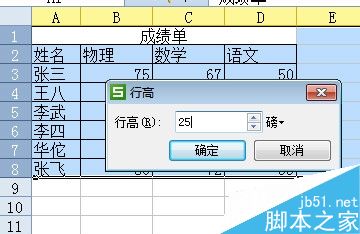
3、选择所有列,单击右键选择【列宽】
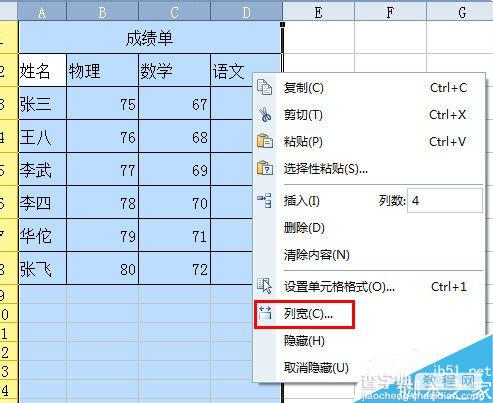
4、设置列宽为:15
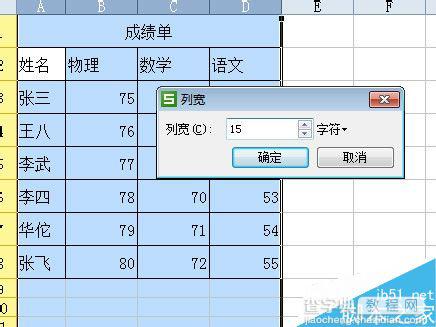
5、全选,修改字体大小为:20
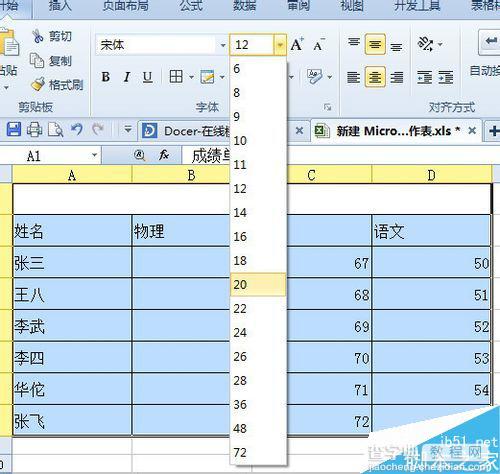
6、这样打出来的就放大了
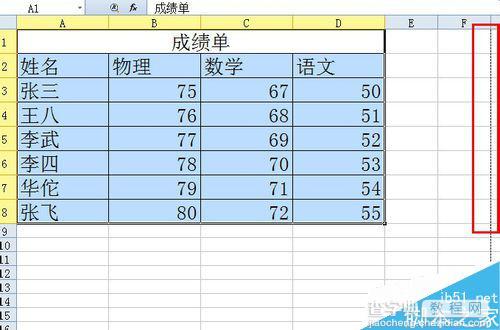
以上就是excel怎么在打印时放大打印方法介绍,是不是很简单啊,希望这篇文章能对大家有一定的帮助!


