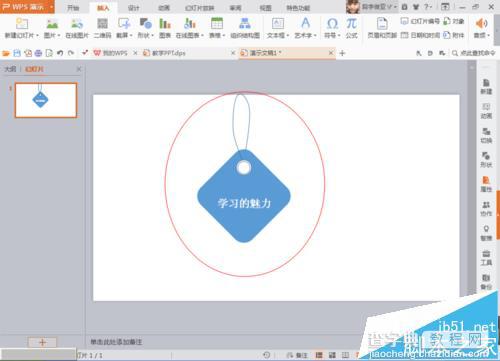PPT怎么画一个挂件小图标?
发布时间:2016-12-24 来源:查字典编辑
摘要:WPS软件中演示文稿PPT在教学过程中运用十分的广泛,也深受广大观众的喜爱,今天小编带大家一起来学习一下怎样用PPT来制作一个简单的图标,这...
WPS软件中演示文稿PPT在教学过程中运用十分的广泛,也深受广大观众的喜爱,今天小编带大家一起来学习一下怎样用PPT来制作一个简单的图标,这个图标美观又大方,相信大家学起来都不难,今天小编把这个小技巧分享给大家
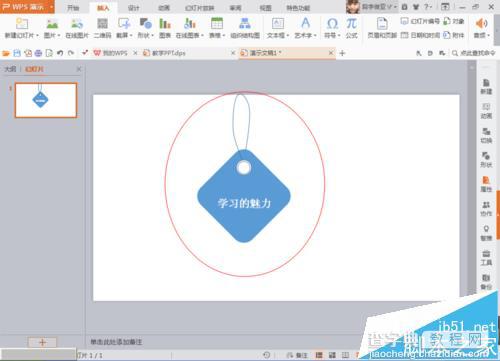
1、首先将已经有的文字选中,然后删除掉。按delete

2、删除掉,这个空白文档还是以16:9的比例来运用的
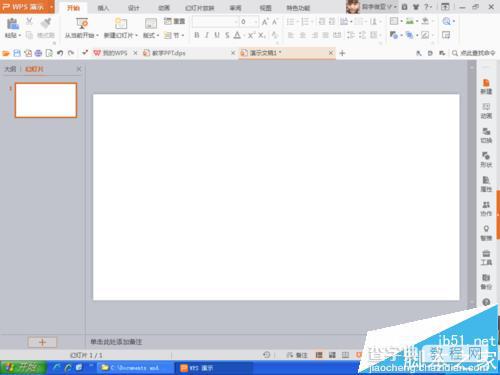
3、找到形状,然后找到圆角矩形
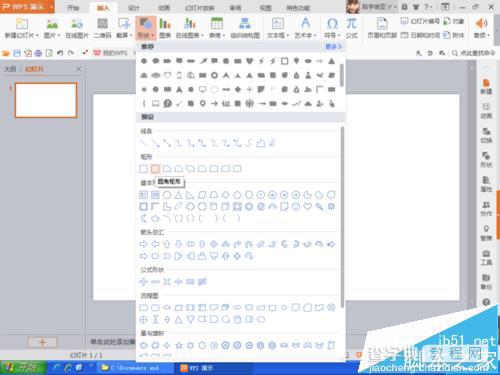
4、然后画一个,填充为蓝色,轮廓设置为无,然后角度设置为45度
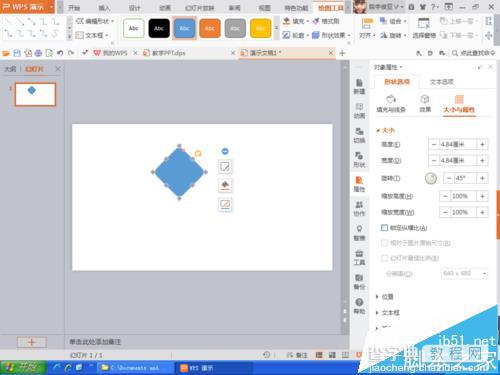
5、再画一个圆形,然后对齐方式可以是向上对齐,然后将圆形往下拉,然后拉到一个位置,然后复制一个圆形,然后放小圆形对齐,如图所示
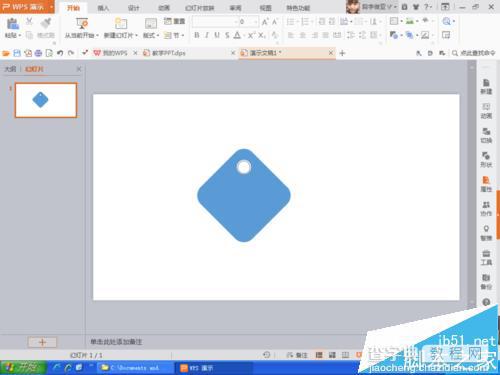
6、然后选择形状,选择曲线就可以了
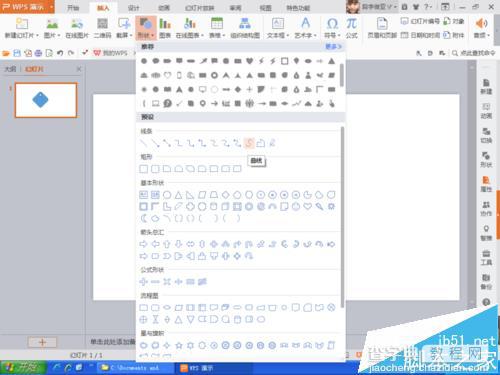
7、然后画一条曲线。按照如图的方向

8、然后点击文本框,可以输入文字,学习的魅力,文字的颜色填充为白色就可以了

9、之后就制作好一个很好的广告标牌了