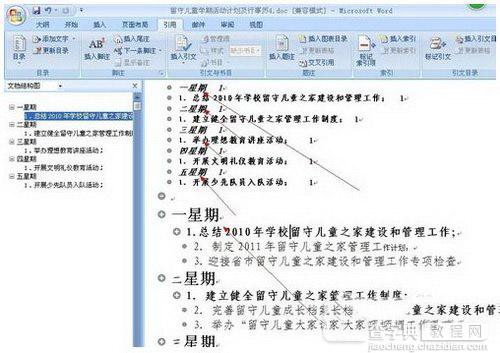word目录怎么自动生成 word如何自动生成目录方法流程
发布时间:2016-12-24 来源:查字典编辑
摘要:word如何自动生成目录方法流程:1、我们先随便打开一个文档,如图:2、点击文档右下方的大纲视图按钮,如图:就会出现这样的页面,如图3、然后...
word如何自动生成目录方法流程:
1、我们先随便打开一个文档,如图:

2、点击文档右下方的大纲视图按钮,如图:
就会出现这样的页面,如图
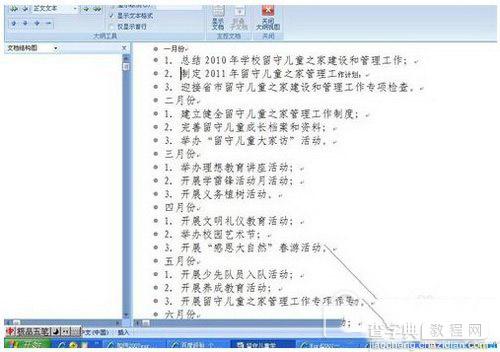
3、然后把光标停留在一级目录的前方,点击左上方的一级目录,比如。我们把一月份、二月份、三月份。。。。。。等作为一级目录,如图
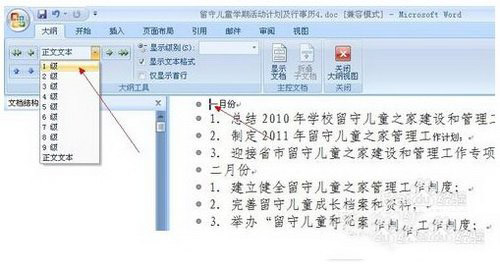
4、这时在左侧的大纲栏里就出现这样的情况,如图:
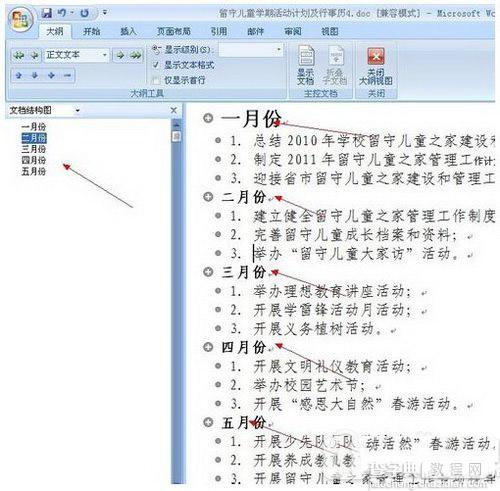
5、同样的方法把光标停留在二级目录的前面,然后点击二级目录
三级目录的方法相同。如图
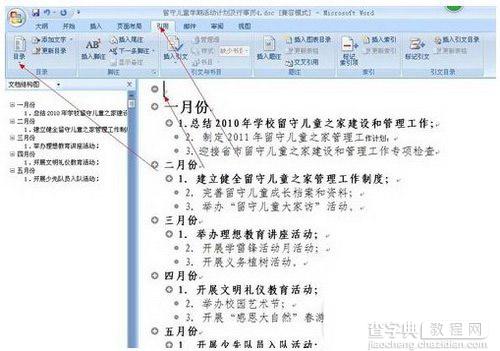
6、把光标停留在所要插入目录的位置,如图,点击“引用”“目录”如图
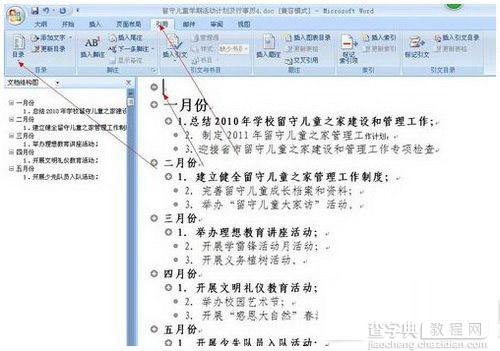
7、点击“插入目录”如图:
在这里你可以选择你喜欢的格式,如图
点击确定。
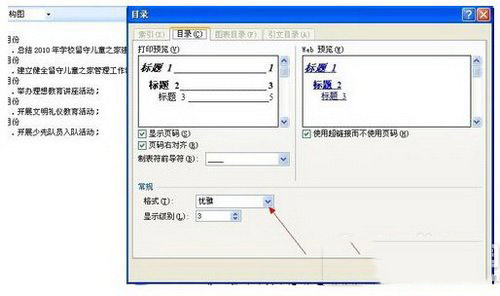
8、这样你的目录就生成了。如图:
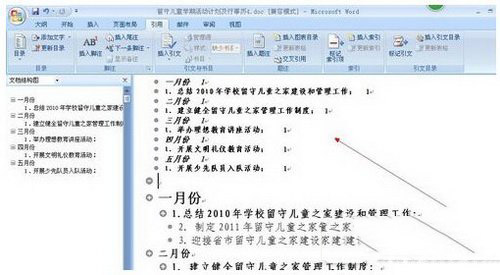
9、当我们的文章内容发生改变时,怎样修改目录呢,
比如我们把月份改成星期,如图:
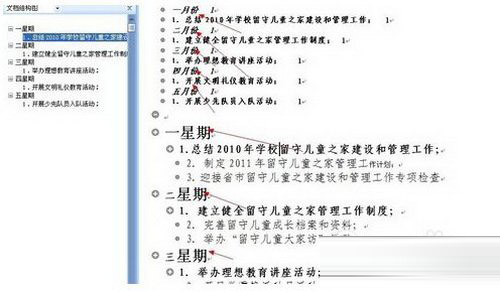
10、点击引用,更新目录,如图
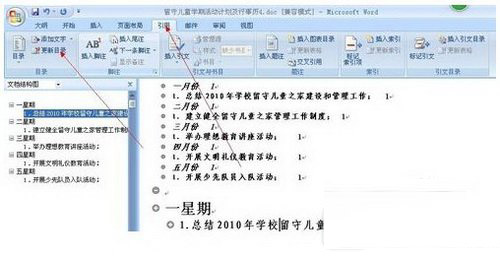
11、点击更新整个目录,点击确定,如图
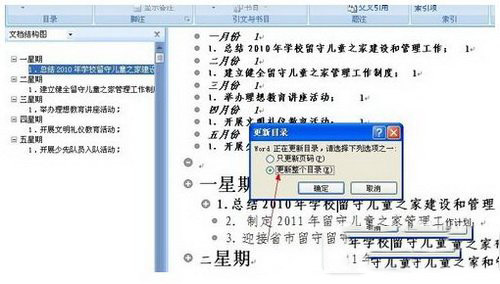
12、这样目录里的内容就和文章里的内容一致了,如图: