Word中的函数怎么使用?Word函数使用方法
发布时间:2016-12-24 来源:查字典编辑
摘要:相信大家对Excel所提供的丰富的函数支持都很钟爱。但是对于部分用户来说,仍然习惯于使用Word来处理表格,在这种情况下,能够使用Excel...
相信大家对Excel所提供的丰富的函数支持都很钟爱。但是对于部分用户来说,仍然习惯于使用Word来处理表格,在这种情况下,能够使用Excel中部分常用的函数功能呢?答案是肯定的。下面小编就都大家使用Word函数的方法。
步骤
1、在此为了讲解的需要,特制作如图所示的表格。
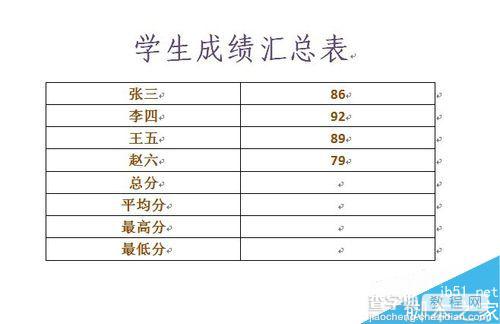
2、首先在统计“总分”,将光标放到对应单元格中,然后切换到“表格 布局”选项卡,并点击“公式”按钮。

3、在打开的“公式”窗口中,输入公共“=SUM(ABOVE)”并按“确定”按钮。就会出结果。
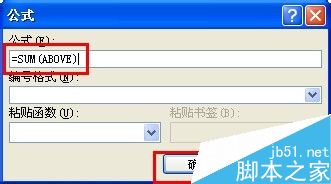
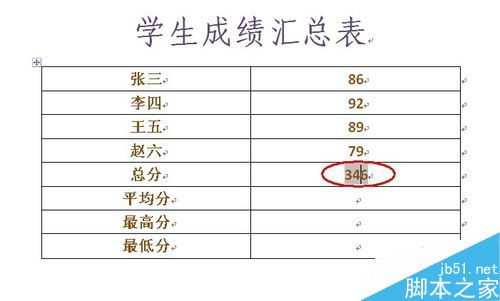
4、平均分的计算:同样点击“公式”按钮,在打开的“公式”窗口中。输入公式“=AVERAGE(B1:B4)”,并按回车键,就会出结果。
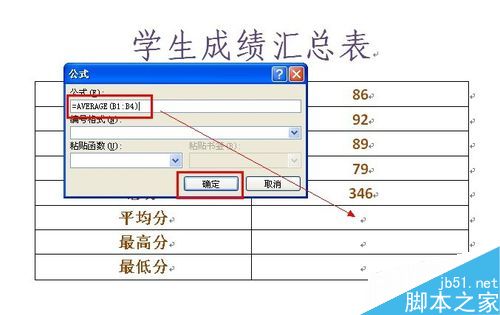
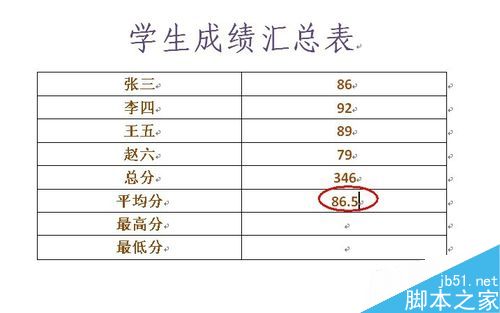
5、最高分的计算:同样点击“公式”按钮,在打开的“公式”窗口中。输入公式“=MAX(B1:B4)”,并按回车键,就会出结果。
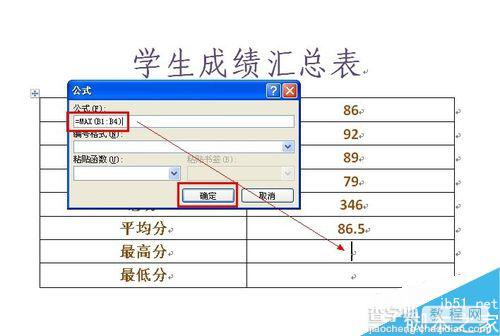
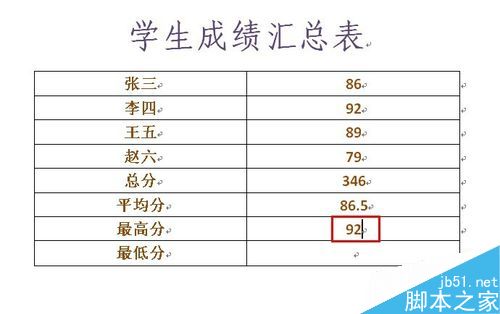
6、最低分的计算:同样点击“公式”按钮,在打开的“公式”窗口中。输入公式“=MIN(B1:B4)”,并按回车键,就会出结果。
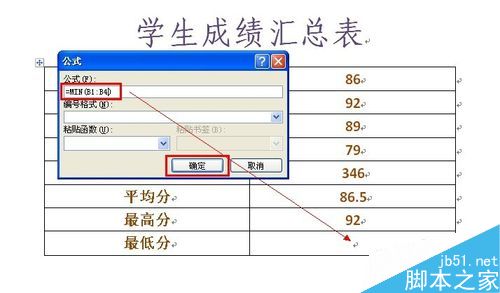
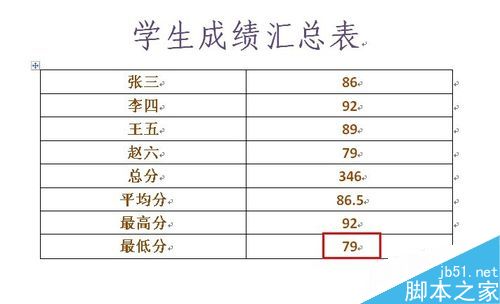
以上就是Word函数使用方法介绍,操作很简单的,大家学会了吗?希望这篇文章能对大家有所帮助!


