在Word中如何画直线?word画直线方法介绍
发布时间:2016-12-24 来源:查字典编辑
摘要:我们在使用Word制作一些试卷或者书籍的时候,用到最多的就是横线和下划线。虽说这是个不起眼的小操作,但是对于一些不常用Word的朋友来说是比...
我们在使用Word制作一些试卷或者书籍的时候,用到最多的就是横线和下划线。虽说这是个不起眼的小操作,但是对于一些不常用Word的朋友来说是比较困难的。下面小编就为大家介绍word画直线方法,来看看吧!
步骤
1、首先我们打开需要画横线的WORD文档 ,然后鼠标定位到需要插入的位置 如图
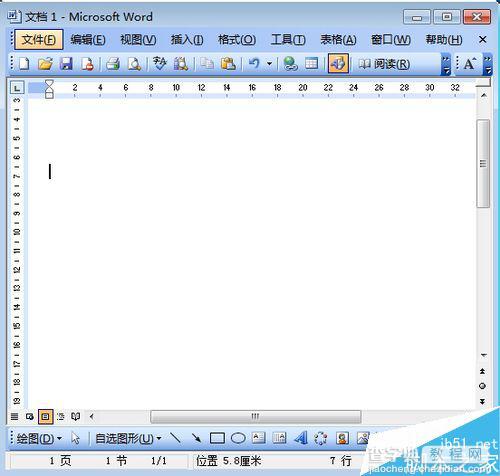
2、点击菜单栏里的“视图” 如图
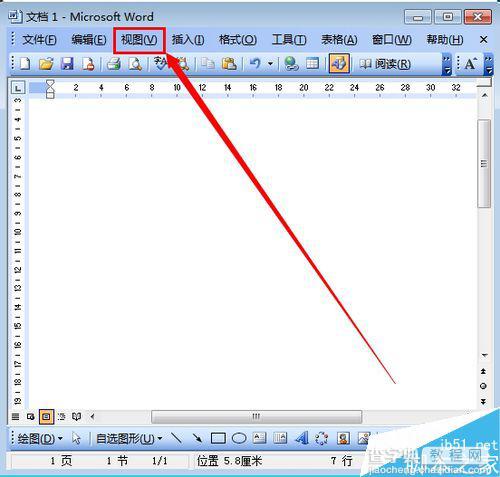
3、点击“工具栏”,然后再点击打钩“绘图” 如图
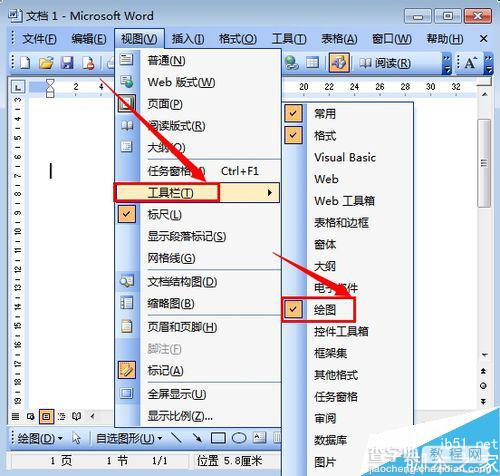
4、点击绘画窗口里的直线标志 如图
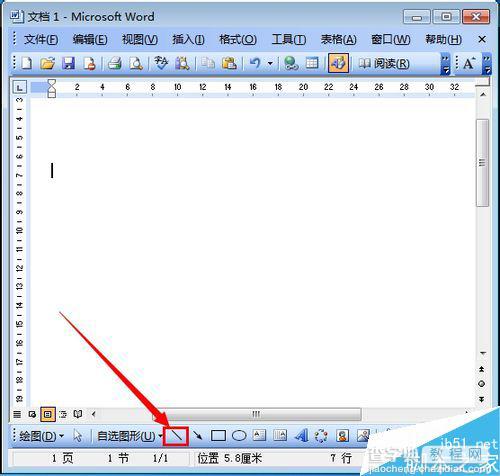
5、在WORD文档里,鼠标左键单击不放手拖动画直线,然后右键直线,点击“设置自选图形格式” 如图
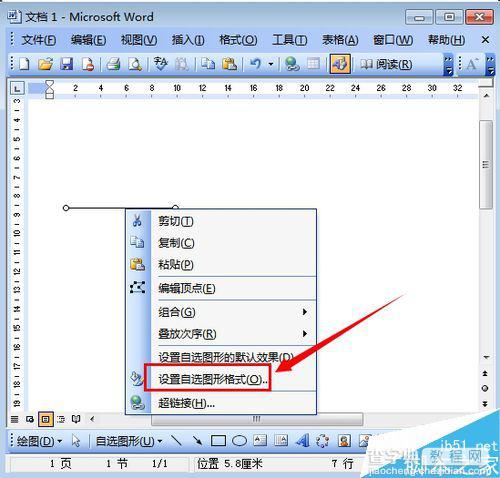
6、设置好线条的颜色和大小 如图
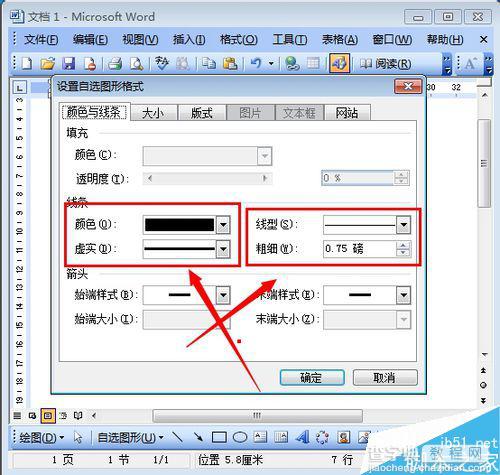
7、设置好之后 点击“确定” 如图
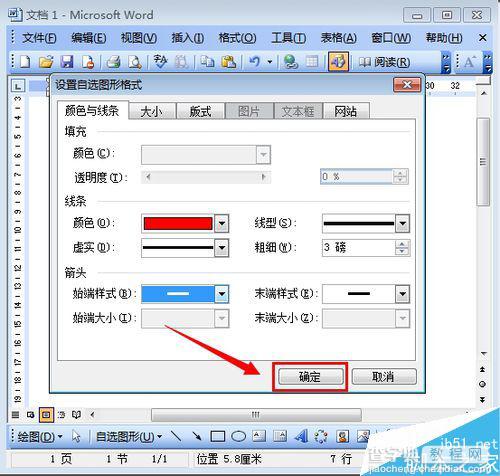
8、完成以上操作以后 ,就可以完成WORD文档,画直线的步骤了 如图
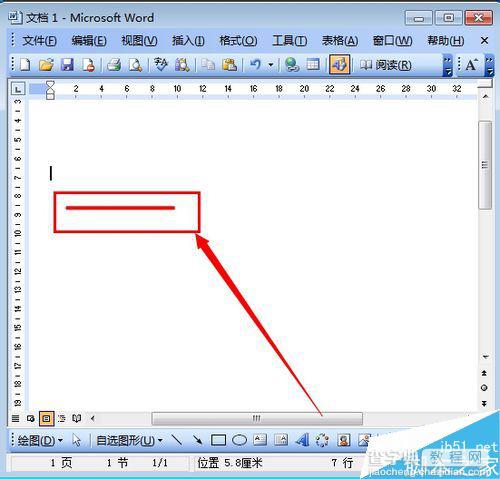
以上就是word画直线方法介绍,操作很简单,不会的朋友可以参考本文!


