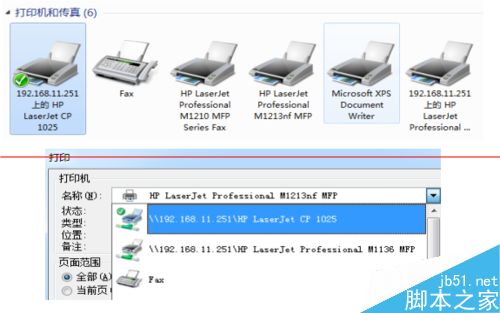惠普CP1025该怎么安装? CP1025彩色打印机驱动安装说明
发布时间:2016-12-24 来源:查字典编辑
摘要:惠普LaserJetCP1025为彩色打印机,下面介绍其安装步骤图解。1、双击安装文件,如下图所示:2、进入安装界面,单击左侧安装,进入下一...
惠普 Laser Jet CP1025为彩色打印机,下面介绍其安装步骤图解。

1、双击安装文件,如下图所示:

2、进入安装界面,单击左侧安装,进入下一步,如下图所示:
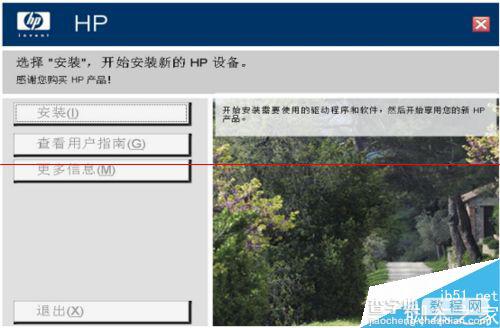
3、选择安装模式,这里选择推荐的简易安装,单击下一步,如下图所示:
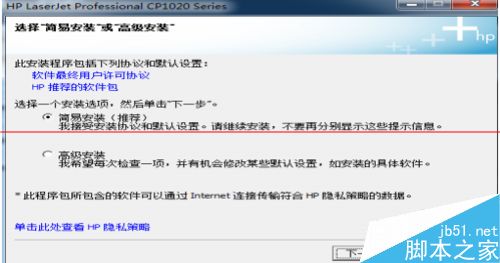
4、选择打印机,这里我们的CP 1020,如下图所示:
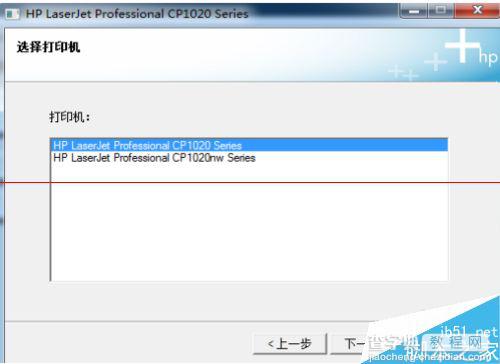
5、进入安装过程,稍作等待,如下图所示:
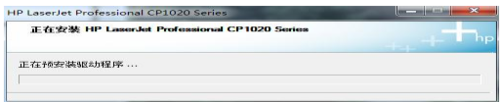
6、安装完成后弹出如下界面,单击取消完成安装,如下图所示:
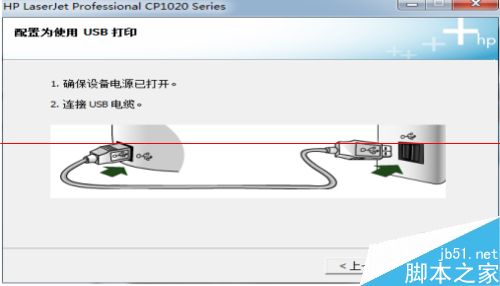
7、共享打印机的IP地址为:192.168.11.251。点击屏幕左下角开始,在左下角搜索框内输入 192.168.11.251,点击回车,如下图所示:
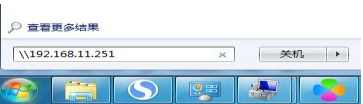
8、弹出连接验证界面,输入用户名和密码,这里注意要勾选“记住我的凭据”,这样以后登录这台共享打印机时则不用每次都输入用户名和密码。
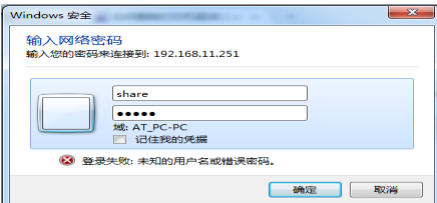
9、输入用户名和密码之后,可以看到共享资源,即这里的共享打印机,如下图所示:
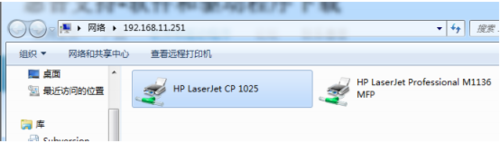
10、双击该打印机即可完成与打印机的连接,如下图所示:
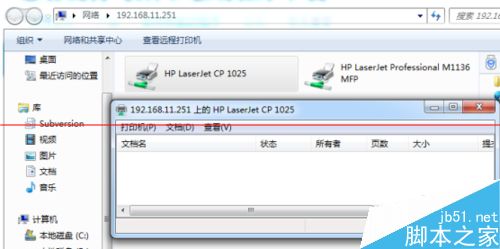
11、连接完成后即可看到打印机,如下图所示: