excel怎么锁定打印表头?
发布时间:2016-12-24 来源:查字典编辑
摘要:EXCEL在打印时影厂要打印多张表格,但是每次打印都要把表头复制下来,这样很不方便,我们可以把表头锁定,这样在打印的时候就不用每次都复制表头...
EXCEL在打印时影厂要打印多张表格,但是每次打印都要把表头复制下来,这样很不方便,我们可以把表头锁定,这样在打印的时候就不用每次都复制表头了。
步骤
新建一张表格,现在我们将在以下表格中完成任务,通过锁定表头来实现打印任务。
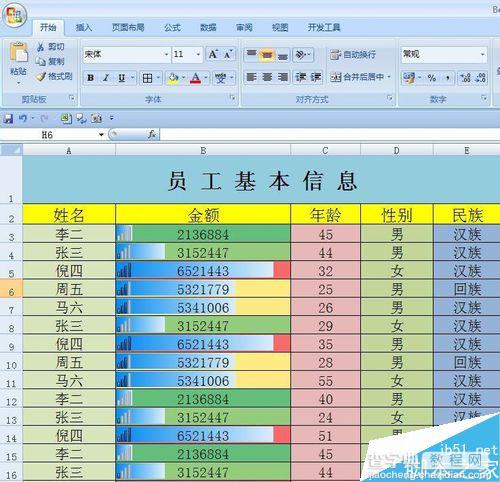
单击菜单栏中的“页面布局”,点击斜向下箭头打开“页面设置”,打开“页面设置”对话框,选择“工作表选项卡”,在“顶端标题行”中输入$1:$2就是选定了1、2行,点击对话框下面的“打印预览”,我们就可以看到打印效果了,下面的第1页和第2页中是不是有了表头了。
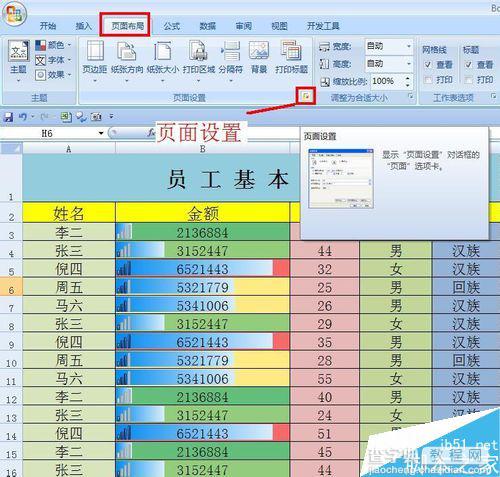
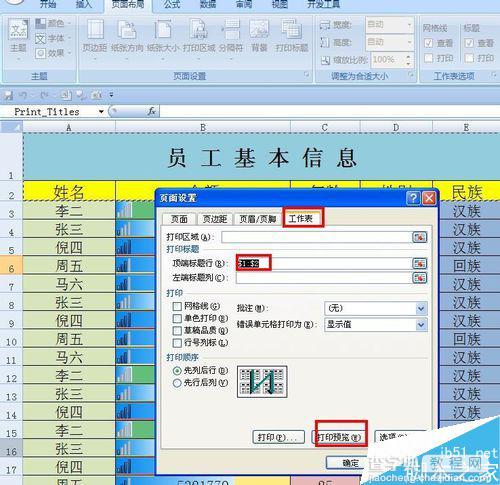
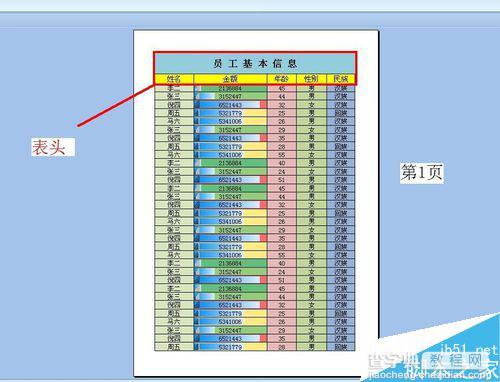
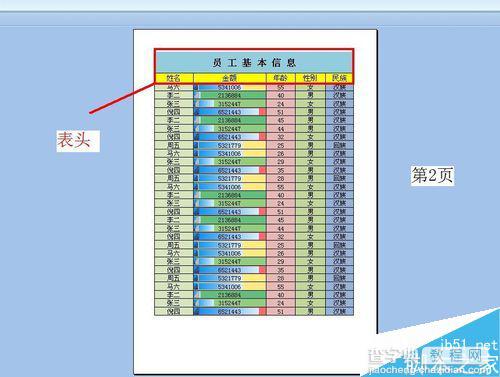
我们现在把表格再多复制几列(如图所示),这样可以尝试一下锁定列表头行不行,现在我们继续打开“页面设置”对话框,选择“工作表选项卡”,在“左端标题行”中输入
$A:$A就是选定了A列,点击对话框下面的“打印预览”,我们就可以看到打印效果了,下面的第1页和第2页中是不是有了表头了。


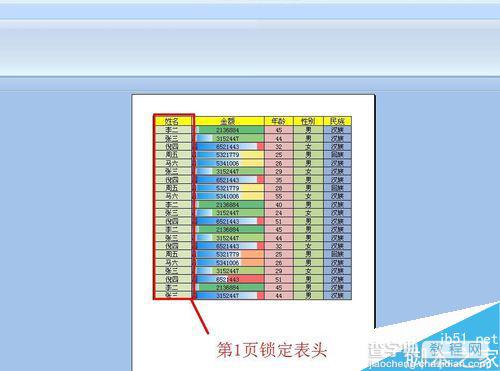
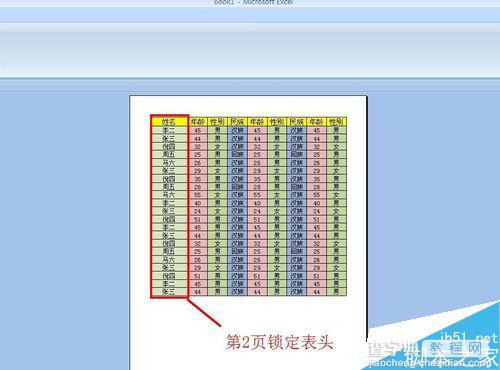
以上就是excel怎么锁定打印表头方法介绍,操作很简单的,你学会了吗?希望能对大家有所帮助!


