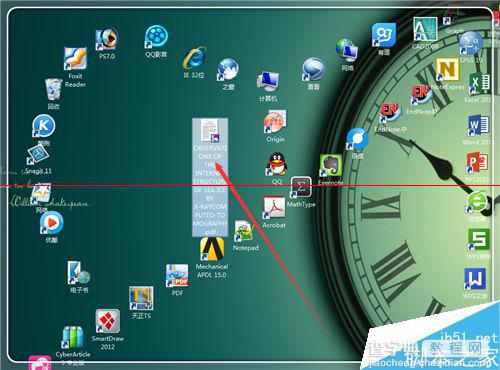本来很忙,但是这个打印机显示不能打印,是一个顽固的问题,刚为别人解决了这个问题,也抽空来分享给大家,带来独家、有效、终极解决方案。这个图是最经典的,困惑大家的是不?是就看下边,解决了一定要点赞,让更多人分享这个解决办法!快乐你我。废话不多说,上图。
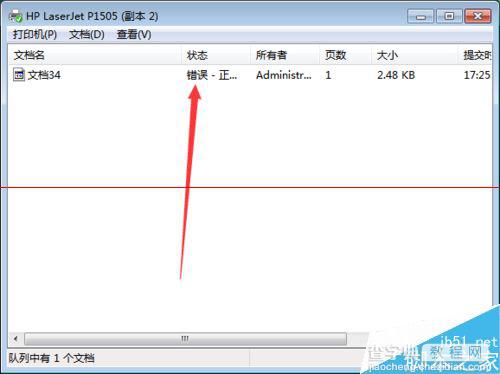
方法一:重新安装驱动(关键解决办法)
1、这个办法能够解决80%左右的问题,一般来说,打印进不能打印,是驱动被篡改、破坏,所以重新安装是能够解决问题的。去官网下载,比如这里,搜索xx型号官网,进入。输入“xxx打印机官网”进入含有该公司图标的官网。
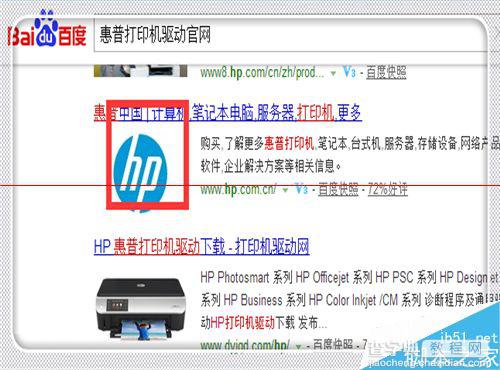
2、找到售后服务或者是“驱动下载”页面。

3、输入自己打印机型号,点击搜索,搜索出匹配的打印机驱动。
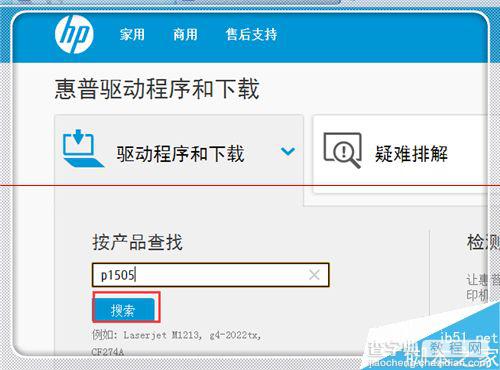
4、找打给你打印机匹配的驱动,点击下载。
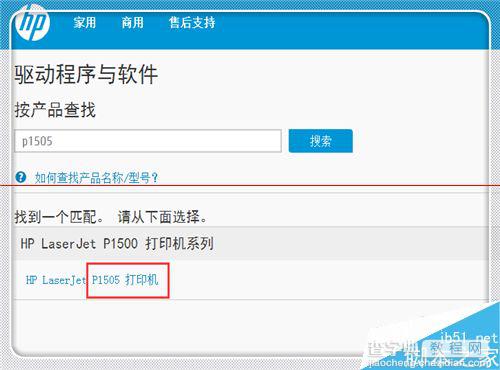
5、找到,点击下载驱动主程序。点击“下载”。
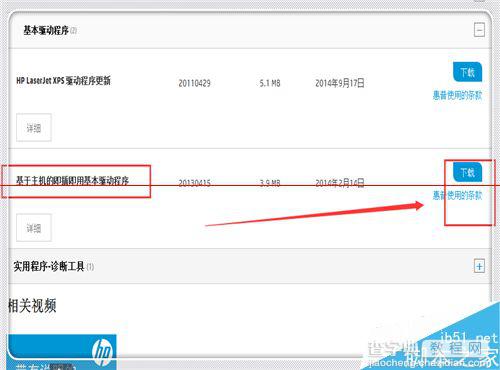
6、下载完毕,双击“安装”。
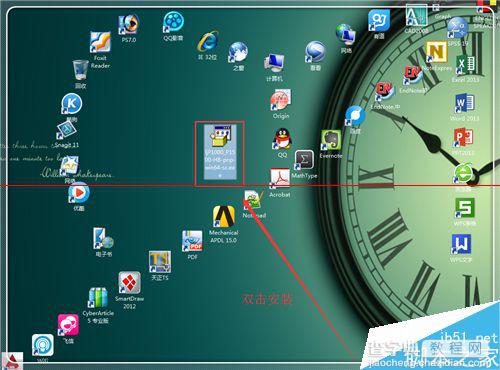
7、同意条款,点击“下一步”。

8、点击“完成”。
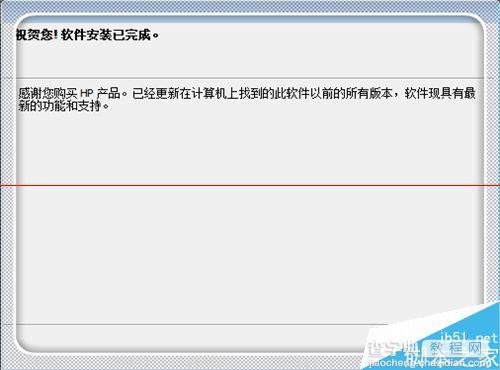
9、点击“开始”,点击“设备和打印机”。
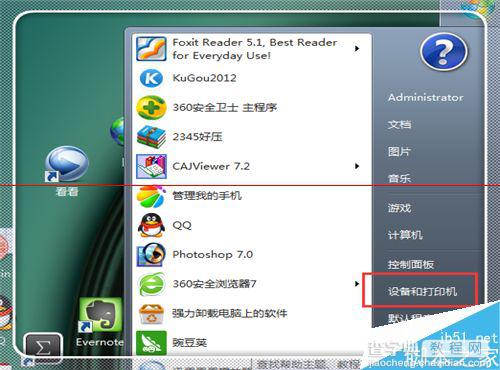
10、点击“添加打印机”。
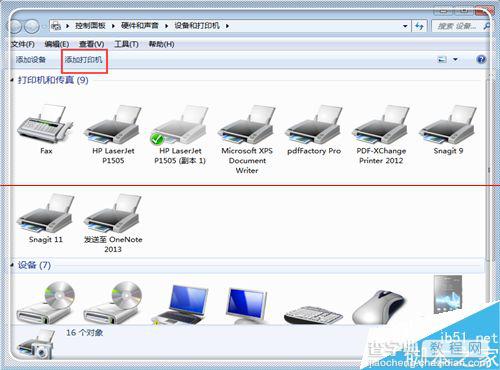
11、点击“添加本地打印机”。
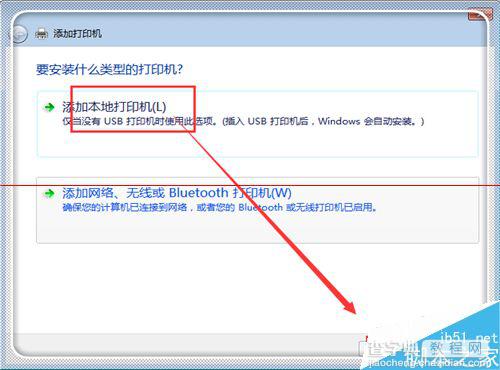
12、点击“下一步”。
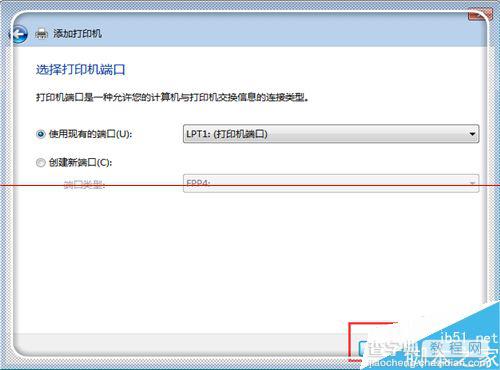
13、找到打印机对应的驱动型号,点击““下一步”。
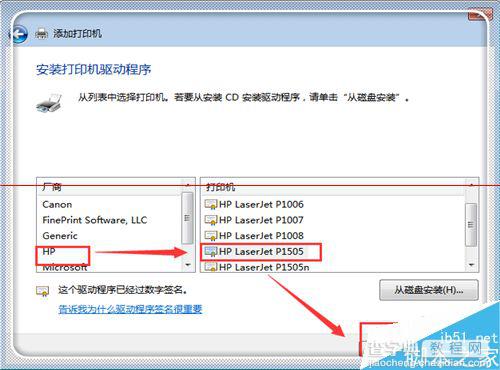
14、点击”使用当前已安装的驱动程序“,点击”下一步“。
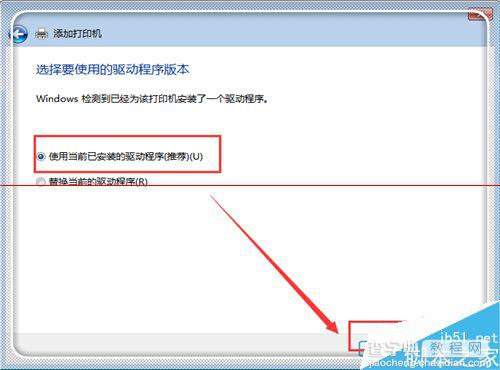
15、点击”下一步“。
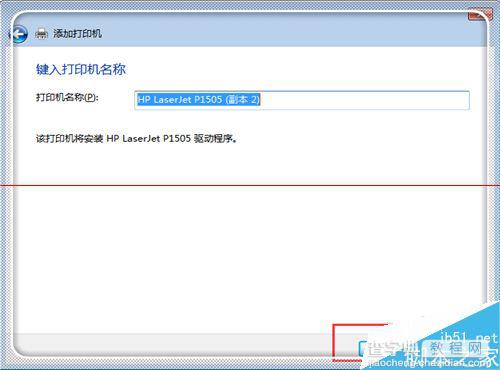
16、点击”下一步“。
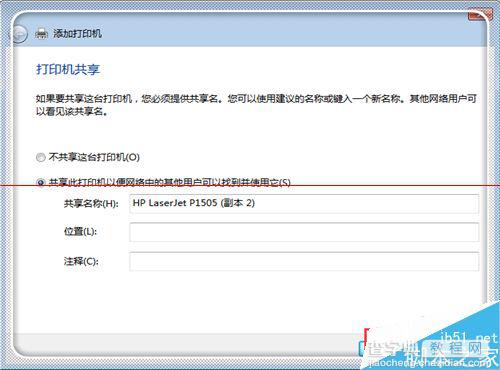
17、点击”完成“。
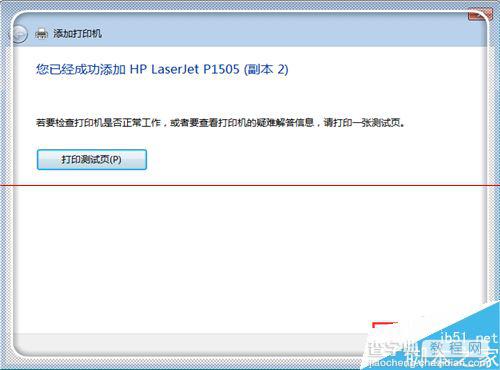
18、返回到打印机界面,将刚才安装的打印机,右键点击,设置为”默认打印机“。其他打印机可以右键点击删除。

19、这时候大功告成,进入任何一个软件,点击打印,选择刚才安装的打印机,注意,是刚才安装的,有些是以前安装的,可能显示灰色,但是软件默认是他,就不能打印了,这里只需要操作一次便可。点击”打印“,好了,问题解决。
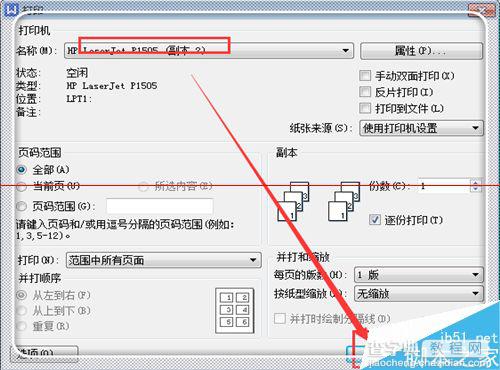
方法2:指定默认打印机
1、如果平时能够正常打印,不是什么打印线子问题。(一般不会是打印机出问题了,网上太多小白,搞一些什么打印机问题,兼职浪费时间)上面办法依旧不能解决问题?打印网页依旧不能打印?
鄙人猜测去工作原理是扫描类似成pdf格式,所以,如果打印网页显示”错误“,恭喜你,很大可能,你的pdf是电脑自带的浏览器?这里随便找一个pdf文件打开,将别的pdf浏览器这是为默认浏览器,注意除了电脑自带的!!!!,比如win8自带的pdf浏览器,打印就会出问题。
今天搞了半天,最后采用这个办法予以解决,不信?你试试看。