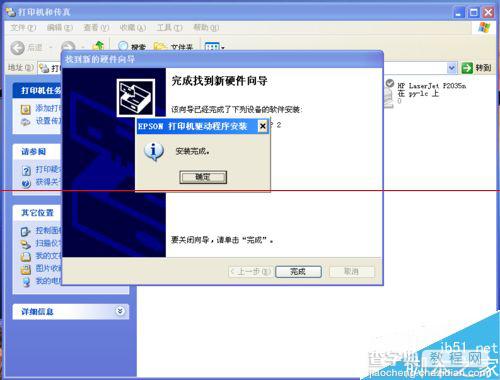爱普生LQ-680k针式打印机怎么安装驱动?
发布时间:2016-12-24 来源:查字典编辑
摘要:爱普生LQ-680k针式打印机是一款比较老的打印机,所以与现在的其它打印机相比,安装驱动的过程有一点点不同。1、爱普生LQ-680k针式打印...
爱普生LQ-680k针式打印机是一款比较老的打印机,所以与现在的其它打印机相比,安装驱动的过程有一点点不同。
1、爱普生LQ-680k针式打印机,如下图。

2、爱普生LQ-680k针式打印机的接口,如下图。


3、将爱普生LQ-680k针式打印机的接口,接到电脑上,如果电脑右下角没有任何新硬件提示,或者如下图的提示。
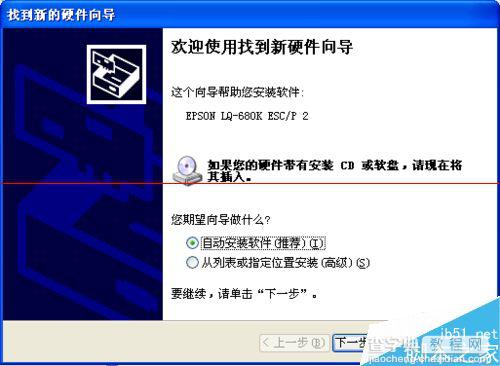
4、右击桌面【我的电脑】-【管理】-【设备管理器】,再右击右框中的电脑图标,如下图。
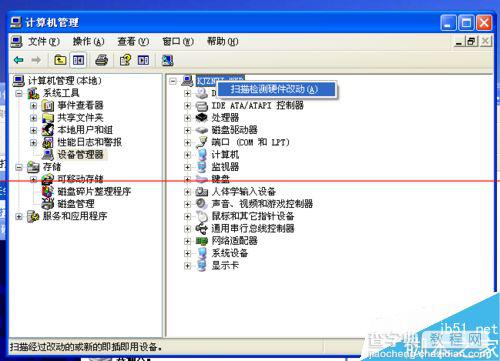
5、点击弹出的【扫描检测硬件改动】,直到电脑界面弹出【找到新的硬件向导】的对话框,如下图。
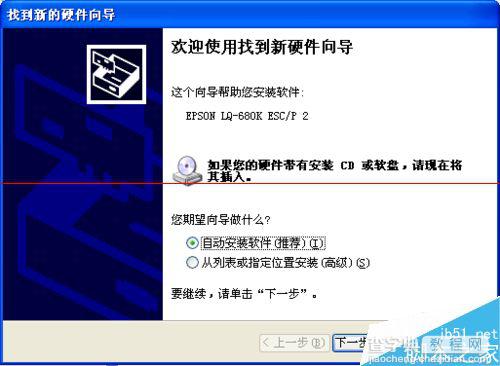
6、选择【找到新的硬件向导】的对话框的第二个选项,如下图。
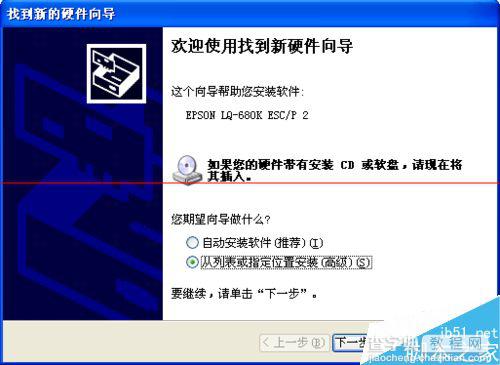
7、弹出如下界面。
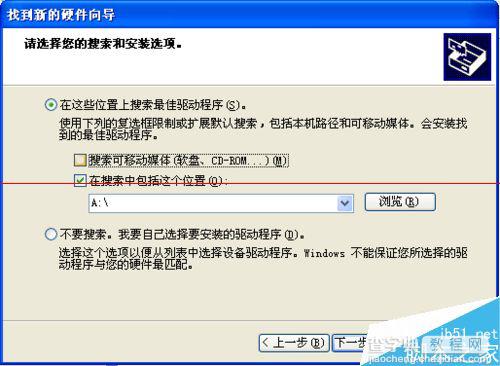
8、点击对话框中的【浏览】,找到爱普生LQ-680k针式打印机驱动放置的位置,如下图。
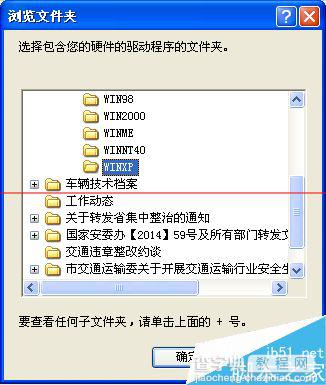
9、【确定】后,回到【找到新的硬件向导】的对话框界面,选择【下一步】,如下图。
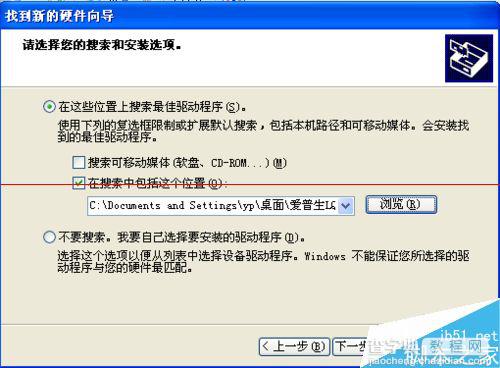
10、直到打印机驱动安装完成,弹出如下图对话框。